2.4 変換変数
質問紙調査のデータで逆転項目が複数ある場合,その回答値の逆転処理は計算変数でも可能ですが,逆転項目がたくさんある場合,その1つ1つに対して計算式を入力して計算変数を作成するのは面倒ですし,途中でミスが発生する可能性も増大します。
このように,複数の変数に対して同じ処理を繰り返し実施したい場合には,「変換変数」が便利です。変換変数は,空の列の列名をダブルクリックして変数作成画面を開き,そこで「変換変数を作成」を選択するか,リボンの「 変換」ボタンをクリックすることで作成できます。
サンプルデータでは変換変数を使う必要性はとくにありませんが,せっかくなので使ってみましょう。ここでは,身長の測定値をcmからmに変換する処理を,変換変数を使って行ってみます。
スプレッドシートで「身長」の列を選択したら,リボンの「 変換」をクリックして変換変数を1つ作成してください。「身長」を選択してから「
変換」をクリックすると,変数名などが自動で入力された状態で設定画面が開きます(図2.22)。
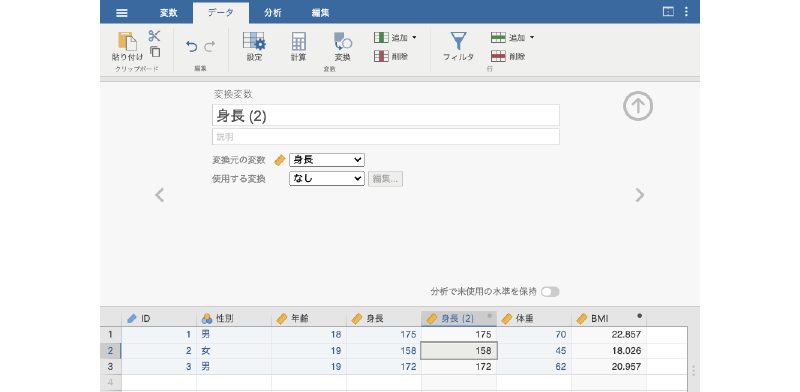
図2.22: 変換関数の設定画面
変数名は,これがメートル単位の身長だということがわかりやすいように「身長 (m)」としておきましょう。その下の「変換元の変数」の部分は,変換を適用する変数を指定します(図2.23)。「身長」の列を選択してから変換変数を作成した場合,ここは自動的にその変数が選択された状態になります。もし変換対象とは異なる変数が指定されている場合には,適切な変数を選択してください。
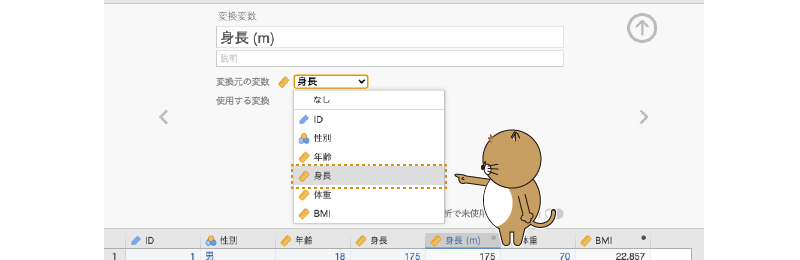
図2.23: 変換対象の選択
変換対象を適切に設定したら,その下の「使用する変換」の部分で適用する変換を指定します。今はまだ適用できる変換がありませんので,「変換を新規作成…」を選択して変換を作成しましょう(図2.24)。
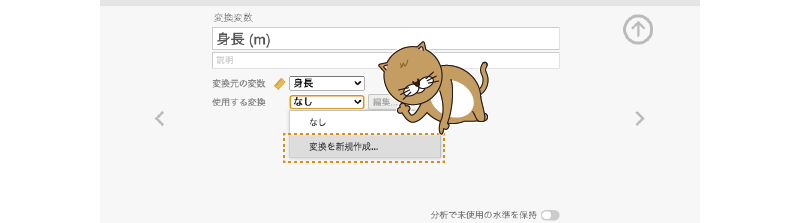
図2.24: 変換の指定
すると,図2.25のような設定画面が表示されます。
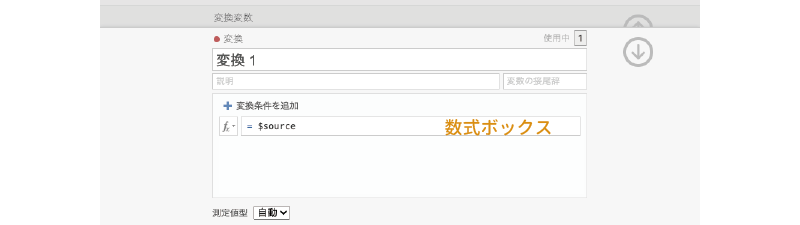
図2.25: 変換の設定画面
最初の部分はこの変換の名前です。再利用する際に便利なように,できるだけわかりやすい名前をつけておきましょう。今回の変換はセンチメートルからメートルへの変換ですので,「cm -> m」という名前にしておきます。
その下の「説明」の部分は変換の説明です。変換名からどのようなことをしているのかがわかるようであればここは空欄で構いませんが,そうでない場合はここに簡単に説明を書いておいたほうがよいでしょう。
この「説明」の隣の「変数の接尾辞」は,この変換を適用した後の変数名の末尾に自動的につける文字を設定します。ここでは空欄にしておきますが,たとえば逆転項目の逆転処理を行うような変換の場合には,ここに「R」と設定しておけば,「Q1 - R」,「Q2 - R」のように,変換後の変数名として元の変数名(「Q1」や「Q2」など)の末尾に「- R」をつけた名前が自動的に設定されるようになります。
関数ボタンと数式ボックスの使用方法は計算変数の場合と同じです。必要に応じて関数ボタンで変数名や関数を選択し,数式ボックスの中に変換式を記入します。今回の変換ではセンチメートルで記録された身長のデータをメートルに変換するので,数式ボックス内の式は「$source / 100」となります(図2.26)。なお,「$source」は変換元の値を意味します。
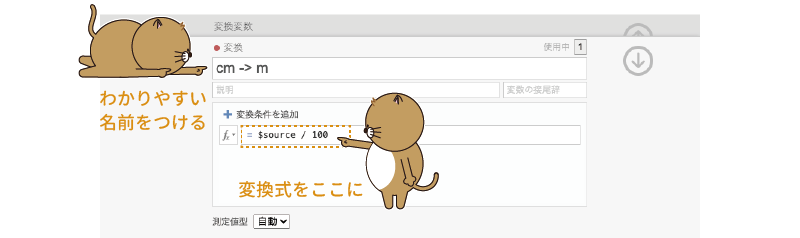
図2.26: 変換式の作成
ここでは使用しませんが,変換ボックスのすぐ上にある「変換条件を追加」を用いれば,元の値の範囲に応じて異なる変換式を適用するようなこともできます。
変換式が完成したら,「Enter(Return)」キーで式を確定し,設定画面を閉じてください。

図2.27: 変換の設定が完了した様子
すると,「使用する変換」の部分が先ほど作成した「cm -> m」になっているはずです(図2.27)。この変換変数も,計算変数の場合と同様に,変換元の変数値が変化すると自動的に値が更新されます。また,この変換式は,その右横にある「編集…」ボタンをクリックすることで修正可能です。変換変数は,スプレッドシートでは変数名の欄の右上に赤丸がついた状態で表示されます。
変換対象の変数が1つしかない場合には,計算変数と変換変数のどちらを用いてもあまり違いはありませんが,質問紙調査における逆転項目の処理のように,同じ変換を複数の変数に対して適用する場合には,1つの「変換式」を複数の変数に適用できる変換変数のほうが効率的でしょう。