2.3 計算変数
実際のデータ分析では,複数の質問項目の回答値から参加者ごとに合計得点を算出したり,平均値を算出したりして,それをデータとして使用する場合が多々あります。このように,他の変数値を用いた計算の結果を新たな変数値として使用するのが「計算変数」です。
2.3.1 計算変数の作成
先ほど作成したデータを使って計算変数の作成方法について見てみましょう。ここでは,身長と体重のデータから,各個人のBMI値(体格指数)を算出することにします。
計算変数を使用するには,スプレッドシートで列名が空欄になっている部分をダブルクリックするか,その列を選択してリボンの「 設定」ボタンをクリックします。すると,図2.18のような変数作成画面が表示されますので,ここで「計算変数を作成」のボタンをクリックします。
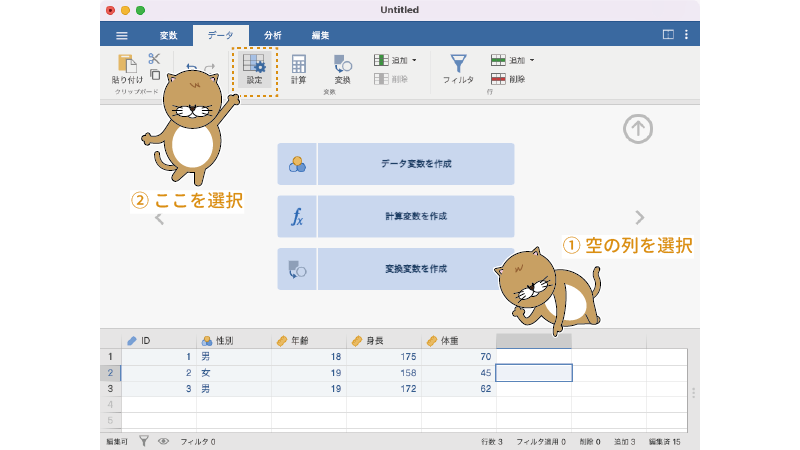
図2.18: 新規に変数を作成する
あるいは,新しい列を選択した状態でリボンの「 計算」ボタンをクリックしても,新しい列に計算変数が作成されて変数設定画面になります。
計算変数の設定画面は図2.19のようになっています。変数名と説明の部分はデータ変数の場合と同じです。この計算変数の変数名は「BMI」としておきましょう。
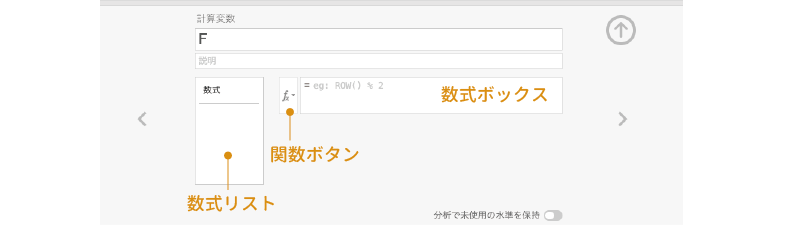
図2.19: 計算変数の設定画面
その下の部分はデータ変数の場合とだいぶ異なります。計算変数は,この設定画面の中央,数式ボックスの「=」の後ろに計算式を入力して値を設定します。
2.3.2 計算変数の設定
では,早速BMI値を計算変数として設定しましょう。数式ボックスに計算式を入力します。BMIの値は,次のようにして求められます。
\[ \text{BMI} = \text{体重(kg)} \div \text{身長(m)}^2 \]
なお,BMIの式では身長はメートルで計算する必要があります。先ほど入力した身長データはセンチメートルで記録されているので,これを100で割ってメートルに変換するのを忘れないようにしてください。そのため,これを入力式の形に直すと「= 体重 / (身長/100)^2」となります。数式ボックスの「=」の後ろの部分をクリックし,この式を入力します。
このとき,変数名の入力ミスなどがあるとエラーになってしまいますので注意してください。変数名の入力ミスを防ぐには,数式ボックスのすぐ左隣にある「関数ボタン()」を使うのがよいでしょう。この部分をクリックすると,「関数」と「変数」という画面が表示されます(図2.20)。左側の「関数」の部分は,平均値などの計算用の関数のリストで,それぞれの関数名をクリックするとその関数簡単な説明が下側に表示されるようになっています。
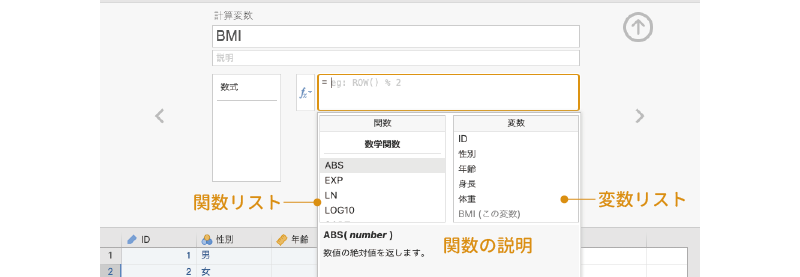
図2.20: 計算変数の作成結果
ここでは関数は使用しませんが,「関数」は,複数の質問項目の回答値を平均して合成得点を求めたりする場合に役立ちます。なお,計算変数に使用できる関数は,次のグループに分類されています。これらの関数の詳細については付録にまとめてありますのでそちらを参照してください。
- 数学関数 絶対値(ABS),指数(EXP),対数(LN)など,数学的な計算を行う関数群です。
- 統計関数 合計値(SUM),平均値(MEAN)など,基本的な統計量を算出する関数群です。
- 論理関数 条件に応じて異なる計算を行いたい場合に使用する関数群です。
- 文字関数 文字データを結合したり,数値を文字に変換したりする場合に使用する関数群です。
- 参照関数 特定の条件に合致するセルを指定して計算を行いたい場合などに使用します。
- その他 数値と文字の変換など,その他の処理を行うための関数群です。
- シミュレーション 特定の確率分布をもつデータを擬似的に作成したい場合に使用します。
この画面で,「変数」にある「体重」をダブルクリックすると,その変数名が数式ボックスに入力されます。こうした機能を使いながら,計算変数の数式を完成させましょう。なお,数式に使用する文字は,変数名を除いてすべて半角(英数入力モード)で入力する必要がありますので,その点は注意をしてください。式を入力し終わったら,キーボードの「Enter(Return)」キーを押して式を確定させます。
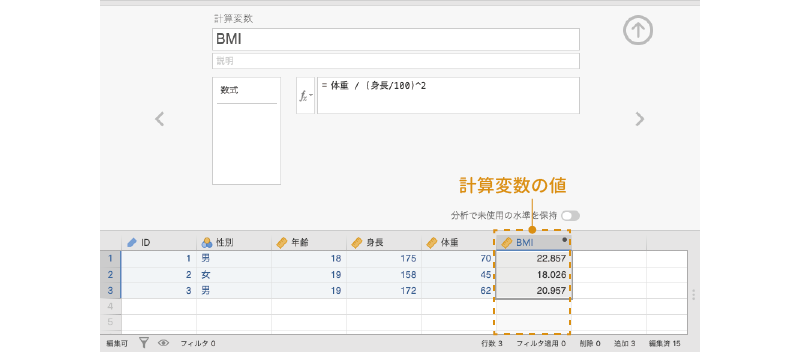
図2.21: 関数と変数のリスト
すると,スプレッドシートの「体重」の横に「BMI」という変数が作成され,そこに各個人のBMI値が表示されます(図2.21)。なお,この計算変数に格納されているのは式だけですので,計算変数の作成後に計算に使われている変数(「体重」と「身長」)の値が変更されると自動的に再計算されて新しい値に更新されます。計算変数は,スプレッドシートでは変数名の右上部分に黒丸がついた状態で表示されます。
計算変数の計算式を修正したい場合には,計算変数のタイトル部分をダブルクリックするか,修正したい計算変数の列を選択したうえで「 設定」ボタンをクリックしてください。