2.1 画面構成
jamoviの画面は,次の要素で構成されています(図2.1)。
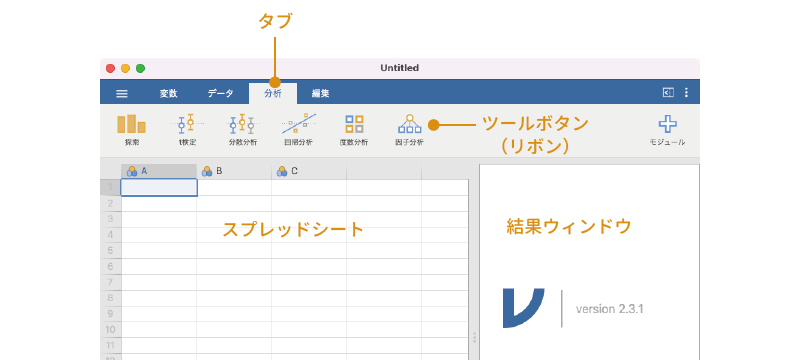
図2.1: jamoviの画面構成
- タブ 使用するツールボタンを切り替える際に使用します
- ツールボタン(リボン) jamoviのさまざまな機能にアクセスするためのボタン群です
- スプレッドシート データの入力や編集を行う部分です
- 結果ウィンドウ ここに分析結果が表示されます
2.1.1 タブ
jamoviには,「変数」,「データ」,「分析」,「編集」の4つのタブが用意されています。変数タブはデータファイルに含まれている変数情報の確認に,データタブにはデータ入力に,分析タブはデータ分析の際に使用します。また,編集タブは,分析結果にメモを書き込んだりする場合に使用します。
それぞれのタブにどのような項目が用意されているのかを見てみましょう。
変数タブ
変数タブは,次のような画面構成になっています(図2.2)。
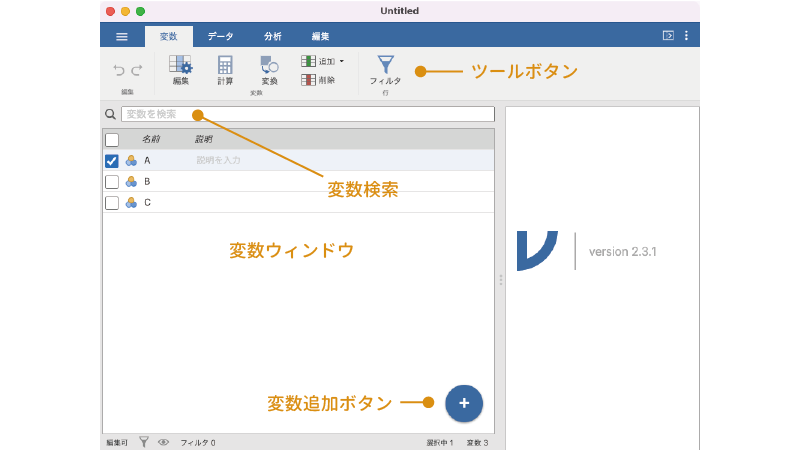
図2.2: 変数タブ
画面上部にはツールボタンのリボンが,中央には変数ウィンドウが,画面下には変数追加ボタンがありす。また,変数の検索窓も用意されており,データにたくさんの変数が含まれている場合にはここに変数名を入力することで目的の変数をすばやく見つけられます。
通常,各変数の変数名はできるだけ簡潔なものにするのが望ましいですが,質問紙データの場合などには,「Q1」や「Q2」などの変数名では,その質問がどのような内容の質問文だったのかの判断が難しくなります。そのような場合,質問文を「説明」欄に入力しておくと,どの変数がどの質問項目のデータなのかを簡単に確認できます。また,jamoviの拡張モジュールでは日本語に対応していないこともありえますし,余分なトラブルを避けるために変数名を英数字のみにしておきたいこともあるでしょう。そのような場合にも,「説明」欄に日本語で各変数の説明をつけておくと,後々の分析が楽になるはずです。
このタブのリボンに含まれているツールボタンは次のとおりです。
- 編集 操作の取り消し(
),やり直し(
)を行います。
編集 データ変数の設定を行います。
計算 すでにある変数値から新たな変数を作成します。
変換 すでにある変数値に変換を適用して新たな変数を作成します。
追加 選択位置に変数を挿入(
)または最後に変数を追加(
)します。
削除 選択した変数を削除します。
フィルタ 変数にフィルタを設定します。
このタブに含まれている「編集」や「計算」などのボタンは,データタブに含まれるものと機能は同じですので,これらのボタンの使い方については「データ変数」のところで説明することにします。
データタブ
データタブはデータの入力や編集の際に使用します。見た目はExcelなどの表計算ソフトによく似ています(図2.3)。
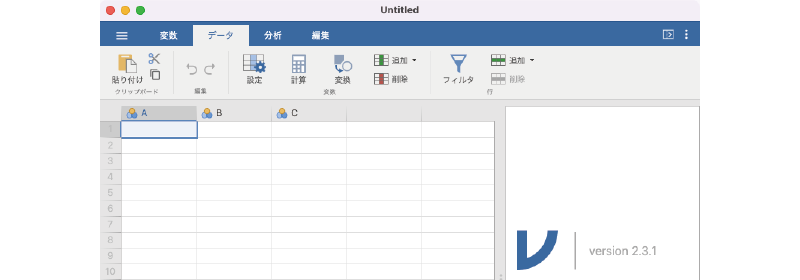
図2.3: データタブ
このタブのリボンには,次のツールボタンが含まれています。
- Clipboard データのコピー(
)や貼り付け(
),切り取り(
)などに使用します。使い方はWordやExcelなどと基本的に同じです。
- 編集 操作の取り消し(
),やり直し(
)を行います。
- 変数 変数の設定や変数値の処理に使用するツール群です。
設定 データの種類や変数名の設定を行います。
計算 すでにある変数値から新たな変数を作成します。
変換 すでにある変数値に変換を適用して新たな変数を作成します。
追加 スプレッドシートの選択位置に変数(列)を挿入(
)または列の最後に追加(
)します。
削除 スプレッドシート上で選択した変数(列)を削除します。
- 行 データ行の追加や削除に使用するツール群です。
フィルタ 特定の条件に適合する行のみ表示させたい場合(男性のみ,女性のみ,など)に使用します。
追加 選択部分にデータ行を挿入(
)または最後の行にデータ行を追加(
)します。
削除 選択行を削除します。
変数操作に関するボタン群,データ行の編集に関するボタン群の詳しい使い方については「データ変数」の操作のところで説明します。
分析タブ
分析タブは,統計分析を行う場合に使用します。画面の見た目は変数タブやデータタブと同じですが,リボンの部分が分析用の各ツールボタンになります(図2.4)。

図2.4: 分析タブ
このタブのリボンには,次の分析用ツールボタンが含まれています。
このように,分析タブのツールは分析手法ごとに非常にわかりやすく整理されています。また,これらの基本メニューに加え,画面の一番右には「 モジュール」というツールもあります。これはjamoviにさらに高度な機能を追加したい場合に使用します1。
これら分析ツールの使用方法については,「分析編」で詳しく説明します。
編集タブ
編集タブも,画面の中央部分は変数タブまたはデータタブと同じですが,フォントや段落の設定など,編集に関連したツールボタンがリボンに表示されます(図2.5)。
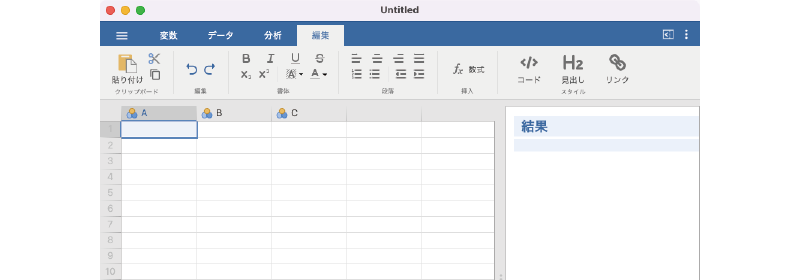
図2.5: 編集タブ
このタブのリボンに含まれるツールは次のとおりです。
- クリップボード データタブのボタンと同じです。
- 編集 データタブのボタンと同じです。
- 書体 文字を太字にしたり,斜体にしたりする際に使用します。
- 段落 文字全体を中央揃えにしたり,箇条書きにしたりなど,段落の書式を変更する際に使用します。
- 挿入 メモに数式を含めたい場合に使用します。数式はTeX形式で記述します2。
- スタイル その他の文書スタイルを設定するためのツールボタン群です。
コード メモ中に分析プログラムを記載したい場合に使用します。
見出し 指定した部分を「見出し」行にしたい場合に使用します。
リンク メモにリンクを挿入したい際に使用します。
これらのボタンは,いずれも結果ウィンドウの内容を編集したり,メモを作成したりする際に用いられるものです。