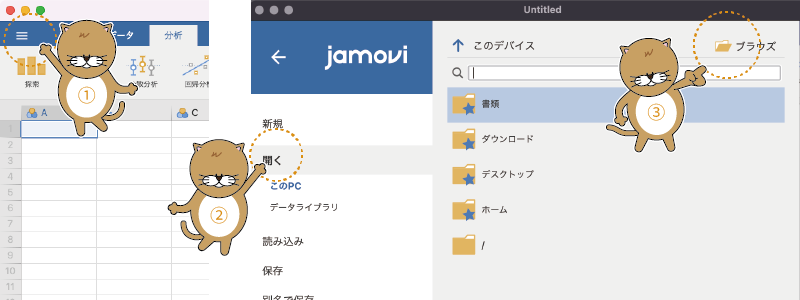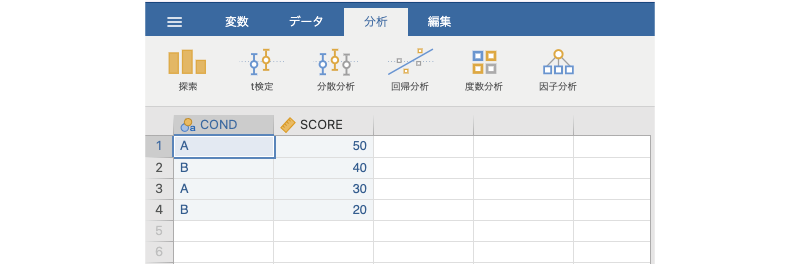1.6 演習:ファイルを開く
jamoviデータファイルの場合
それでは,ファイルを開く練習をしましょう。まず,次の練習用データファイルをダウンロードしてください。
- 練習用データファイル1(intro_data01.omv)
このファイルはjamoviのデータファイルなので,通常はこのファイルをダブルクリックすればjamoviで開くことができるのですが,ここではファイルメニューを使ってこのファイルを開いてみます。
手順1
「≡」をクリックしてファイルメニューを開きます。
手順2
「開く」で「このPC」が選択されていることを確認します。
テキストファイル・Excelファイルの場合
テキストファイル(.csv)やExcelファイル(.xlsx)として保存されているデータファイルの開き方も手順は同じです。次の2つのデータファイルをダウンロードしてください。
練習用データファイル2(intro_data01.csv)
練習用データファイル3(intro_data01.xlsx)
この2つのデータファイルをそれぞれjamoviで開いてみましょう。テキストファイル(.csv)とExcelファイル(.xlsx)のどちらから先に開いても構いません。どちらの場合も,先ほどと同じ画面になるはずです。
なお,テキストファイルやExcelファイルを使用する場合,データファイルの1行目は変数名とみなされます。実際のデータは2行目以降に入力されている必要がありますので注意してください。また,テキストファイルでは,各データ値の区切りには半角のコンマ(,)を使用します(図1.11)。
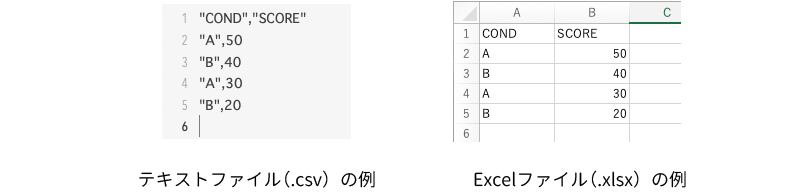
図1.11: データファイルの入力例