2.5 フィルタ
データ分析では,データ全体のうちの一部だけを使って分析したいということもよくあります。たとえば,男性のデータだけを分析したいとか,小学校低学年の児童のデータだけを分析したいとかいうような場合です。そのような場合,分析のたびに全体のデータファイルから特定の行を抜き出し,それを別のデータファイルとして作成するというのも1つの方法ですが,そのような方法はかなり手間がかかりますし,対象データを抜き出す過程でミスが生じる可能性も高くなります。
jamoviには,そのような場合に便利なフィルタと呼ばれる機能が搭載されています。フィルタは条件に合致するデータ行だけを表示し,それ以外を非表示にすることができる機能で,フィルタをオンにしている間は,表示されているデータのみが分析の対象となります。また,フィルタはいつでも簡単にオン・オフの切り替えができますので,男女別や学年別にデータファイルを別々にしなくても,フィルタを使えば男女別の分析や特定の学年のみを対象とした分析が簡単に実行できるのです。
では,これまでに使用してきたサンプルのデータを用いてフィルタを体験してみましょう。ここでは,フィルタを使って男性のデータだけを抽出してみます。
フィルタを使用するには,リボンの「 フィルタ」をクリックします。すると,図2.28のような設定画面が表示されます。
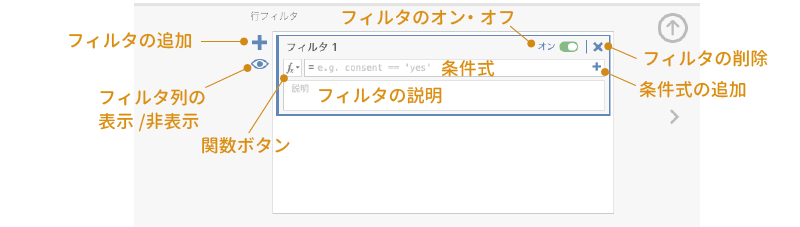
図2.28: フィルタの設定画面
設定画面の左側にあるボタン()はフィルタの追加ボタンです。フィルタは必要に応じて複数設定することができます。その下の目の形をしたアイコン(
)は,フィルタにあてはまる行だけを表示させるかどうかを切り替えるボタンです。
画面中央の部分がフィルタの条件式を設定する部分で,最初の関数ボタンとボックスは計算変数や変換変数の場合と基本的には同じです。ただ,ここには計算式ではなく,表示させるデータの条件を示す式を記入します。条件式を複数使用したい場合は,ボックスの右側にある小さいほうの「()」ボタンをクリックすると条件式を追加できます。
その下の「説明」の部分は,そのフィルタについての説明欄です。後から見返したときにそのフィルタが何のためのものなのかがわからなくならないように,説明をきちんと書いておきましょう。条件式ボックスの右上にあるのは,そのフィルタのオン・オフの切り替えスイッチとフィルタの削除ボタンです。
では,男性のデータだけを表示させるフィルタを作成しましょう。条件式のボックスに「性別 == 1」と入力してください。このとき,「性別」と「1」の間の等号(=)は2つ連続で入力する必要がある点に注意してください。式を入力して確定すると,スプレッドシートの表示が図2.29のようになります。
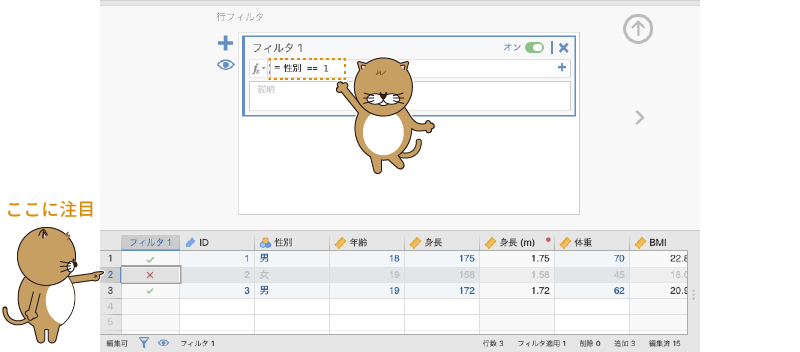
図2.29: 男性フィルタの設定後
「フィルタ1」の列に「」が表示されているのがこのフィルタの条件にあてはまるデータ行,「
」が表示されているのがフィルタにはあてはまらないデータ行です。見てわかるように,性別が「男」の行だけ「
」になっています。また,フィルタ設定画面あるいはスプレッドシート下部にある
アイコンをクリックすると,フィルタにあてはまらない行を非表示にすることができます(図2.30)。
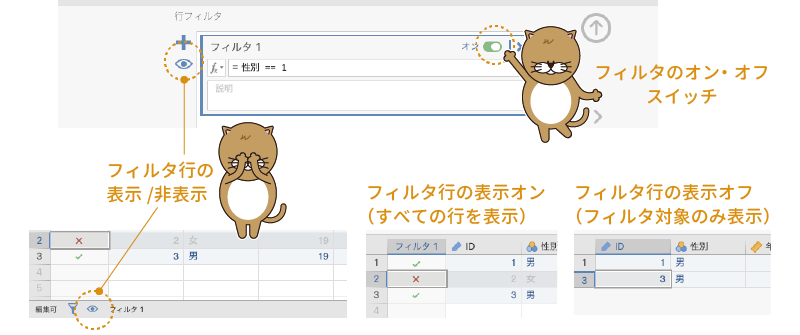
図2.30: フィルタ表示方法の変更
フィルタ設定画面の条件式ボックス右上にあるスイッチでは,フィルタのオン・オフをフィルタごとに個別に切り替え可能です。フィルタを使用しない場合は,忘れずに「オフ」にしておきましょう。
なお,「20代の女性で〜な人のみ」というような複雑な条件でデータを抽出する場合は,複雑な条件式のフィルタを1つ作るよりも,「20代の女性」,「〜な人」というシンプルなフィルタを作成し,それらを組み合わせて使用するほうがよいでしょう。そうすることで,思いどおりの結果が得られない場合にどのフィルタ条件がおかしいのかを簡単に突き止められるようになります。