A.1 Notepad++
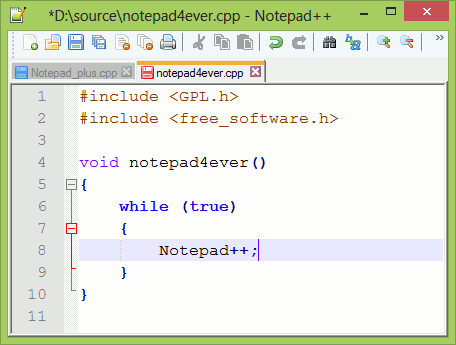
Figura A.1: Editor de textos Notepad++
O Notepadd++ é um editor de textos avançado, gratuito e de código livre. Ele dá suporte de destaque de linguagem (syntax highlight) para diversas linguagens diferentes. Como ele foi desenvolvido para Windows, não está presente nos repositórios oficiais de nenhuma plataforma Linux. Para sua instalação no Linux há duas abordagens.
A motivação de sua escolha, além de ser FOSS, está no fato de suas capacidades avançadas de edição, leveza (baixo consumo de memória), altamente configurável e suporte a gravação de áreas de trabalh: você pode manter diversos arquivos abertos, salvos ou não, podendo fechar o aplicativo e abri-lo novamente com todos os arquivos que estavam abertos anteriormente.
Como a função do Notepad++ é apenas facilitar a produção de códigos de simulação na linguagem Spice, vários outros editores de texto podem ser usados para essa função, tanto no ambiente Windows como no Linux.
Seguem os métodos de instalação do Notepad++ no Linux e Windows e também as alternativas válidas para substituí-lo.
A.1.1 Linux: Ubuntu / Fedora
A.1.1.1 Usando o Wine
O Wine (Wine Is Not an Emulator) é um conjunto de programas que fazem a compatilização, em um certo nível de adequação, de aplicativos Windows de forma que possam ser rodados em Linux. Quando se diz em um certo nível de adequação é porque nem todos os software nativos do Windows terão suporte da equipe de desenvolvimento do Wine. Na página oficial há como obter uma lista dos aplicativos que foram testados em cada uma das versões do Wine, bem como ajuda para a utilização. Não é porque um aplicativo não está na lista dos testados que ele não possa funcionar no Wine. Só quer dizer que não foi testado. Como também é possível, devido à diversos fatores (como versão do Kernel ou drivers específicos de hardware, por exemplo), que um aplicativo listado não funcione com o Wine no seu computador.
Quanto mais simples um aplicativo, mais chances há dele funcionar. Menos dependências (.dll’s), mais chances de sucesso. Menor exigência de hardware, maiores chances de sucesso. Esse é o caso do Notepad++.
Tanto no Ubuntu quanto no Fedora você precisará de permissões de superusário (ou root) para a instalação, bastando abrir um terminal e digitar o comandos abaixo.
A.1.1.1.1 Instando o Wine no Ubuntu (18.04/20.04):
Se você não tem um gerenciador de pacotes (Synaptic, por exemplo), pode fazer a instalação do Wine via linha de comando mesmo.
sudo apt-get install wine wine64 wine32 fonts-wine q4wineSendo que:
- wine: suite padrão.
- wine32: se for necessário o suporte para aplicativos 32 bits.
- wine64: se for necessário o suporte para aplicativos 64 bits.
- fonts-wine: fontes básicas para compatibilização da interface de exibição dos aplicativos com o Linux.
- q4wine: aplicativo que faz uma interface amigável (front-end) para a utilização do wine sem a necessidade de linha de comando.
A.1.1.2 Instando o Wine no Fedora (30/31/32):
Se você não tem um gerenciador de pacotes (dnfdragora, por exemplo), pode fazer a instalação do Wine via linha de comando mesmo.
sudo dnf install wine wine-desktop q4wine winetricks wine-fonts Sendo que:
- wine: suite padrão, pronta para suporte a 32 e 64 bits.
- wine-desktop: cria menus na área de trabalho Linux para os aplicativos Windows, tal como se eles fossem nativos para Linux. Acrescenta também as ferramentas de configuração e suporte do Wine diretamente na área de trabalho.
- q4wine: aplicativo que faz uma interface amigável (front-end) para a utilização do wine sem a necessidade de linha de comando.
- winetricks: quase a mesma coisa do q4wine, mas pode-se usá-lo como linha de comando ou chamá-lo habilitar uma interface de usuário mais básica.
- wine-fonts: fontes básicas para compatibilização da interface de exibição dos aplicativos com o Linux.
A.1.1.3 Instando o Notepad++ com o Wine
Vá até a página do Notepad++ e na seção de Download e clique no Installer da versão que lhe interessa (32 ou 64 bits). Se estiver usando o Firefox, você poderá escolher em baixar o arquivo num diretório ou abri-lo diretamente com o Q4Wine (veja a figura abaixo).
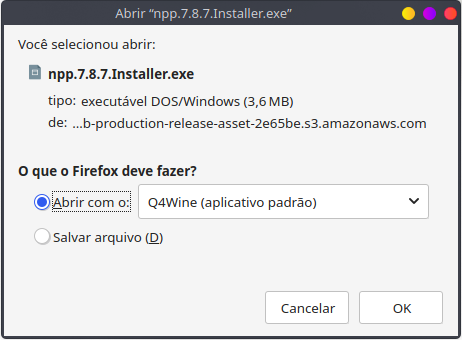
Figura A.2: Baixando o Notepad++
Abrindo diretamente com o Q4Wine aparecerá a tela abaixo, em que você pode fazer ajustes de compatibilidade ou modificar parâmetros de instalação tais como diretório. Sugiro continuar sem alterar nenhum dos parâmetros.
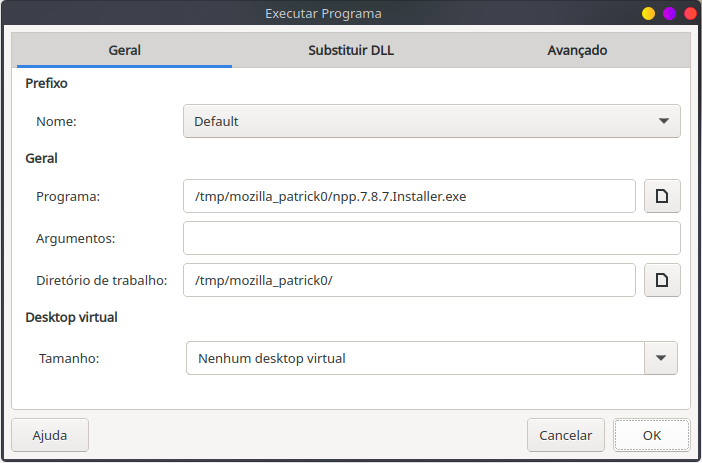
Figura A.3: Instalação do Notepad++ com o Wine: tela inicial
Após clicar em Ok, aparecerá a tela original de instalação do programa como se estivesse no Windows:
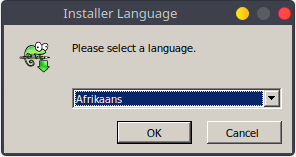
Figura A.4: Instalação do Notepad++ com o Wine: tal como no Windows
Aí basta seguir com a instalação normal. Após a instalação o Wine deverá criar links na área de trabalho para o programa recém instalado.
A.1.2 PlayOnLinux: Ubuntu ou Fedora
Uma outra opção que usa o Wine, mas não é completamente dependente dele é o PlayOnLinux que já vem com uma lista de aplicativos compatíveis, com download automático pelo software, já embutida. Saiba mais sobre ele aqui.
A.1.3 Usando a Snap Store
Se você já instalou a Snap Store no seu sistema (Ubuntu ou Fedora), você encontrará o Notepad++ para instalação pronta lá, na forma de contêiner, sem precisar ter o Wine instalado. No caso dos usuários de Ubuntu, a Snap Store já vem pré-instalada
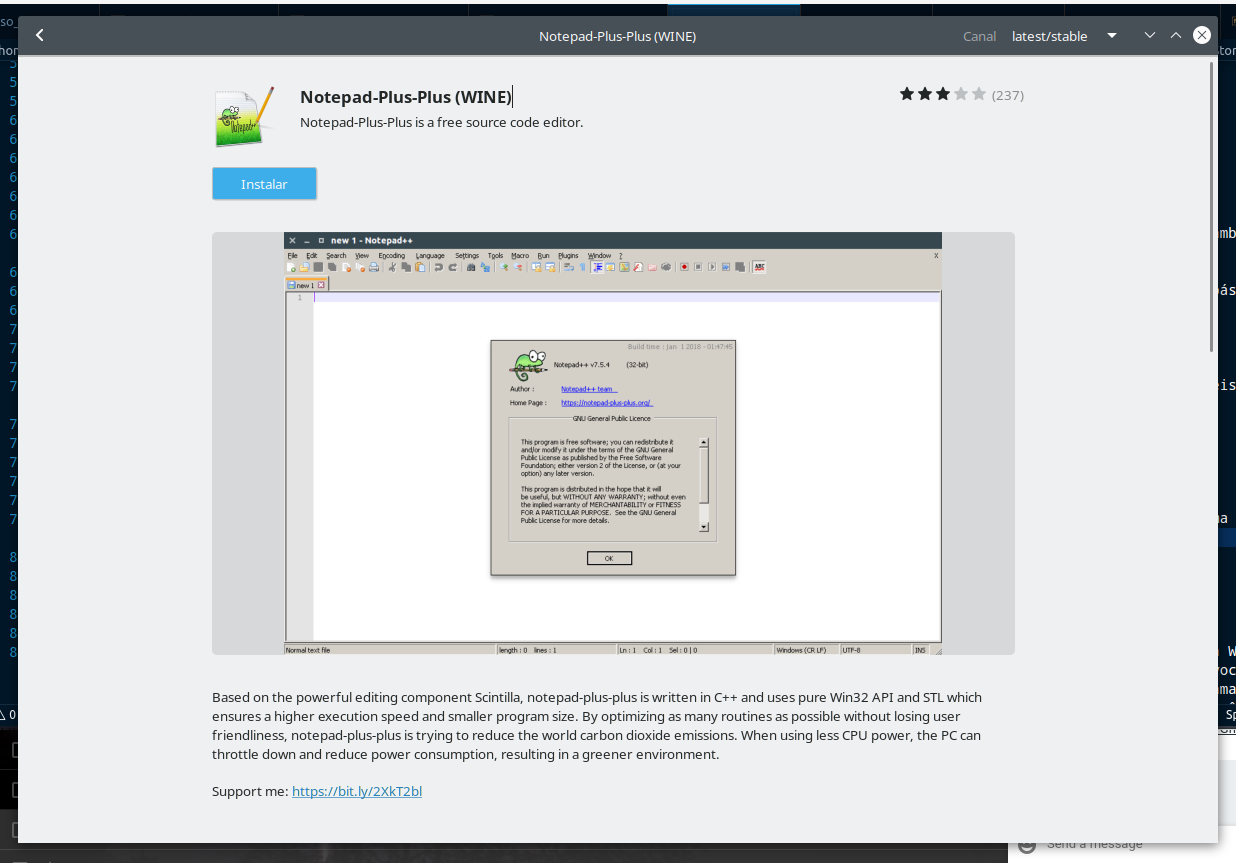
Figura A.5: Instalação do Notepad++ via Snap Store
A.1.4 Windows
A instalação no Windows não apresenta nenhum aspecto relevante específico que precise ser detalhado aqui. Melhor ir direto para a configuração do Notepad++ para habilitar o destaque de sintaxe da linguagem Spice.
A.1.5 Notepad++ com Spice syntax hightlight
O destaque de sintaxe não é necessário para que se conclua o curso, mas ajuda muito a visualizar o código e perceber pequenos erros aqui e ali. Principalmente quando os circuito vão se tornando mais complexos.
Para testar o destaque, use o código abaixo: abra um arquivo novo, copie e cole o código nesse arquivo. Sem o destaque de sintaxe o Notepa++ trata como se fosse um texto comum (“Normal Text” no canto inferior esquerdo).
*** Definicao dos nos globais
.global gnd vcc vee
*** Circuito principal
M_1 vo vin gnd gnd CMOSN L=0.6u W=48u
Rd vdd vo {rd}
*** Definicao de parametros e inclusao de arquivos
.include ami_c5n_tt.txt
.param offset=0.73
.param amp=10m
.param rd=50k
*** Definicao das fontes do circuito
vdd vdd gnd dc 5
v1 vin gnd sine ({offset} {amp} 10k) AC 1
*** Definicao das analises
.op
.tran 10n 0.3m
.measure tran vopp pp v(vo)
.ENDAlgumas versões do Notepad++ (como a da Snap Store, por exemplo) já vem com o destaque de sintaxe pronto e, para ativá-lo basta ir em: Language->S->Spice ou, alternativamente, clicar com o botão direito em “Normal text file” no canto inferior esquerdo e selecionar Spice no menu que aparecerá. Esse é o caso da versão do tutorial (7.8.7).
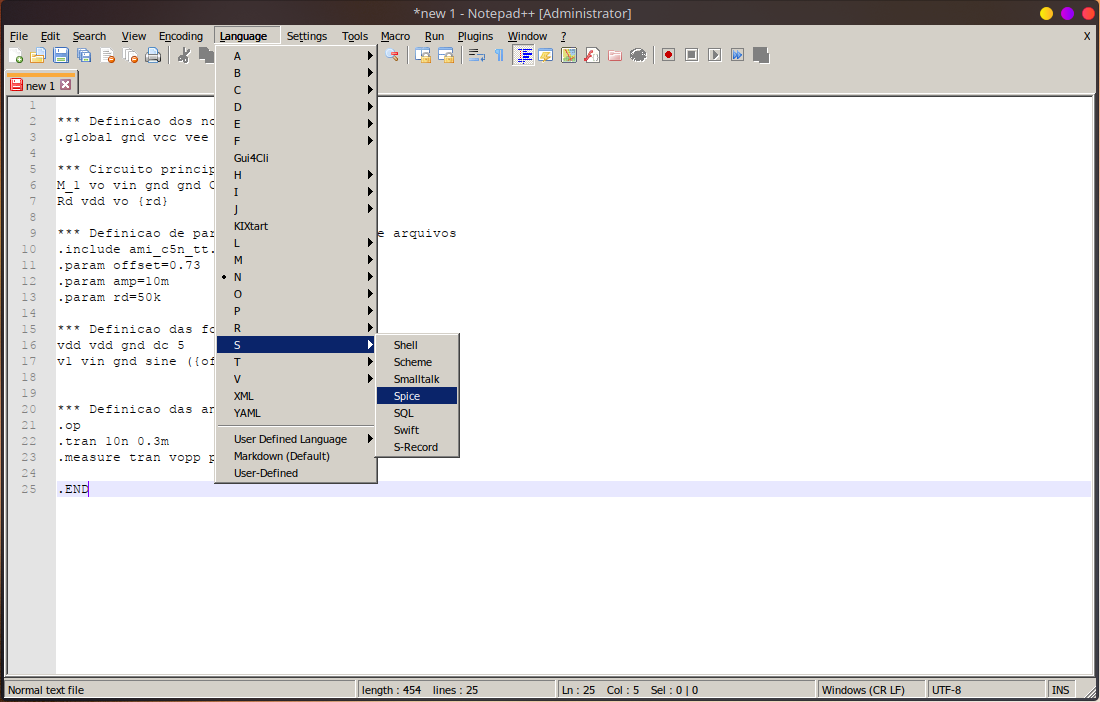
Figura A.6: Ativando o destaque de sintaxe no Notepad++
Após a ativação o código ficará assim:
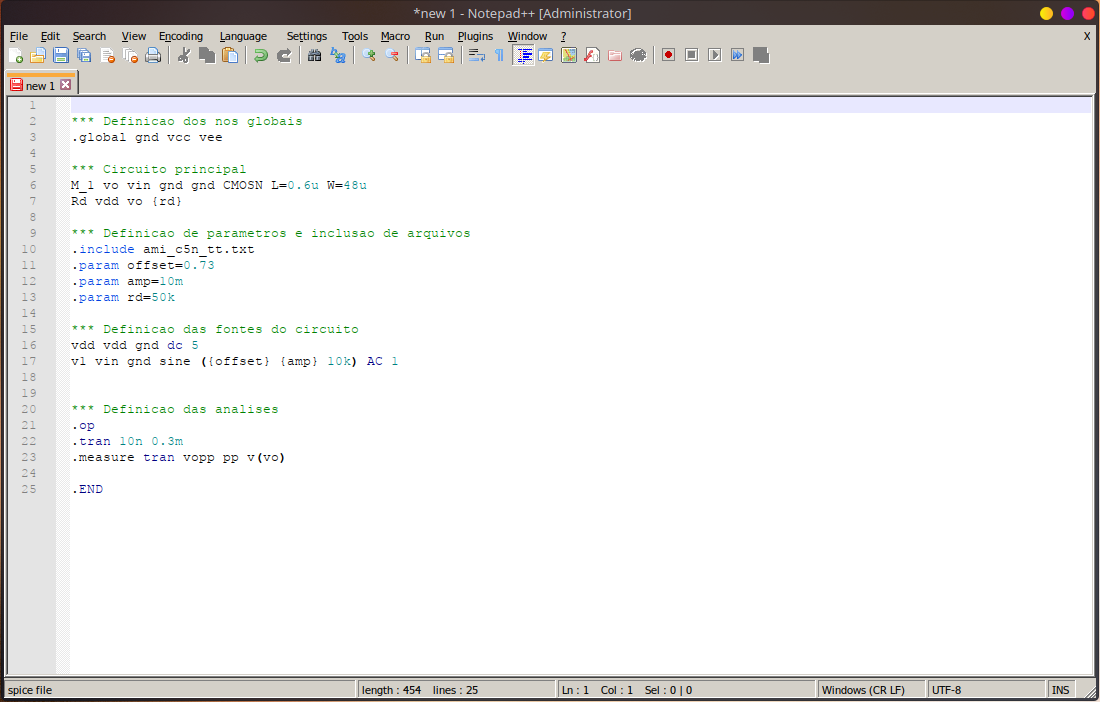
Figura A.7: Ativando o destaque de sintaxe no Notepad++
Se a sua versão não tem ou quer adicionar outra, que tem um destaque ainda maior, basta baixar dessa página. Ou, se preferir, pode pegar esse arquivo21 que foi gerado a partir da exportação de um que já uso.
Para instalar um arquivo de sintaxe, vá até Language->User Defined Language->Import e escolha o arquivo que foi baixado. Salve com o nome que lhe interessa e essa linguagem aparecerá no menu Language mostrado anteriormente.
Por fim, vale ressaltar que o Notepad++ tem suporte a uma quantidade enorme de linguagens e métodos de construção e compilação de arquivos. Ele é extremamente útil para produção de software de uma forma geral.
A.1.6 Suporte
Para detalhes sobre como usar o Notepad++, você pode acessar o manual do software.
Há também uma grande quantidade de vídeos no Youtube sobre o Notepad++ que você pode acompanhar.
A.1.7 Alternativas
Há outros editores de texto tão bons quanto ou ainda mais completos que o Notepad++. Há outros que, além de editores de texto, também são suítes de desenvolvimento de software inclusive com suporte para git/github. Abaixo segue uma lista simplificada de alternativas, todas gratuitas, por ordem de simplicida e leveza (recursos de sistema):
Todos com opções de download para os principais sistemas operacionais.
Por fim, tudo o que será feito poderá utilizar qualquer editor de texto, ainda que não haja destaque de sintaxe, com o é o caso do Notepad do Windows.
Se clicar com o botão esquerdo, o arquivo XML abrirá e o seu conteúdo ficará visível, basta salvar o arquivo (Ctrl+s) ou acessando o menu. Ou então, clique com o botão direito e selecione “Salvar link como…”.↩︎