10 워크플로: 스크립트
지금까지는 코드를 실행하기 위해 콘솔을 사용해왔다. 처음 시작하기에는 콘솔에서 작업하는 것이 좋지만, 복잡한 ggplot2 그래프나 dplyr 파이프를 생성하면 콘솔 창이 금세 비좁아진다는 사실을 확인할 수 있다. 따라서 더 많은 작업 공간을 확보하기 위해서는 스크립트 에디터를 사용하는 것이 좋다. 파일 메뉴를 클릭하고 새 파일에서 R 스크립트를 선택하거나 키보드 단축키 Cmd/Ctrl + Shift + N 을 사용하여 스크립트 파일을 열어보자. 그러면 다음과 같이 네 개의 영역을 볼 수 있을 것이다.
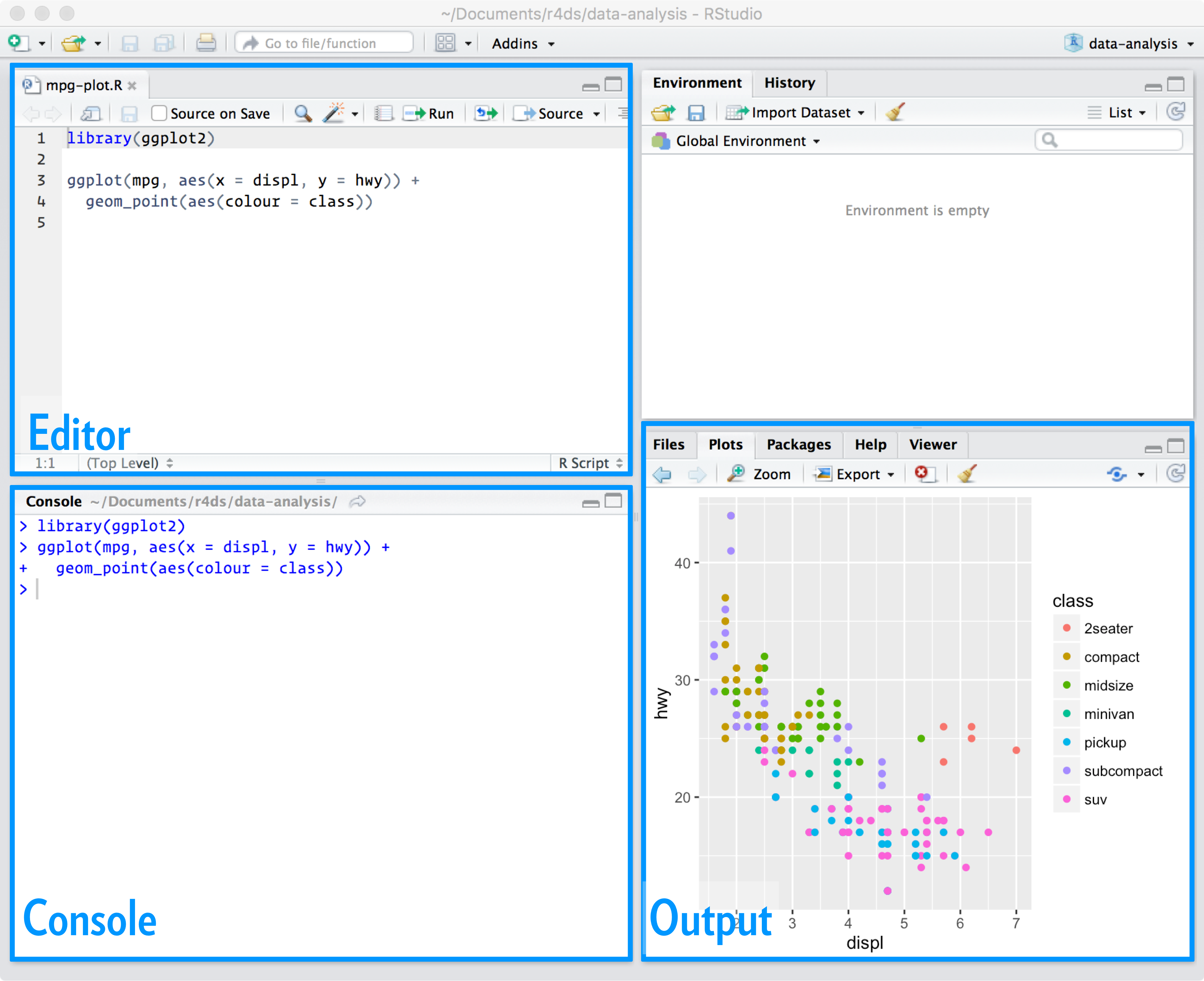
스크립트 에디터에는 작업 중인 코드를 두기에 좋다. 콘솔에서 실험하다가 원하는 작업을 오류 없이 수행하는 코드를 작성하게 되면 스크립트 에디터에 넣는다. RStudio 는 종료 시 에디터의 내용을 자동으로 저장하고, RStudio 를 다시 열 때 자동으로 불러온다. 하지만 그렇다 해도 스크립트는 정기적으로 저장하고 백업하는 것이 좋다.
10.1 코드 실행하기
스크립트 에디터는 복잡한 ggplot2 플롯이나 dplyr 작업의 긴 시퀀스를 생성하기에 좋다.
스크립트 에디터를 효율적으로 사용하기 위한 열쇠는 가장 중요한
단축키 중 하나인 Cmd/Ctrl + Enter 를 기억하는 것이다. 이 단축키는 콘솔에서
커서가 위치한 줄의 R 코드를 실행한다. 예를 들어 다음의 코드를 실행한다고
하자. 커서가 █ 에 있을 때 Cmd/Ctrl + Enter 를 누르면 not_cancelled 로 시작하는
완전한 명령문이 실행되며 커서가 (not_cancelled %>% 으로 시작하는) 다음 문장으로 이동한다. 이렇게 Cmd/Ctrl + Enter 를 반복적으로 입력하면 전체 스크립트를 쉽게 실행할 수 있다.
library(dplyr)
library(nycflights13)
not_cancelled <- flights %>%
filter(!is.na(dep_delay)█, !is.na(arr_delay))
not_cancelled %>%
group_by(year, month, day) %>%
summarise(mean = mean(dep_delay))코드를 순차적으로 실행하는 대신 Cmd/Ctrl + Shift + S를 사용하여 전체 스크립트를 한 번에 실행할 수도 있다. 이 작업을 규칙적으로 수행하면 코드의 중요한 부분을 모두 입력하였는지 스크립트 내에서 확인할 수 있다.
스크립트에는 항상 필요한 패키지들을 먼저 작성하는 것을 추천한다. 그렇게 하면 다른 사람들과 코드를 공유할 때, 어떤 패키지를 설치해야 하는지 쉽게
알 수 있다. 그렇지만 공유하려는 스크립트에 install.packages() 또는 setwd() 를
절대 포함해서는 안 된다. 다른 사람의 컴퓨터 설정을 변경하게 하는 것은 옳지
않다.
이 책의 다음 장들을 실행할 때는 에디터에서 작업을 시작하고, 키보드 단축키 연습을 적극 권장한다. 시간이 지남에 따라 콘솔로 코드를 보내는 것에 익숙해져서 이전의 방식은 전혀 생각나지 않을 것이다.
10.2 RStudio 진단
스크립트 에디터에서는 구불구불한 빨간색 선과 사이드바의 X자 표시로 구문 오류를 강조 표시한다:
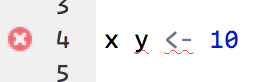
X자 위로 마우스를 가져가면 문제가 무엇인지 알 수 있다:
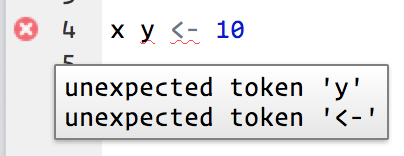
또한, RStudio 는 잠재적인 문제에 대해서도 알려준다.

10.3 Exercises
Go to the RStudio Tips Twitter account, https://twitter.com/rstudiotips and find one tip that looks interesting. Practice using it!
What other common mistakes will RStudio diagnostics report? Read https://support.rstudio.com/hc/en-us/articles/205753617-Code-Diagnostics to find out.