Chapter 9 Advanced Excel
In previous chapters, we have used Excel to clean data and calculate univariate statistics and graphs. The next few chapters will further develop our data skills.
This chapter will develop additional concepts and Excel skills that are useful in cleaning and managing complex data sets, and in analyzing the relationships between two or more variables.
Chapter goals
In this chapter, we will learn how to:
- Identify and work with multiple data files and formats:
- Excel native (.xlsx) format
- Text format (CSV, tab/space delimited, fixed width)
- Match/merge observations using the VLOOKUP function.
- Use crosswalk tables
- Aggregate observations by groups using the “IFS” functions.
- Describe and use Excel data-management tools:
- Error codes
- Data validation and error handling
- Data protection
- Construct and interpret frequency tables, cross-tabulations, and conditional averages using Excel pivot tables.
To prepare for this chapter, please review the chapter on basic data cleaning with Excel and basic data analysis with Excel. Then create a project folder and download the following four data files:
- https://bookdown.org/bkrauth/IS4E/sampledata/pwt100.xlsx
- https://bookdown.org/bkrauth/IS4E/sampledata/TaxRates.xlsx
- https://bookdown.org/bkrauth/IS4E/sampledata/EmploymentData.xlsx.
- https://bookdown.org/bkrauth/IS4E/sampledata/CountryCodes.txt
Depending on your browser settings, the last file may display in your browser
rather than downloading like the other files. If that happens, you can
right-click on the link above and select Save link as to save the file on
your computer.
Data on long-run economic growth
One of the most important questions in macroeconomics is why some countries have consistently experienced much more rapid economic growth (in per capita real GDP) than others. One useful if limited tool for addressing this question is long run cross-country comparisons: are there some country characteristics that are useful in predicting long run growth rates?
The first three data files listed above relate to this question.
Our main data source pwt100.xlsx is the Penn World Table (PWT), a
cross-country data set covering real GDP, population, and other macroeconomic
variables. It has been used extensively by macroeconomists seeking to
understand why some countries have more rapid economic growth than others.
The current version of the PWT is available at https://doi.org/10.34894/QT5BCC and is built from two distinct data sources:
- National income data from each country’s national statistical agency.
- Systematic data comparing prices across countries, constructed by the World Bank’s International Comparison Program (ICP).
The ICP data is needed to account for a simple economic reality: each country’s GDP is calculated using local prices, but prices of key goods and services vary dramatically across countries: housing is much more expensive in Vancouver than in Houston, and a haircut is much cheaper in Mumbai than in London. The PWT research team use the results of the ICP to convert each country’s GDP data to comparable (PPP) units.
We also have a secondary data source TaxRates.xlsx with cross-country data on
top marginal tax rates. Most countries have progressive tax systems - that
means that residents with high income pay a higher tax rate than residents with
low income - but these higher rates only apply to marginal income. For
example, if the marginal tax rate is 30% on taxable income below $100,000 and
40% on taxable income above $100,000, a taxpayer with $150,000 in taxable
income would pay 30% on the first $100,000 and 40% on the remaining $50,000
for a total tax bill of $50,000, or an average tax rate of 33%.
The data on the top marginal tax rate is obtained from the Tax Foundation15, a US-based policy and research organization. Our data set comes from Table 1 in their report “Taxing High Incomes: A Comparison of 41 Countries”, available online at https://taxfoundation.org/taxing-high-income-2019/.
Finally, we have a “crosswalk” data file CountryCodes.txtthat I have
constructed to help with linking the GDP and tax data (more about this below).
9.1 More on data files
Section 2.5 in Chapter 2 discussed Excel’s native file format as well as another format called CSV.
CSV is an example of an open file format - one that is based on some publicly-defined standard that can be used freely by anyone. There are many other open formats. Like CSV, most open file formats are based on text files.
The economics of file formats
What determines the file format used by a given program? Technical considerations play an important role, but so do economic considerations.
As a technical matter, binary files can be more efficient for storage and processing. To a computer, everything is a number, and so the number 123 can in principle be stored and handled more efficiently than the text string “123”. The primary technical advantage of text files is interoperability: sharing data across different users, applications, and devices.
In a market economy, a business can increase profits by more efficiently using scarce resources. Many well-known applications have changed their native file formats from binary to text as computers have become more powerful (so reducing storage and processing requirements becomes less valuable) and more networked (so increasing interoperability becomes more valuable).
A business can also increase profits by establishing monopoly power and exploiting it to charge higher prices. A software company can control use of its native binary file format through some combination of intellectual property rights (e.g. patents) and simply limiting access to information about the format (trade secrets). Controlling a proprietary file format in this manner can provide a competitive advantage to a software company. However, this advantage has become less valuable over time as customers demand the interoperability and customization potential associated with open file formats and standards.
For example, Excel’s original .xls files were binary files in a proprietary
format whose details were only known only by Microsoft. Its current .xlsx
files are (zipped) text files in an open format whose details are published
here. Microsoft did not move from proprietary
to open formats just to be nice; technological progress changed their economic
incentives, and they responded by changing their behavior.
If you are interested in learning more about the economics of strategic interaction among business, you should consider taking a course in what economists call “industrial organization” (e.g., SFU’s third-year elective ECON 325).
9.1.1 Text files and text editors
The most important open file format is the text file. A text file contains a sequence of characters (letters, numbers, etc.). Almost all other open file formats are built around text files.
Text file encoding
Deep down, everything on a computer is binary. So text files are actually binary files that are “encoded” according to a published standard that translates between sequences of binary numbers and sequences of characters. The modern standard is called UTF-8 (or sometimes Unicode), which itself is built on an older standard called ASCII. Most existing files on your computer are either ASCII or UTF-8. UTF-8 was designed to be backwards-compatible with ASCII, so most programs can handle either encoding seamlessly. You may occasionally run into problems if your file has non-Western or unusual characters; in that case, knowing there are two standards can help you figure out what is going on.
Text files can be read and modified using a simple program called a text editor. Every computer has at least one simple built-in text editor:
- Windows has a built in text editor called Notepad.
- MacOS has a built in text editor called TextEdit.
In addition, there are numerous other text editors that are more powerful and include useful features like color-coding, spell checking, and autocorrect. Many of them are free:
- I use Notepad++ which is powerful, easy to use, and available at no charge from https://notepad-plus-plus.org/. Notepad++ is only available for Windows.
- Microsoft’s VSCode is popular with programmers, and is available at no charge from https://code.visualstudio.com/. VSCode is available for Windows, macOS, and many other platforms.
There are also many tools available for comparing, combining, or otherwise processing text files.
Files that are not text files are usually called binary files. Binary files are generally not human-readable. If you try to open them with a text editor you will mostly see a bunch of odd-looking symbols.
Text editors in SFU campus labs
All general-purpose computer labs in the SFU Burnaby campus have the following text editors installed:
- Windows: Notepad, Notepad++.
- macOS: TextEdit, VSCode, BBEdit.
9.1.2 CSV files
In Chapter 2, we exported an Excel worksheet to a CSV file, and then imported it back into Excel.
So what is a CSV file? CSV files have the following features:
- CSV file names usually have the
.csvextension. - CSV files are text files.
- Each CSV file represents a table of data.
- Each line in the CSV file represents a row in the table.
- The cells in each row are separated or delimited by commas.
CSV files have a few other features, which are best understood by using a text editor to view the exact contents of an actual CSV file.
Example 9.1 Viewing a CSV file as text
Follow the instructions in Example 2.30 to export a CSV file using Excel, or download the file from https://bookdown.org/bkrauth/IS4E/sampledata/CanEmpNov20.csv.
Open the file in a text editor of your choice. It will look something like this:
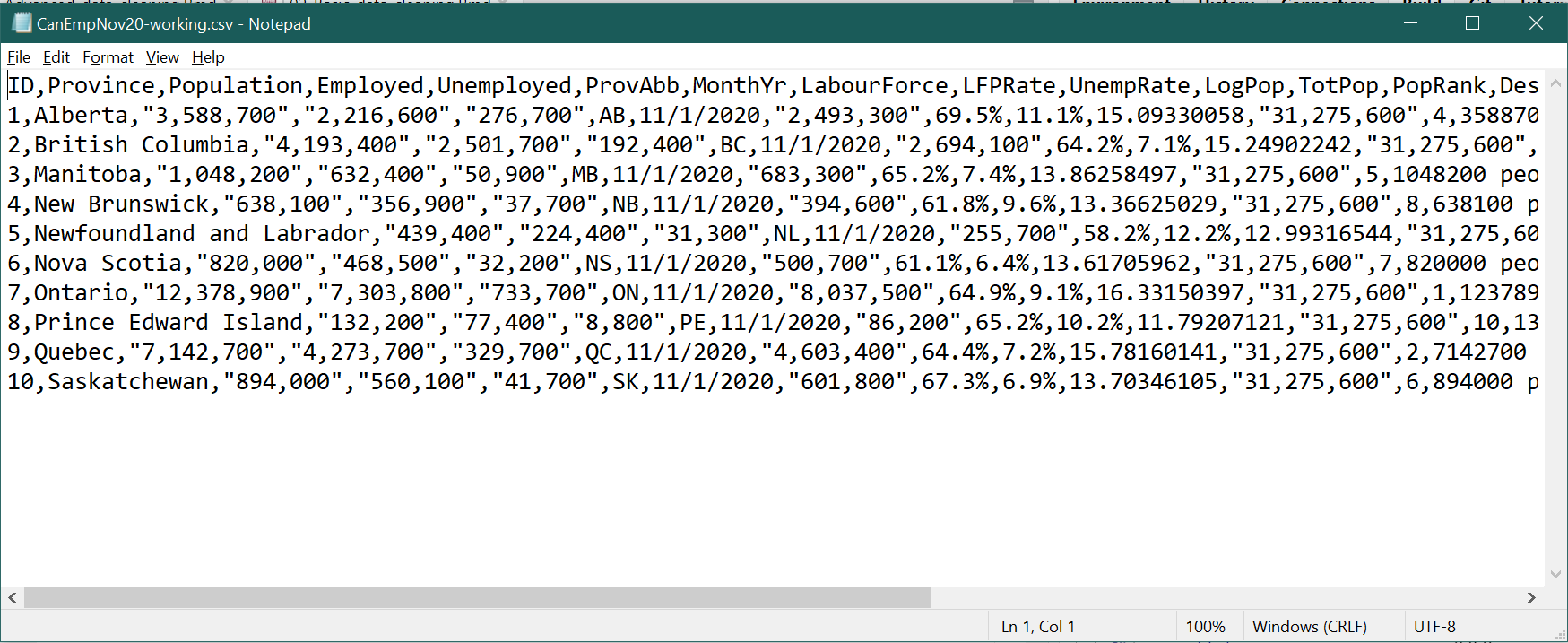 As you can see, the CSV file contains text based on the data in your
worksheet. Each line is a row in the worksheet, and cells are delimited by
commas. A few other things to notice:
As you can see, the CSV file contains text based on the data in your
worksheet. Each line is a row in the worksheet, and cells are delimited by
commas. A few other things to notice:
- There is no formatting information in the file.
- There are no formulas, only values.
- When the value in a cell contains a comma, the contents of the cell are
surrounded by quotes (
") so that the comma is not interpreted as the end of the cell.
You can also open any CSV file in Excel, and Excel will interpret the contents of the file as a worksheet.
9.1.3 Fixed-width files
Fixed-width text files represent a table of data by allocating the same number of characters to each cell in the same column. They can be formatted to be readable to humans like this:
Name Year of birth Year of death
Mary, Queen of Scots 1542 1547
Mary I 1516 1558
Elizabeth I 1533 1603or they may be in a more compact but less readable format like this:
Mary, Queen of Scots15421547
Mary I 15161558
Elizabeth I 15331603The key feature of a fixed-width file is that each column begins at the same point in each line. For example:
- In the first file, the year of birth always starts on the 24th character of each line, and the year of death always starts on the 40th character.
- In the second file, the year of birth always starts on the 21st character of each line, and the year of death always starts on the 25th character.
Fixed with files can usually store data more efficiently than CSV files, but this efficiency comes at a cost: you need to know where the columns begin and end. You often see fixed-width files in large data sets like major surveys, and they often come with a “dictionary” file that describes where each column begins and ends.
You can open fixed-width text files in Excel using the Text Import Wizard.
Example 9.2 Opening a fixed-width file
Open the file CountryCodes.txt in a text editor. It will look like this:
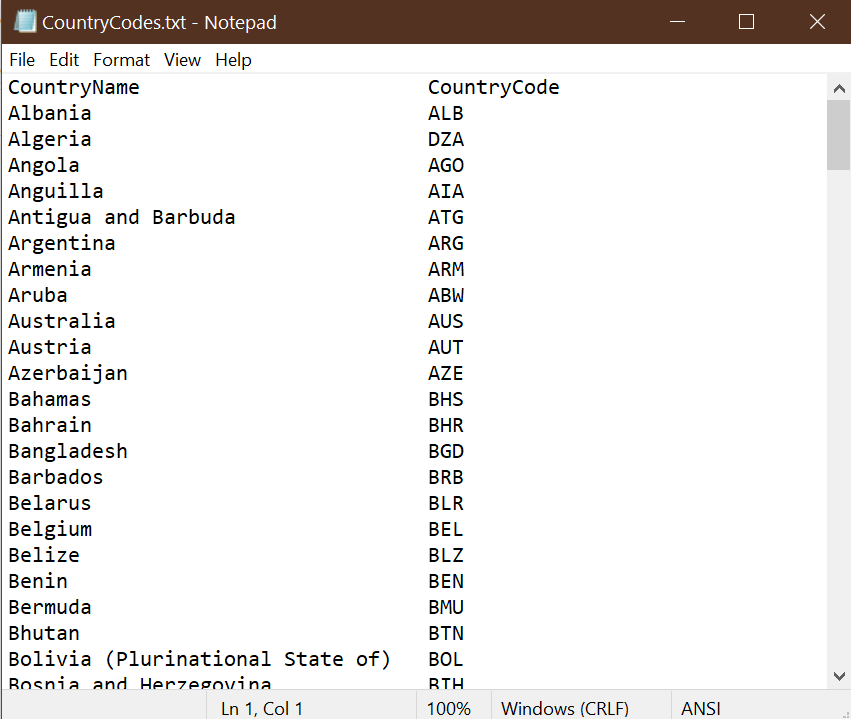
This is a fixed format file in which the CountryName variable starts on the 1st
character of each line and the CountryCode variable starts on the 36th
character.
To open this file in Excel, use the Text Import Wizard:
- Select
File > Open >from the menu. - Select
Browseto get to the usualOpenFiledialog box. - Find and select the file
CountryCodes.txt. You may need to move to the correct folder, and to change the file type to “All files (.)” - The first dialog box of the Text Import Wizard allows you to specify the
overall structure of your data file:
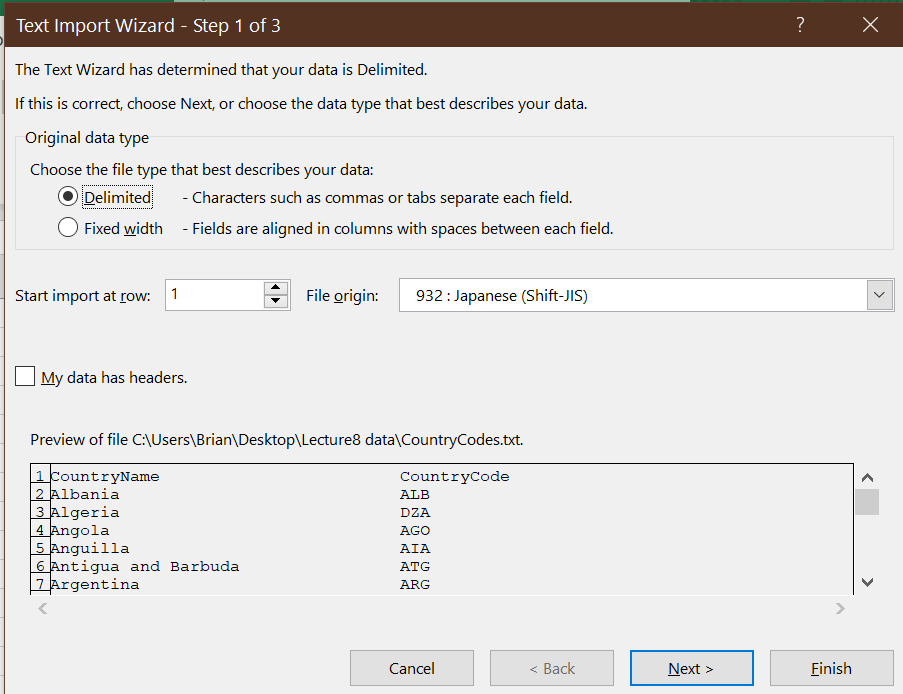
Excel guesses about the structure of your data, but you may need to correct its guesses. In this case, you should change the file type fromDelimitedtoFixed width, and selectNext>.- Excel made a few other wrong guesses (it thinks that the file is written in Japanese!) but you can ignore them.
- The second dialog box of the Text Import Wizard allows you to specify where
each column starts:
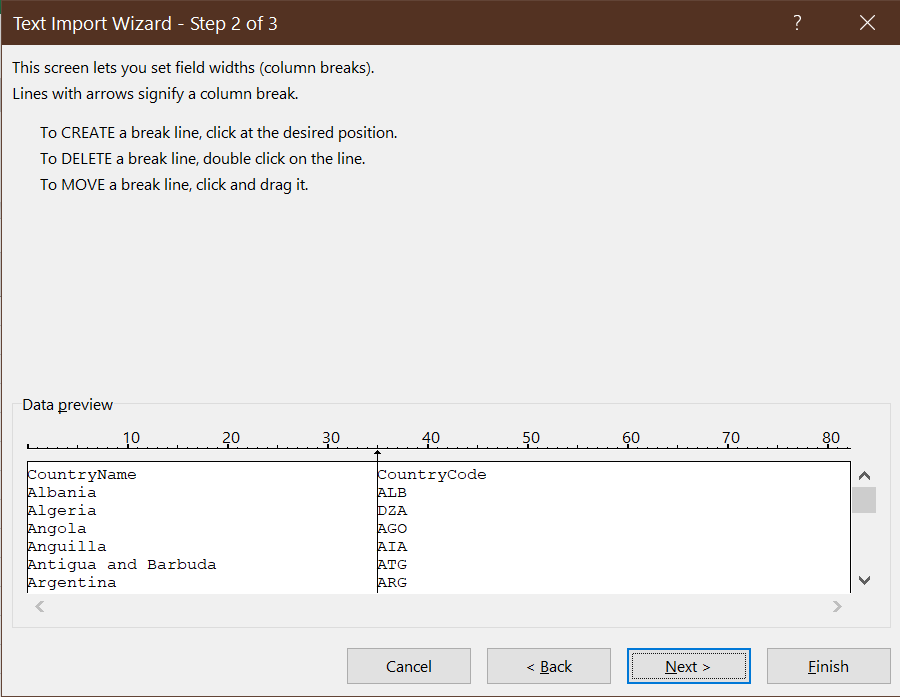
Excel seems to have guessed correctly in this case, so go ahead and selectNext>. - The final dialog box of the Text Import Wizard provides some options for
changing the data format for each individual column:

We do not need to worry about any of these options, so selectFinish. - Save the file under the new name
CountryCodes_WC.xlsxto create a working copy of this data set.
Our worksheet now contains the imported data, correctly arranged into cells.
9.1.4 Delimited formats
CSV is an example of a delimited format in which cells are separated or delimited by a particular character. There are other delimited formats that are just like CSV but use some character other than the comma as the delimiter:
Space-delimited text files use spaces as the delimiter. For example, a space-delimited version of our table might look like this:
Name "Year of birth" "Year of death" "Mary, Queen of Scots" 1542 1547 "Mary I" 1516 1558 "Elizabeth I" 1533 1603Tab-delimited text files use a tab character as the delimiter. It is hard to distinguish space-delimited and tab-delimited files unless your text editor is set to display tabs and spaces differently.
Whitespace-delimited text files use some combination of tabs and spaces as the delimiter.
CSV files sometimes use the semicolon (
;) as the delimiter instead of the comma. This is to accommodate users in countries that use the comma as a decimal separator.
Like fixed-width and CSV files, space-delimited and tab-delimited files can be imported into Excel using the Text Import Wizard.
9.1.5 Other formats
CSV and similar formats are useful for representing a single table. Text files can also be used to represent more complex data structures using newer open formats like JSON (JavaScript Object Notation) or XML (Extensible Markup Language).
Example 9.3 JSON and XML files
This is what our employment data looks like in JSON format (on left) and XML format (on right):
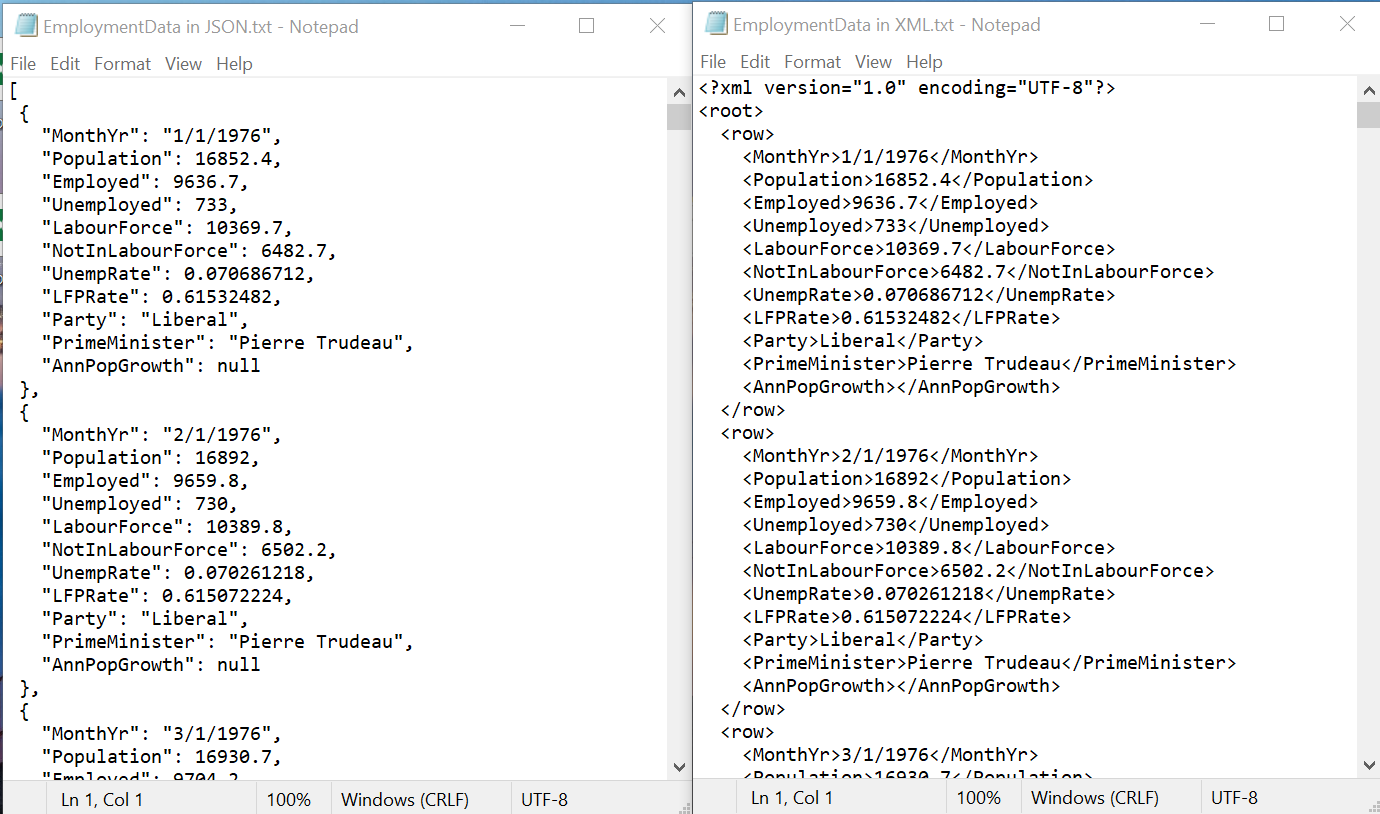
Both JSON and XML are used extensively for computers and applications to
transmit data to one another. They allow for more complex data structures
than CSV, at a cost of being less readable for humans.
Excel has a wide variety of tools for working with data in JSON, XML,
commercial database formats, online services, etc. We do not have time to
explore all of these tools, but you can select Data from the menu bar and look
around to see what is available.
9.1.6 Text to columns
Sometimes you will run into an Excel sheet that looks like this:
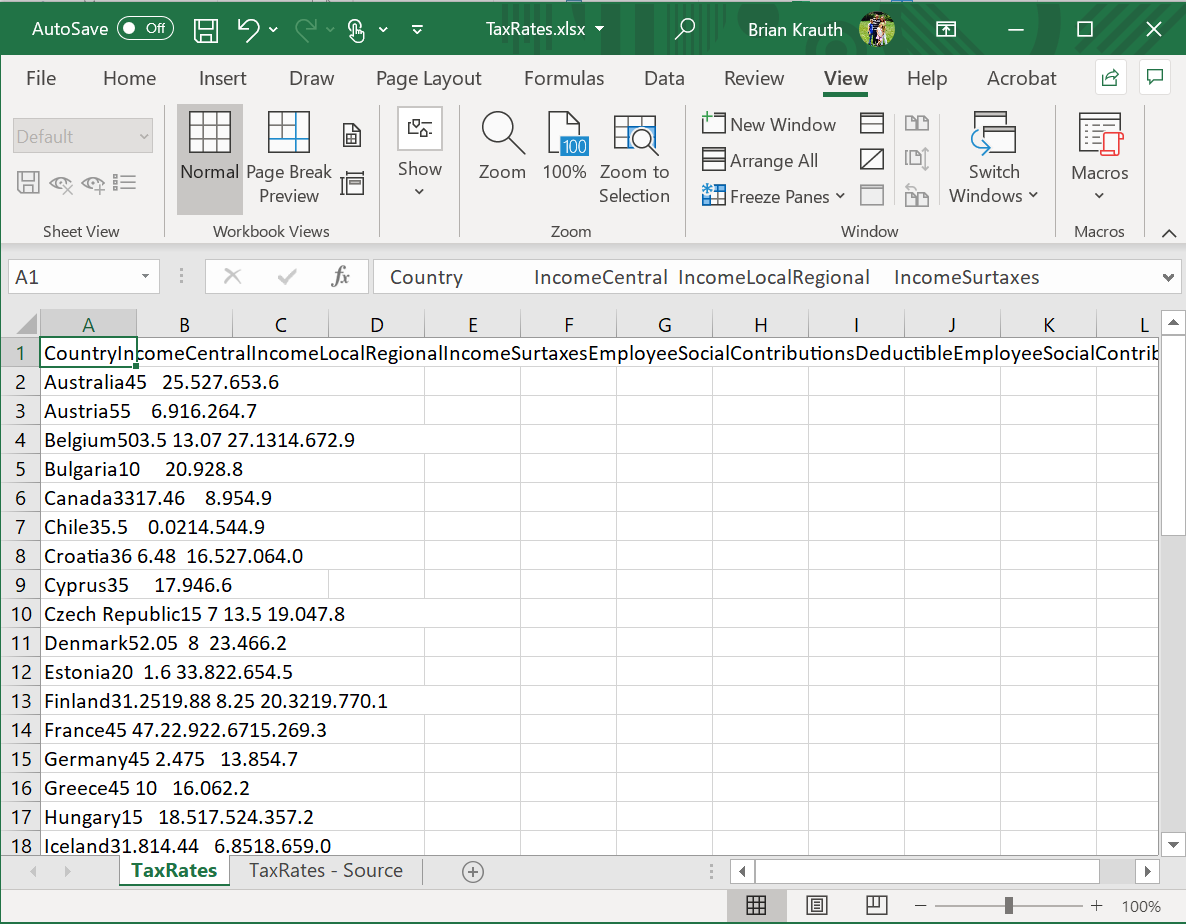
This can happen if a text file has been incorrectly imported, or if you have copied-and-pasted data from a PDF file or web page. Fortunately, Excel has a way of fixing that: the Text to Columns tool.
Example 9.4 Using the text-to-columns tool
Open the file TaxRates.xlsx. As you can see, it looks like the picture above. To use the Text to Columns tool:
- Select the column with the data (column A).
- Be sure to select the whole column, not just a single cell.
- Select
Data > Text to Columnsfrom the menu. - The Text to Columns Wizard will appear.
- It is very similar to the Text Import Wizard
- Excel is usually smart enough to guess the structure of your data and to offer the correct default options here.
- Assuming the default options are correct (you can see what happens if you
change the options), select
Next>, thenNext>again, thenFinish.
Your worksheet should now look like this:
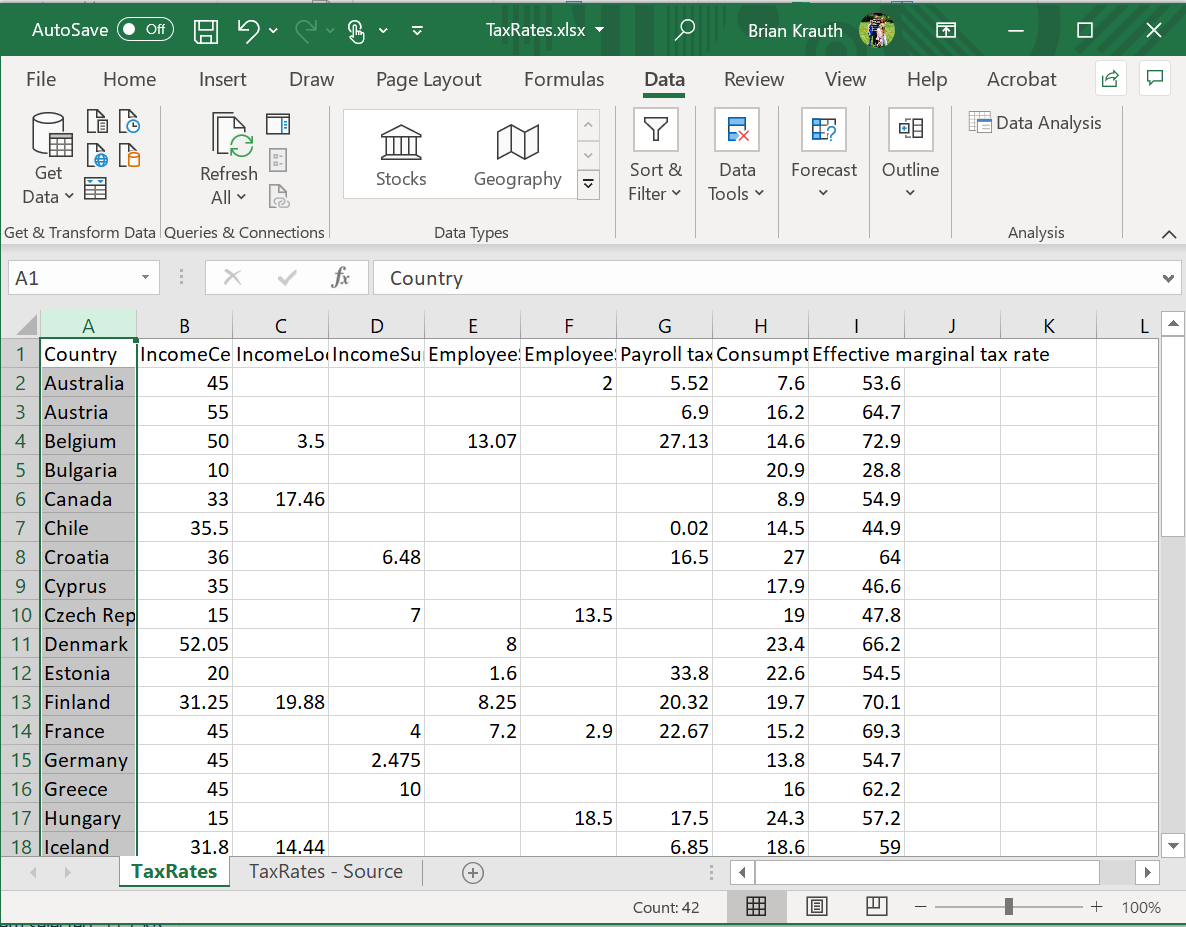
Save this file as TaxRates_WC.xlsx.
9.1.7 Combining Excel files
Data tables often come in multiple files, especially if they are from different sources. It is possible for one Excel file to use data from another Excel file (or even a non-Excel file or online data source), but doing so can lead to problems if not done very carefully. For example, if one file has a formula that references another file, that formula may stop working if either file is moved to another folder.
An easier approach in most situations is to just combine everything into a single Excel workbook.
Example 9.5 Combining worksheets in a single file
We currently have three data files: pwt100.xlsx, CountryCodes_WC.xlsx, and TaxRates_WC.xlsx. To combine them in a single file:
- Open all three files.
- Go to CountryCodes_WC.xlsx, and right-click on the CountryCodes tab
at the bottom of the page. A menu will appear; select
Move or Copy...and theMove or Copydialog box will appear:
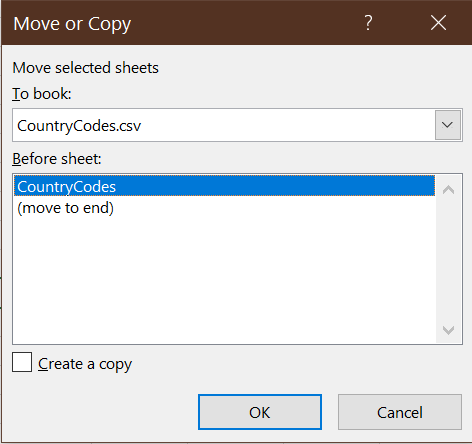
- Select pwt100.xslx from the
To book:drop-down box. Your worksheet will now move to that workbook. - Repeat the same process with both worksheets in the TaxRates_WC.xlsx workbook.
- At this point all of our worksheets are in a single workbook. Save the workbook with name GrowthData_WC.xlsx, and close all other files.
We are done with the working copies TaxRates_WC.xlsx and CountryCodes_WC.xlsx, so you can delete those files if you like.
Before proceeding, it’s a good idea to make sure our data is tidy.
Example 9.6 Making the our workbook tidy
- Take a look at each of our three main worksheets in
GrowthData_WC.xlsxand identify if they need to be adjusted in any way to meet our criteria for tidy data:- CountryCodes is tidy and does not need alteration.
- TaxRates is tidy and does not need alteration.
- Data has one issue: each observation (row) appears to describe a particular country in a particular year. There is an identifier for country and an identifier for year, but no combined identifier that takes on a unique value for each individual observation. We will need to create one.
- Add a unique ID variable to the Data worksheet:
- Insert a new column to the left of the current column A.
- Enter CountryYear in cell A1 to name the variable.
- Use the
CONCAT()function to create the identifier in cell A2.- The formula would be
=CONCAT(B2,E2) - For example, if row 2 depicts Aruba (ABW) in 1950, cell A2 should display “ABW1950”.
- The formula would be
- Copy/paste or fill this formula to the rest of column A.
- Save your working copy (as GrowthData_WC.xlsx).
Our data set is now tidy and ready to work with.
9.2 Linking observations
One of the most common tasks in cleaning data is to combine variables from two or more data sets. In order to do this, we need to link observations in the two tables on the basis of one or more ID variables or keys. For example, we may have a table of data on data on children, and want to add information about their parents from another table. Or we may have data on the financial performance of a business, and want to link it to data on macroeconomic conditions. Linking goes by many other names, including matching and merging.
Example 9.7 Linking tax and GDP data
Suppose we are interested in exploring the relationship across countries between economic (GDP) growth and tax rates. Do countries with lower taxes grow faster or slower than countries with higher taxes?
The economic growth rates of any country in the Penn World Tables can be calculated using the the Data worksheet, and the tax rate of any country in the Tax Foundation data can be found in the Tax Rates worksheet. We would like to combine this information so that we have a table with each country’s tax rate and economic growth rate.
In order to link observations across two tables, the tables need to share a common key variable that can be used for matching. Usually both tables share some unique ID variable that can be used as the key. Sometimes there is no such variable, but you can construct one using a third table called a crosswalk table.
Example 9.8 Using a crosswalk table
Our Data and TaxRates tables do not yet have a common key variable:
- Data provides two ways of identifying a country in each observation:
- The country name
- The three-letter ISO country code
- TaxRates only provides the country name.
We could try to match on country name, but the country names are not exactly the same in the two tables. For example, the same country is called “South Korea” in TaxRates and “Republic of Korea” in Data. This is a common problem with proper names, so people who work with data usually prefer standardized codes.
One option is to simply change the country names in one of our tables, but that goes against our general principle that we avoid changing data.
A better solution is to use a crosswalk table. The CountryCodes worksheet is a crosswalk table I have created for exactly this purpose: it gives the ISO country code for each country name, including name variations like “Republic of Korea” and “South Korea.”
All statistics packages have tools to link observations. In Excel, the table
you are obtaining data from is called a lookup table and the key tool is
the VLOOKUP() function.
The VLOOKUP() function takes three required arguments and one optional
argument:
Lookup_valueis the value or cell in the current table to look up.Table_arrayis the range containing the table of data.Col_index_numis a number indicating which column of values inTable_arrayto return.Range_lookupsets the rules for matching. For our purposes, this should always be set toFALSE.
It returns the value in column Col_index_num and the row in the first column
of Table_array that maches Lookup_value.
For example, the formula =VLOOKUP("California",A1:G10,3,FALSE) looks for a
row/observation with the value “California” in column A (cells A1:A10), then
returns the value in column C (cells C1:C10) for that row/observation.
Example 9.9 Linking with VLOOKUP
Our first step is to use our crosswalk table and the VLOOKUP() function to
add a country code to the tax data.
- Open your working copy of
GrowthData_WC.xlsxif it is not already open. - Make a copy of the TaxRates worksheet, and name it GrowthData.
- Insert a new column in GrowthData to the left of the current column A.
- You can do that by selecting any cell in column A, and then selecting
Home > Insert > Insert Sheet Columns
- You can do that by selecting any cell in column A, and then selecting
- Enter CountryCode in cell A1 to name the variable.
- Use
VLOOKUP()to construct the appropriate formula in cell A2:Lookup_valueshould be the country name of the current observation (B2).Table_arrayshould be the full table of country names and codes (CountryCodes!A2:B185).Col_index_numshould refer to the second column inTable_arraysince that column contains the ISO codes (2).Range_lookupshould beFALSE.
- Change references in the formula from relative to absolute as appropriate.
The resulting formula will be
=VLOOKUP(GrowthData!B2,CountryCodes!A$2:B$185,2,FALSE). - Copy/paste or fill the formula in cell A2 to the remaining cells in column A.
- Check your work: Column A should now display the ISO country code for each observation.
- Save your working copy of
GrowthData_WC.xlsx.
VLOOKUP() can also be used in combination with the CONCAT() function to
link observations on multiple criteria.
Example 9.10 Linking on multiple criteria
Now suppose we want to create a variable in the GrowthData worksheet that contains each country’s population (pop in the Data worksheet) in 2019 and another that contains each country’s population in 1990. This will allow us to calculate population growth for each country over the time 1990-2019 time period.
Since we need to match both country and year, we will need to use the
CONCAT() function to put the country and year together in a single criterion.
- Open your working copy of
GrowthData_WC.xlsxif it is not already open. - Enter Pop2019 in cell K1 of GrowthData to name the variable.
- Use
VLOOKUP()to enter the correct formula in cell K2:Lookup_valueshould combine the country code (cell A2) with the year (2019), so it should beCONCAT(A2,"2019").Table_arrayshould be the table in the Data worksheet containing the pop variable. You could use the entire table (Data!A2:BA12811) or just the part of the table containing the variables we need (Data!A2:H12811).Col_index_numshould refer to the eighth column inTable_arraysince that column contains the pop variable (8).Range_lookupshould beFALSE.
- Make the cell references absolute where needed, which will result in the
formula:
=VLOOKUP(CONCAT($A2,"2019"),Data!$A$2:$H$12811,8,FALSE). - Copy/paste or fill the formula to the remaining cells in column K.
We can also create another variable whose variable is the country’s population in 1990:
- Enter Pop1990 in cell L1 of GrowthData to name the variable.
- Enter the correct formula in cell L2. It will be nearly identical to the
formula in cell K2, but with “2019” replaced by “1990”:
=VLOOKUP(CONCAT($A2,"1990"),Data!$A$2:$H$12811,8,FALSE) - Copy/paste or fill the formula to the remaining cells in column K.
- Save your working copy of
GrowthData_WC.xlsx.
You may note that the PWT goes all the way back to 1950, and may wonder why I picked 1990 as my starting point. The reason for this is many countries do not have PWT data going back to 1950, especially those countries that were part of or allied with the Soviet Union. By 1990, the PWT has data for almost all countries.
Note that in all of the examples, I have said to set the optional argument
Range_lookup to FALSE. This argument sets the rules for matching:
- If
Range_lookupis left blank or set toTRUE:VLOOKUP()will look for the closest match.- This option requires
Table_arrayto be sorted.
- If
Range_lookupis set toFALSE:VLOOKUP()will look for an exact match.- This option does not require
Table_arrayto be sorted.
Since one of the principles of tidy data is that the order of observations should not matter, the exact match option is preferable.
Related functions
VLOOKUP() only works if you have a table with observations in rows and
variables in columns. However, there is also a function called HLOOKUP()
for use when you have a table with variables in rows and observations in
columns.
Some versions of Excel have a new and improved lookup function called
XLOOKUP(). It has better defaults, is more flexible, and is easier to use.
Unfortunately, it is not available in all versions of Excel.
9.3 Aggregating observations
Sometimes we will want to create a new variable that is the sum or average of another variable within some group, or the count of the number of observations in that group. This kind of variable is called an aggregate variable.
Example 9.11 Average investment shares
Suppose we are interested in whether high-tax countries tend to have higher or lower investment rates than low-tax countries. The PWT data include the investment share of GDP in the variable csh_i. But investment shares are highly sensitive to the business cycle, so the average investment share over time might be a more informative measure of a country’s general investment climate than the investment share in any particular year.
So we want a single variable for each country that represents the country’s average investment share over the period covered by the data. This is an example of a group-level aggregate, with the group being the country and the aggregation method being the sample average.
We can construct group-level averages variables using the AVERAGEIFS()
function. It takes three arguments:
average_rangeis the range of cells containing the variable that should be averaged.criteria_rangeis the range of cells containing the group identifier variable.criteriais the cell containing the group identifier of the current observation.
For example =AVERAGEIFS(C1:C100,A1:A100,"California") returns the average
value in column C of all of the observations whose value in column A is
“California”.
Example 9.12 Constructing an aggregate variable
Suppose we are interested in whether high-tax countries tend to have higher or lower investment rates than low-tax countries. In order to do this, we might add a variable to our GrowthData worksheet that describes the average investment share of GDP (the variable csh_i) in each country over the full period of the data.
We can do this using the AVERAGEIFS() function:
- Open your working copy of
GrowthData_WC.xlsxif it is not already open. - Enter AvgIShare in cell M1 of GrowthData to name the variable.
- Construct the correct formula in cell M2 using the function
AVERAGEIFS():average_rangeshould be the full range of investment shares (Data!AP2:AP12811)criteria_rangeshould be the full range of country codes (Data!B2:B12811)criteriashould be the cell containing the country code of the current observation (A2)
- Adjust the formula to have the correct absolute references. The resulting
formula should be
=AVERAGEIFS(Data!AP$2:AP$12811,Data!B$2:B$12811,A2). - Copy/paste or fill this formula into the remaining cells in column M.
- Save your working copy of
GrowthData_WC.xlsx.
The average investment share should range from a minimum of 0.13 for Bulgaria to a maximum of 0.44 for Cyprus.
The AVERAGEIFS() function is part of a family of functions that calculate a
statistic for a subset of observations that satisfy a set of criteria:
COUNTIFS()calculates the number of observations meeting the criteria.- We used
COUNTIFS()to construct a frequency table in Chapter 5.
- We used
AVERAGEIFS()calculates the average of a variable for those observations that meet the criteria.SUMIFS()calculates the sum of a variable for those observations that meet the criteria.MINIFS()calculates the minimum of a variable for those observations that meet the criteria.MAXIFS()calculates the maximum of a variable for those observations that meet the criteria.
These functions can all be used to construct summary statistics (as in Chapter 5) or to construct group aggregate variables within our data set (as in this chapter).
Related functions
The COUNTIFS(), AVERAGEIFS(), SUMIFS(), MINIFS() and MAXIFS()
functions all allow for multiple criteria to be used.
Excel also includes a set of older functions COUNTIF(), AVERAGEIF(),
SUMIF(), MINIF() and MAXIF() that allow only a single criterion.
You may see these functions in older worksheets.
9.4 Managing data problems
Real-world data analysis regularly encounters mistakes and unexpected events, so Excel includes various tools for avoiding, detecting, and addressing problems.
9.4.1 Error codes
Sometimes an Excel formula does not produce a valid result. When that happens, Excel will return an error code to indicate what has gone wrong. The table below lists Excel’s most commonly-used error codes. There are many others, but you can always Google an unfamilar error code to find out what it means.
| Code | Explanation | Example |
|---|---|---|
#VALUE! |
Wrong argument type for function | =SQRT("HELLO") |
#NAME? |
Function does not exist | =NOTAREALFUNCTION(1) |
DIV/0! |
Division by zero | =1/0 |
#REF! |
Formula references a deleted cell | |
#NUM! |
Result is not a number | =SQRT(-1) |
#NA |
Lookup function unable to find match |
Error codes typically propagate through calculations. For example, suppose
cell A1 contains the formula =1/0 (which returns the error code
DIV/0!). Then almost any formula that refers to cell A1 will return the
same error code.
In some cases, you may want to rewrite your formulas to catch and handle error conditions.
Example 9.13 Catching and handling an error condition
Suppose you want the variable in column B to be the square root of the variable in column A, but the variable in column A is sometimes negative. As a result, the simple formula
=SQRT(A1)
displays the square root of A1 in some cases and the error code #NUM! in
others.
We can use the IF() function to catch this error, and handle it in whatever
way we want. For example, the formula:
=IF(A1>=0,SQRT(A1),"")
will return the square root of A1 if A1 is positive or zero, and a blank cell if A1 is negative.
9.4.2 Data validation
One potential source of errors is the entry of invalid data. Invalid data means that a particular cell in our data takes on a value that is not in the set of possible values for that variable. For example:
- A numeric variable has a non-numeric value.
- A logical variable has a value other than TRUE or FALSE.
- A date variable is in the wrong format.
- A text variable is the wrong length.
- A numeric variable is outside of its expected range, for example an unemployment rate of 200% or a negative value of GDP.
Invalid data can result from typos or other human error, or it can result from imperfect translation of data between different data sources.
Excel has a set of data validation tools to help prevent and fix invalid
data. Data validation can be accessed by selecting Data from the menu and then
clicking on the Data Validation button, which looks like this:
 .
.
Example 9.14 Adding data validation
The Pop2019 variable (column K in the GrowthData table) is a country’s population in 2019. Population cannot be negative, so let’s add this as a data validation requirement:
- Open your working copy of
GrowthData_WC.xlsxif it is not already open. - Select column K in GrowthData.
- Select
Data > Data Validation. The Data Validation dialog box will appear:
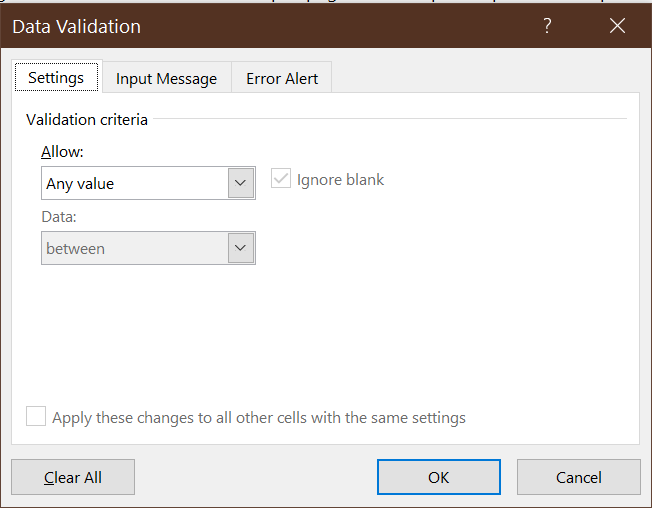
By default, it allows “Any value”, which means no restriction at all. - To add a restriction that negative values are not allowed:
- Select
Decimalfrom theAllowdrop-down box. - Select
greater than or equal tofrom theDatadrop-down box - Enter
0in theMinimumdrop-down box.
- Select
- Select
OK.
Although nothing appears to have changed, column K is now subject to data validation. To test it:
Go to cell K43, and (try to) enter
-1. You will see this dialog box telling you that this is an invalid value:

Select
Cancel.Save your working copy of
GrowthData_WC.xlsx.
Excel will not allow you to enter invalid data into a cell with validation turned on. This feature will help avoid problems in the first place, if you enable it before entering data. In addition, the Data Validation tool allows you to identify previously-entered observations with invalid data.
Example 9.15 Finding invalid data
All of our Pop2019 data is valid, so in order to “find” invalid data we will need to cheat a little.
Select column K again.
Select
Data > Data Validationagain.Change the Minimum value from “0” to “10”.
- This will cause all values of Pop2019 below 10 to be (incorrectly) considered invalid.
To identify invalid observations, select
Data > Data Validation > Circle Invalid Data. You will now see red circles around all values that violate the validation criteria (there may be a slight delay):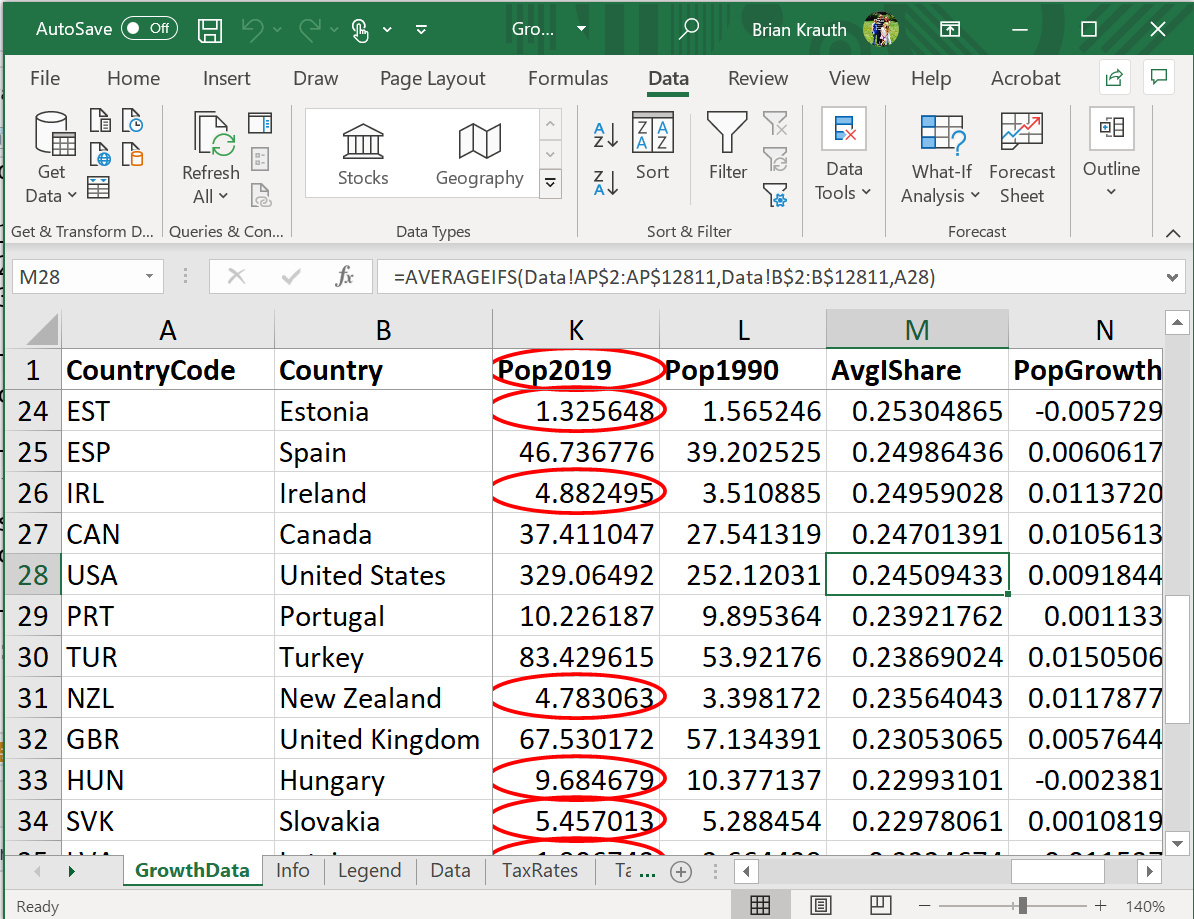
To remove the circles, select
Data > Data Validation > Clear Validation Circles.
You do not need to save your work here, since we have not made any changes.
Finally, we can remove all data validation from a cell.
Example 9.16 Removing data validation
To remove data validation from the Pop2019 variable:
- Select column K in GrowthData.
- Select
Data > Data Validation. The Data Validation dialog box will appear. - Select
Clear Alland thenOK.
You can confirm that data validation has been removed by entering an invalid value (Excel will now let you do this) or by adding validation circles (Excel will no longer show any).
9.4.3 Protecting data
One of the most common Excel problems occurs when someone unintentionally changes the data in a file. For example:
- Your cat walks over your keyboard and overwrites the contents of a cell.
- You break the rule about keeping the original data untouched, and make a change that you later wish you hadn’t made.
The risk of unintentional changes is an unavoidable consequence of Excel’s fundamental design: there is no separation between data and analysis. This design feature has the positive implication that your data is always visible and accessible, but it comes at a cost.
One way of avoiding this cost is to make a practice of making your original data “read only.” Excel does this through the combined mechanisms of protecting sheets and locking cells. Protecting and locking work according to three rules:
Each worksheet is either protected or unprotected.
- By default, all worksheets are unprotected.
Each cell is either locked or unlocked.
- By default, all cells are locked.
Any locked cell in any protected sheet cannot be edited. All other cells can be edited.
Cell/sheet status Sheet is protected Sheet is unprotected Cell is locked Cannot edit cell Can edit cell (default) Cell is unlocked Can edit cell Can edit cell
By default, you can edit any cell in any worksheet. But you can change this behavior by changing the cell and/or sheet status.
Example 9.17 Protecting an entire worksheet
The PWT data table Data contains original raw that we do not want changed. To prevent changes to that worksheet, we will want the worksheet to be protected and for all of its cells to be locked. By default the worksheet is unprotected and all cells are locked, so all we need to do is protect the sheet:
- Open your working copy of
GrowthData_WC.xlsxif it is not already open. - Right-click on the Data tab at the bottom of the page. A menu will appear.
- Select
Protect Sheet. The Protect Sheet dialog box will provide several options:
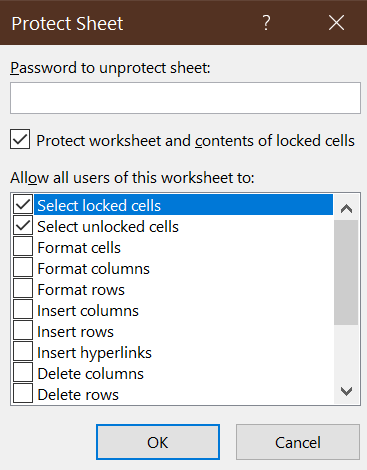
- The default options are fine, so select
OK. - Save your working copy of
GrowthData_WC.xlsx.
Now that you have protected the Data worksheet, try to edit any cell. You will get an error message.
In many cases, you will only want to protect certain cells in a given sheet. To do this, remember the rules: all cells are initially locked and all worksheets are unprotected. So we will need to unlock all cells except the ones we want locked, and then protect the sheet.
Example 9.18 Protecting part of a worksheet
Our working data in GrowthData includes a mix of raw data in columns A through J, and calculated data in the other columns. To prevent changes to the raw data but not the calculated data, we will need the worksheet to be protected, columns A through J to be locked, and all other columns to be unlocked. By default, the sheet is unprotected and all cells are locked. So we will need to unlock all of the columns after N, and then protect the sheet:
- Open your working copy of
GrowthData_WC.xlsxif it is not already open. - Select all of the cells in the GrowthData worksheet by clicking on the
 button.
button. - Unlock all of the cells by selecting
Home > Format > Lock Cell. - Lock columns A through J by selecting them, and then selecting
Home > Format > Lock Cell. - Protect the worksheet by selecting
Home > Format > Protect Sheet - The
Protect Sheetdialog box will appear; selectOK. - Save your working copy of
GrowthData_WC.xlsx.
Note that you have to do it in this order since Excel will not let you unlock locked cells in a protected sheet.
You will now get an error message if you try to edit any of the locked cells, but you can edit the unlocked cells in any way you like.
You can remove protection from any worksheet by simply selecting
Home > Format > Unprotect Sheet.
We are done with the growth data for now. As always, be sure to save your working copy and update/create the master version of your cleaned data file.
Example 9.19 Finishing up
- Save your working copy, and save again as the master version.
- I chose the file name
GrowthData.xlsx.
- I chose the file name
You can compare your work to my Excel file at https://bookdown.org/bkrauth/IS4E/sampledata/GrowthData.xlsx
9.5 Pivot tables
Excel’s Pivot Tables are a powerful tool for the analysis of frequencies, conditional averages, and various other aspects of the data. They are somewhat tricky to use, and we will only scratch the surface here. But the more comfortable you can get with them, the better.
The first step is to create a blank Pivot Table that is tied to a particular data table. We can create as many Pivot Tables as we want.
Example 9.20 Creating a blank Pivot Table
To create a blank Pivot Table based on the employment data:
Open the EmploymentData.xlsx data file, and save a working copy as
EmploymentData_WC.xlsx.Select any cell in the data table in the Data for Analysis worksheet.
Select
Insert > PivotTablefrom the menu.Excel will display the
Create PivotTabledialog box:
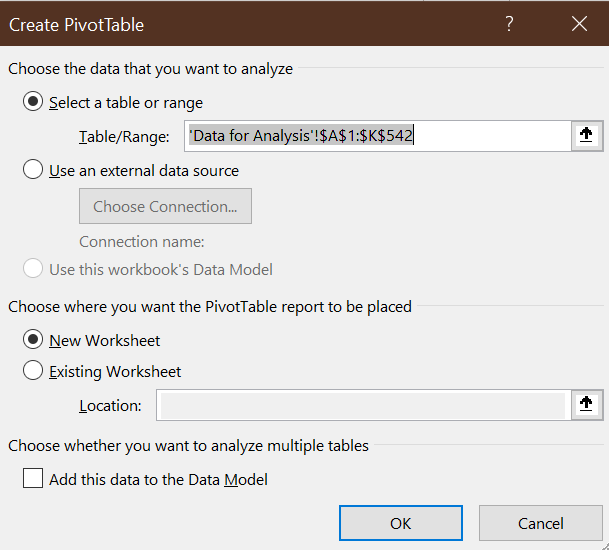
The default settings are fine, so selectOK.Excel will open a new worksheet that looks like this:
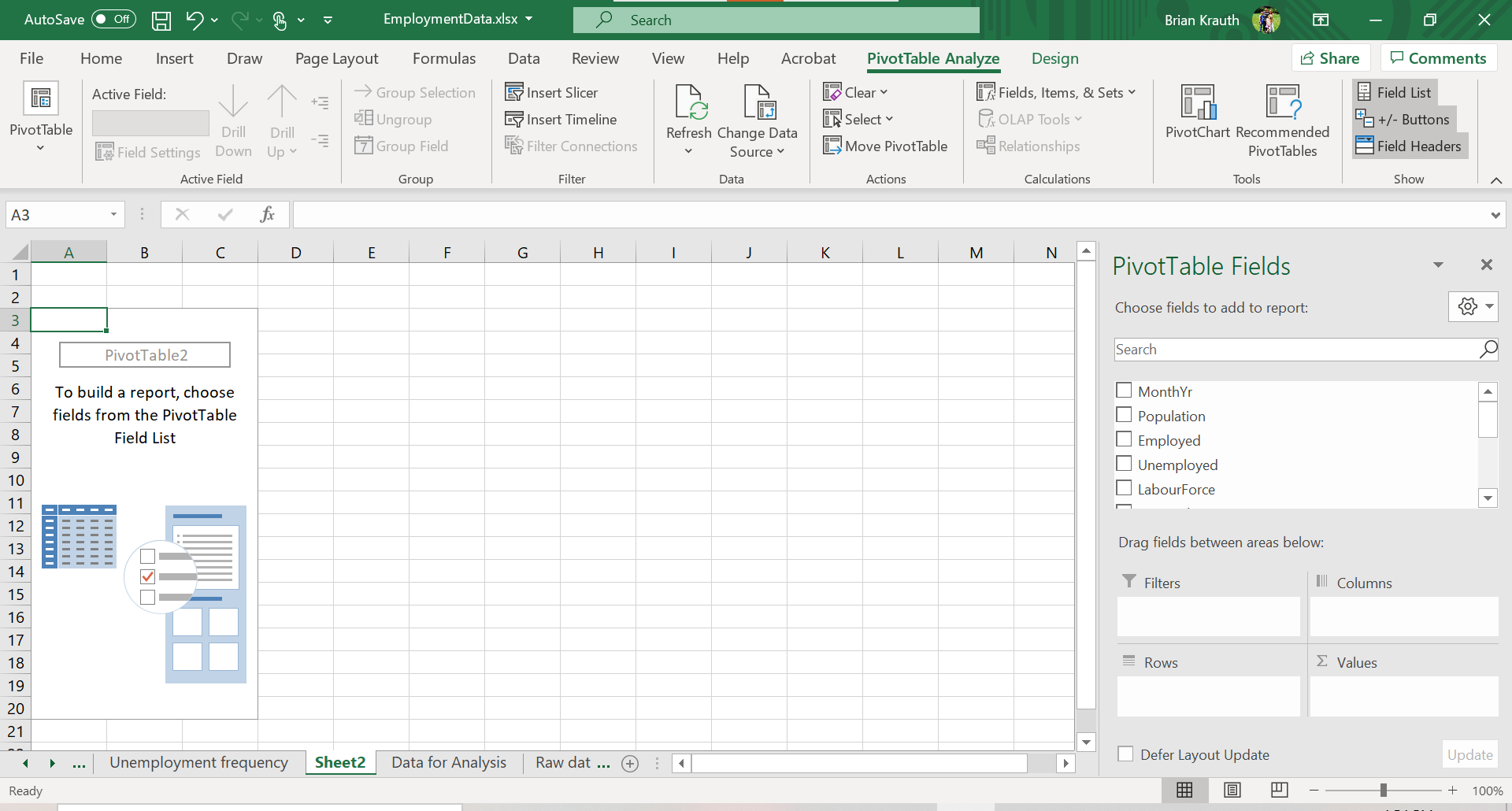
The Pivot Table itself is on the left side of the new worksheet.
Since the Pivot Table is initially blank, we will need to add elements to make it useful.
There are various tools available to add or modify Pivot Table elements:
- The
Pivot Table Fieldsbox on the right side of the screen - The
PivotTable Analyzemenu - The
Designmenu.
These tools only appear in context. You can make them appear by selecting any cell in the Pivot Table, and can make them disappear by secting any cell outside of the Pivot Table.
9.5.1 Simple frequencies
The simplest application of a Pivot Table is to automatically construct a table of frequencies. By default, Pivot Tables report absolute frequencies: the number of times we observe a particular value in the data.
Example 9.21 A simple frequency table
To create a simple frequency table showing the number of months in office for each Canadian prime minister:
- Check the box next to PrimeMinister. The Pivot Table will look like this:

- Drag MonthYr into the box marked “\(\Sigma\) values”. The Pivot Table will
now look like this:
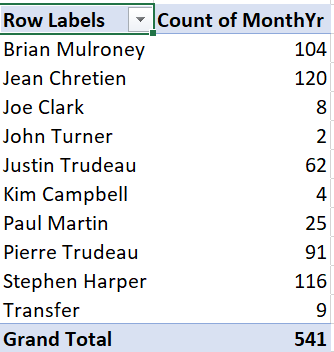
- Save your working copy
EmploymentData_WC.xlsx.
As we can see, the table shows the number of observations for each value of the PrimeMinister variable, which also happens to be the number of months in office for each prime minister. It also shows a grand total.
In many applications, we are also interested in relative frequencies: the fraction or percentage of observations that take on a particular value. When data are constructed from a random sample, the relative frequency can be interpreted as an estimate of the corresponding probability.
Example 9.22 Reporting relative frequencies
To add a relative frequency column, we first need to add a second absolute frequency column:
- In the PivotTable Fields box, drag MonthYr to the “\(\Sigma\) values” box.
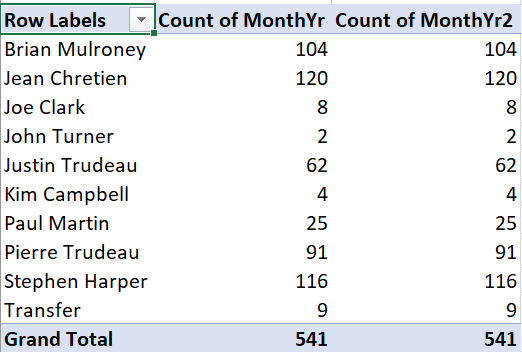
Then we convert it to a relative frequency column:
- Right-click on the “Count of MonthYr2” column, and select
Value Field Settings...
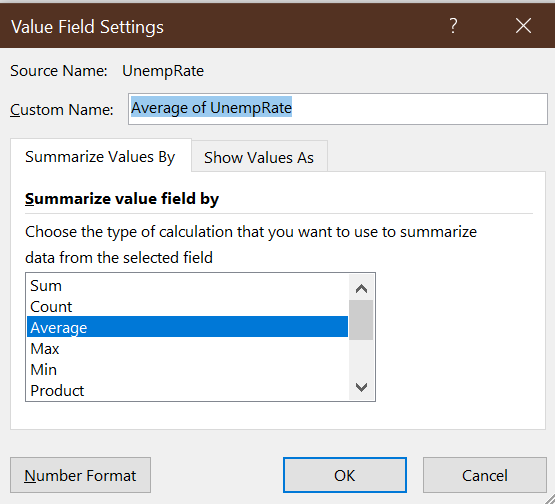
- Click on the
Show Values Astab and select “% of Column Total” from theShow Values Asdrop-down box. - Select
OK. - Save your working copy
EmploymentData_WC.xlsx.
The third column will now show the number of observations as a percentage of
the total:
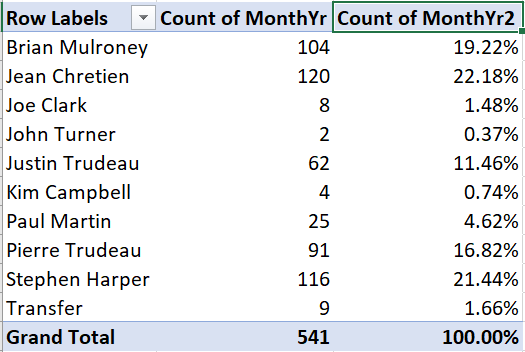
9.5.2 Cross tabulations
We can also construct frequency tables for pairs of variables. There are various ways of laying out such a table, but the simplest is to have one variable in rows and the other variable in columns. When the table is set up this way, we often call it a cross tabulation or crosstab. Crosstabs can be expressed in terms of absolute frequency, relative frequency, or both.
Example 9.23 An absolute frequency crosstab
Starting with a blank Pivot Table:
- Drag PrimeMinister into the Rows box.
- Drag Party into the Columns box.
- Drag MonthYr into the \(\Sigma\) values box.
You will now have this table of absolute frequencies:
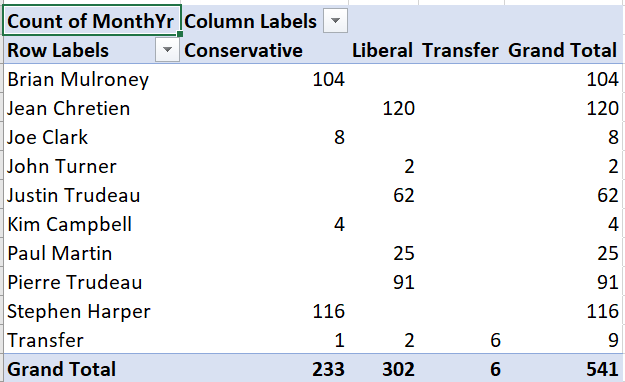
For example, this crosstab tells us Brian Mulroney served 104 months as prime minister, with all of those months as a member of the (Progressive) Conservative party.
We can also construct crosstabs using relative frequencies, but there is more than one kind of relative frequency we can use here. A joint frequency crosstab shows the count in each cell as a percentage of all observations. If the data come from a random sample, joint frequencies can be interpreted as estimates of joint probabilities.
Example 9.24 A joint frequency crosstab
To convert our absolute frequency crosstab into a joint frequency crosstab:
- Right click on “Count of MonthYr” and select
Value Field Settings... - Select the
Show Values Astab, and select “% of Grand Total” from the Show Values As drop-down box.
Your table will now look like this:
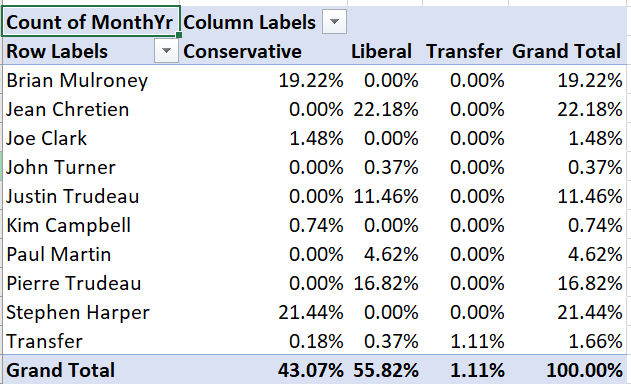
For example, the table tells us that Brian Mulroney’s 104 months as prime minister represent 19.22% of all months in our data.
A conditional frequency crosstab shows the count in each cell as a percentage in that row or column. If the data come from a random sample, conditional frequencies can be interpreted as estimates of conditional probabilities.
Example 9.25 A conditional frequency crosstab
To convert our crosstab into a conditional frequency crosstab:
- Right click on “Count of MonthYr” and select
Value Field Settings. - Select the
Show Values Astab, and select “% of column total.” from the Show Values As drop-down box.
Your table will now look like this:
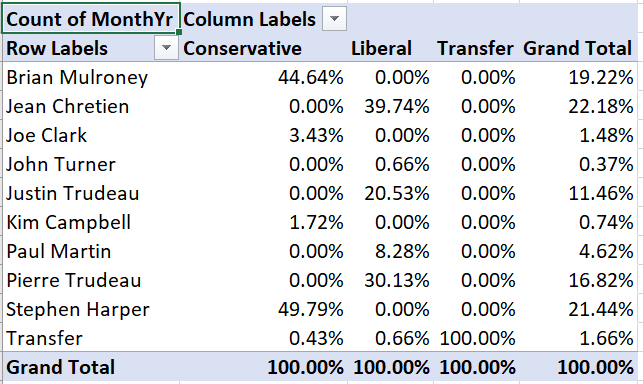
For example, Brian Mulroney’s 104 months as prime minister represent 44.64% of all months served by a Conservative prime minister in our data.
9.5.3 Conditional averages
We can also use Pivot Tables to report conditional averages. A conditional average is just the average of one variable, taken within a sub-population defined by another variable. If the data come from a random sample, the conditional average can be interpreted as an estimate of the corresponding conditional average in the population.
For example, we might calculate average earnings for men and for women in a random sample of Canadians. They can be interpreted as measuring average earnings for all Canadian men and women.
Example 9.26 Adding a conditional average
Suppose we want to add the average unemployment rate during each prime
minister’s time in office to this Pivot Table:
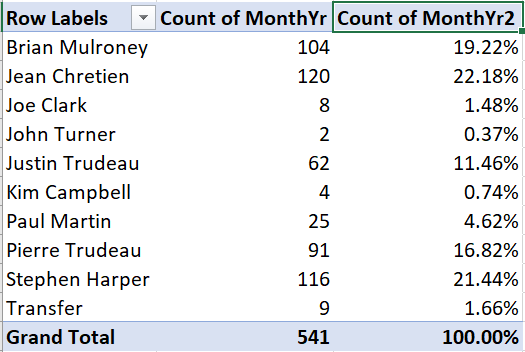
- Drag UnempRate into the box marked “\(\Sigma\) values”. The table will
now look like this:
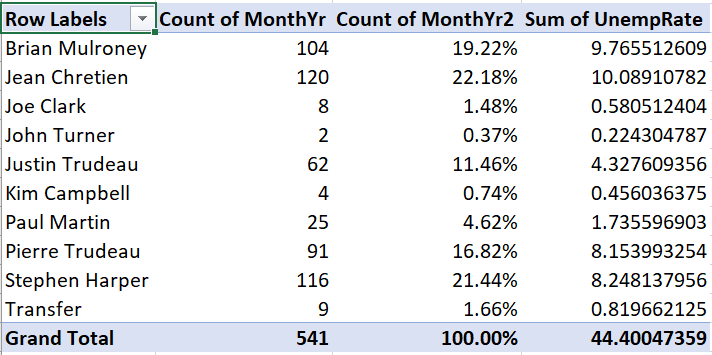
Unfortunately, we wanted to see the average unemployment rate for each prime minister, but instead we see the sum of unemployment rates for each prime minister. To change this:
- Right-click “Sum of UnempRate”, then select
Value Field Settings.... - Select
Average.
The table now looks like this:
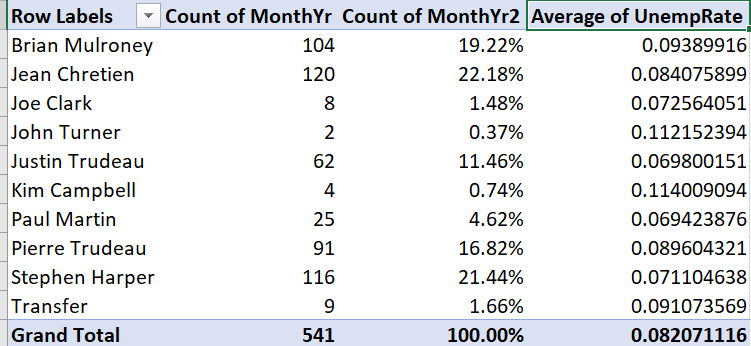
We now have the average unemployment rate for each prime minister. It is not very easy to read, so we will want to change the formatting later.
In addition to conditional averages, we can report other conditional statistics including variances, standard deviations, minimum, and maximum.
9.5.4 Modifying a Pivot Table
As you might expect, we can modify Pivot Tables in various ways to make them clearer, more informative, and more visually appealing.
As with other tables in Excel, we can filter and sort them. Filtering is particularly useful with Pivot Tables since there are often categories we want to exclude.
Example 9.27 Filtering a Pivot Table
There is no Canadian prime minister named “Transfer.” If you recall, we used that value to represent months in the data where the prime minister changed. To exclude those months from our main table:
Click on the
 . The
sort and filter menu will appear:
. The
sort and filter menu will appear:
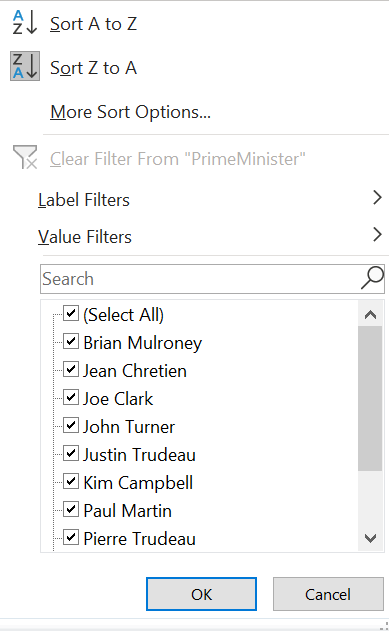
Uncheck the check box next to “Transfer”, and select
OK:
The table no longer includes the Transfer value:
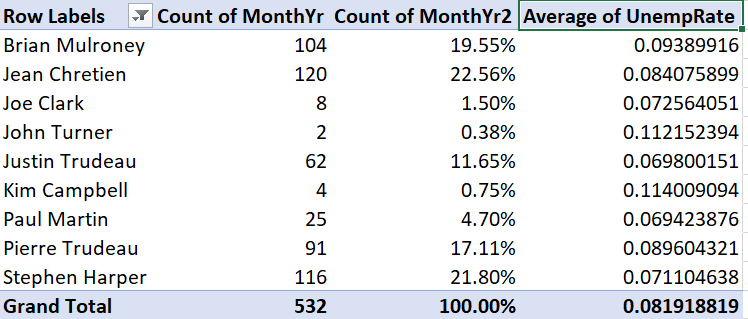
Note that the grand total has also gone down from 541 to 532 to reflect the filtered observations.
By default, the table is sorted on the row labels, but we can sort on any column.
Example 9.28 Sorting a Pivot Table
To sort our table by months in office:
- Click on
 and the
sort and filter menu will appear.
and the
sort and filter menu will appear. - Select
More sort options; the Pivot Table sort dialog box will appear:
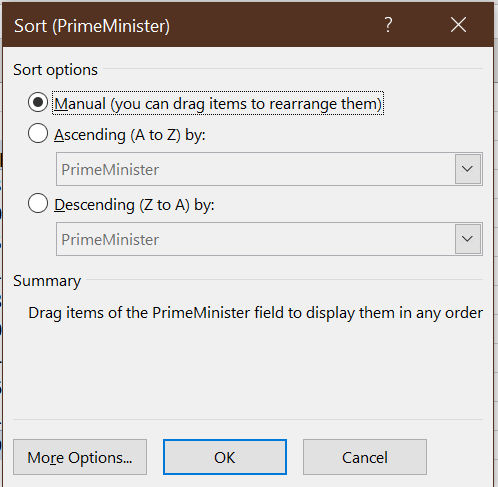
- Select the
Descending (Z to A)radio button and “Count of MonthYr” from the drop-down box.
The table is now sorted by number of months in office:
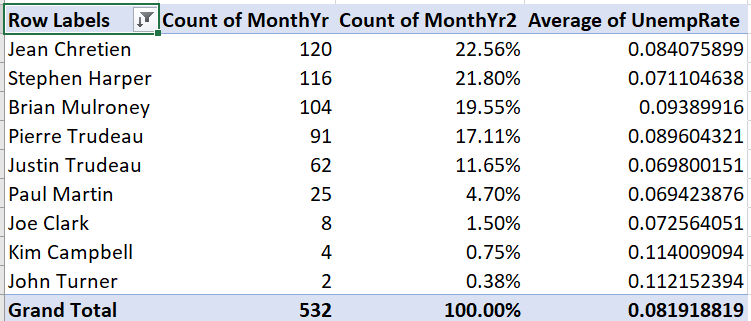
We can change number formatting, column and row titles, and various other aspects of the table’s appearance.
Example 9.29 Cleaning up a table’s appearance
Our table can be improved by making the column headers more informative and reporting the unemployment rate in percentage terms and fewer decimal places:
Right-click on “Average of UnempRate”, and then select
Value Field Settings...Enter “Average Unemployment” in the
Custom Nametext box.Select
Number Format, then change the number format to Percentage with 1 decimal place.Select
OKand thenOKagain. The table will now look like this:
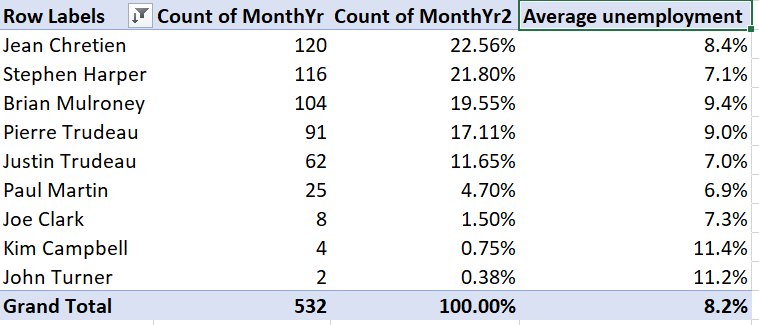
Change the other three headers. You can do this through
Value Field Settings...but you can also just edit the text directly.- Change “Row Labels” to “Prime Minister”.
- Change “Count of MonthYr” to “Months in office”.
- Change “Count of MonthYr2” to “% in office”.
Our final table looks like this:
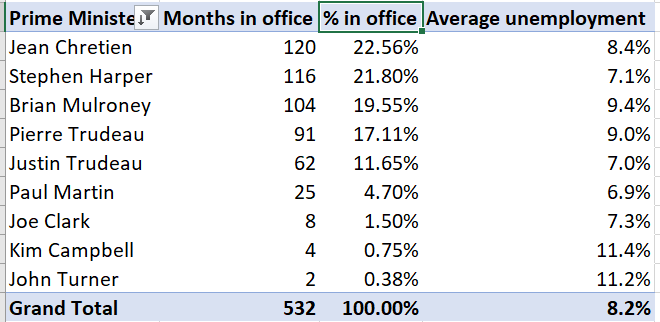
Finally, we can use Pivot Tables to create graphs.
Example 9.30 A Pivot Table graph
To create a simple bar graph depicting months in office, we start by cleaning up the Pivot Table so that it shows the data we want to represent:
Select any cell in this table:
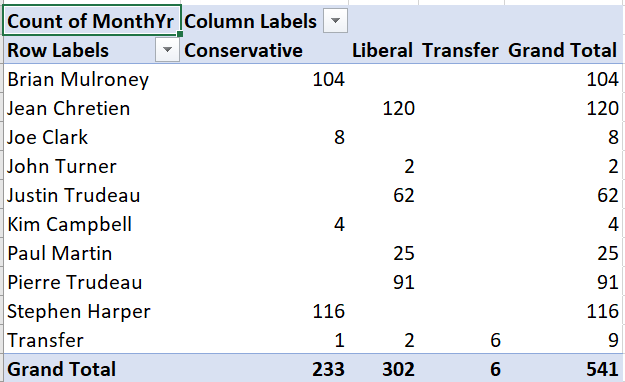
Use filtering to remove “Transfer” from the list of prime ministers.
Use sorting to sort by (grand total) number of months in office.
The table should now look like this:
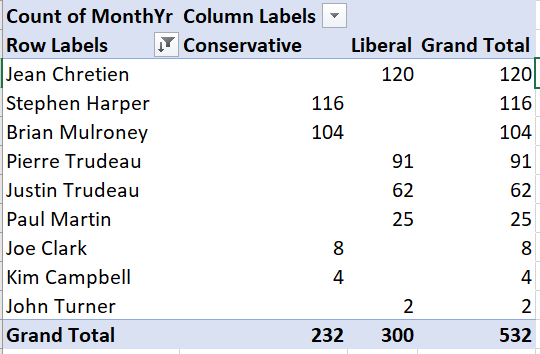
Then we can generate the graph:
Select any cell in the table, then select
Insert > Recommended Chartsfrom the menu.Select
Column, and thenStacked Columnfrom the dialog box, and then selectOK.
Your graph will look like this:
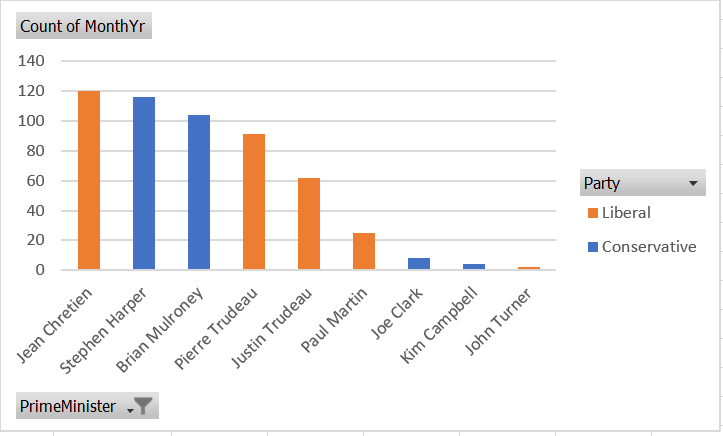
As always, there are various ways we could customize this graph to be more attractive and informative.
You can download the full set of Pivot Tables and associated charts generated in this chapter at https://bookdown.org/bkrauth/IS4E/sampledata/EmploymentDataPT.xlsx
Chapter review
The theme that connects the various topics of this chapter is that real data is often complicated. We will usually obtain data from multiple sources and in varying formats, the data will usually be complex in structure, and mistakes are all too easy to make. So we need to be disciplined in handling our data, and flexible in finding solutions to problems that pop up.
In the next few chapters, we will shift from Excel to R. Chapter 10 will introduce the R language and a few basic tools, while Chapter 11 will show how to use R for some of the same data cleaning and analysis tasks we have learned for Excel, along with some advanced new techniques.
Practice problems
Answers can be found in the appendix.
GOAL #1: Identify and work with common data file formats
Identify each of these text files as fixed-width, tab/space separated, or CSV format.
Name Age Al 25 Betty 32Name Age Al 25 Betty 32Name,Age Al,25 Betty,32
Suppose you import the following CSV file in Excel:
Name,Year of birth,Year of death "Mary, Queen of Scots",1542,1547 Mary I,1516,1558 Elizabeth I,1533,1603- How many rows and columns does the worksheet have?
- What are the contents of cell B1?
- What are the contents of cell C3?
GOAL #2: Describe and implement common data cleaning tasks
- What is the purpose of each of the following?
- A crosswalk table
- Matching observations by keys
- Aggregating data by groups
GOAL #3: Describe and use Excel data management tools
- Under which of these scenarios can you edit cell A1?
- You open a blank sheet.
- You open a blank sheet, and protect the sheet.
- You open a blank sheet, unlock cells A1:C9 and protect the sheet.
- You open a blank sheet, lock cells A1:C9 and protect the sheet.
- What will happen if you:
- Add data validation to a column that contains invalid data?
- Add data validation to a column, and then try to enter invalid data?
GOAL #4: Construct and interpret frequency tables, cross-tabulations and conditional averages using Excel pivot tables
- The following tables are based on 2019 data for Canadians aged 25-34.
Classify each of these tables as simple frequency tables, crosstabs, or
conditional averages:
Educational attainment Percent Below high school 6 High school 31 Tertiary (e.g. university) 63 Gender Years of schooling Male 14.06 Female 14.74 Educational attainment Male Female Below high school 7 5 High school 38 24 Tertiary 55 71
I should mention that the Tax Foundation is not an entirely neutral organization - it generally advocates lower taxes - and so my use of their data here should not be taken as expressing any particular opinion on their policy views. It is not unusual for useful data to come from non-neutral sources; for many years the best data on tobacco prices and taxes came from the Tobacco Institute, a tobacco industry lobbying group (https://en.wikipedia.org/wiki/Tobacco_Institute).↩︎