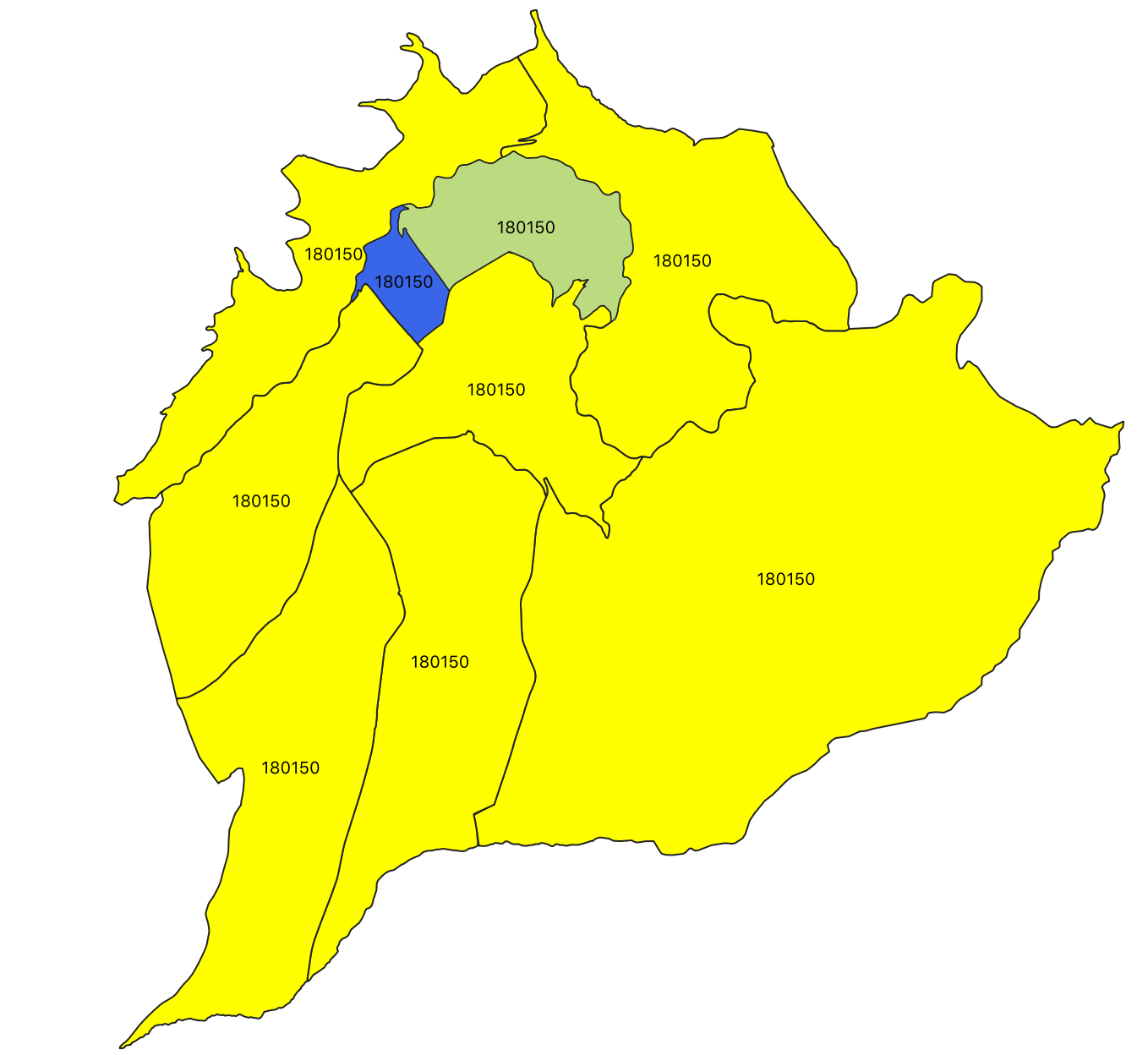2 Una mirada a QGIS
Adaptado del material del curso de capacitación Sistema de Información Geográfica Aplicadas a la Gestión y Planificación de Transporte (María Cristina Cruz).
Los contenidos en esta sección se trabajaron en la versión de QGIS 3.16.5-Hannover.
2.1 Ejercicio 1
2.1.1 Trabajando con QGIS
Iniciar QGIS: Doble clic en el icono del programa QGIS

Dar un clic en el botón de Añadir capa vectorial.
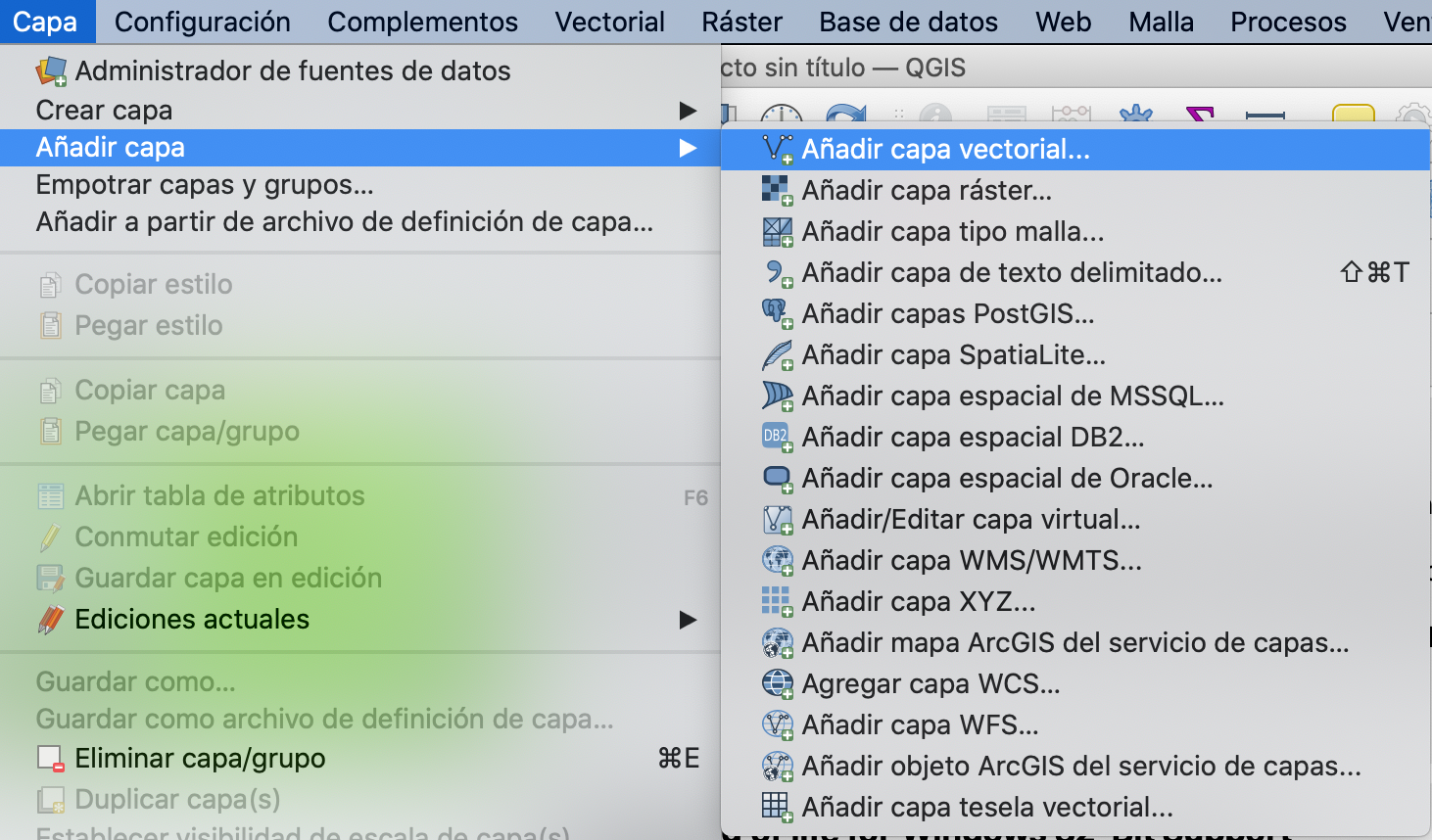
Se abre una ventana de diálogo
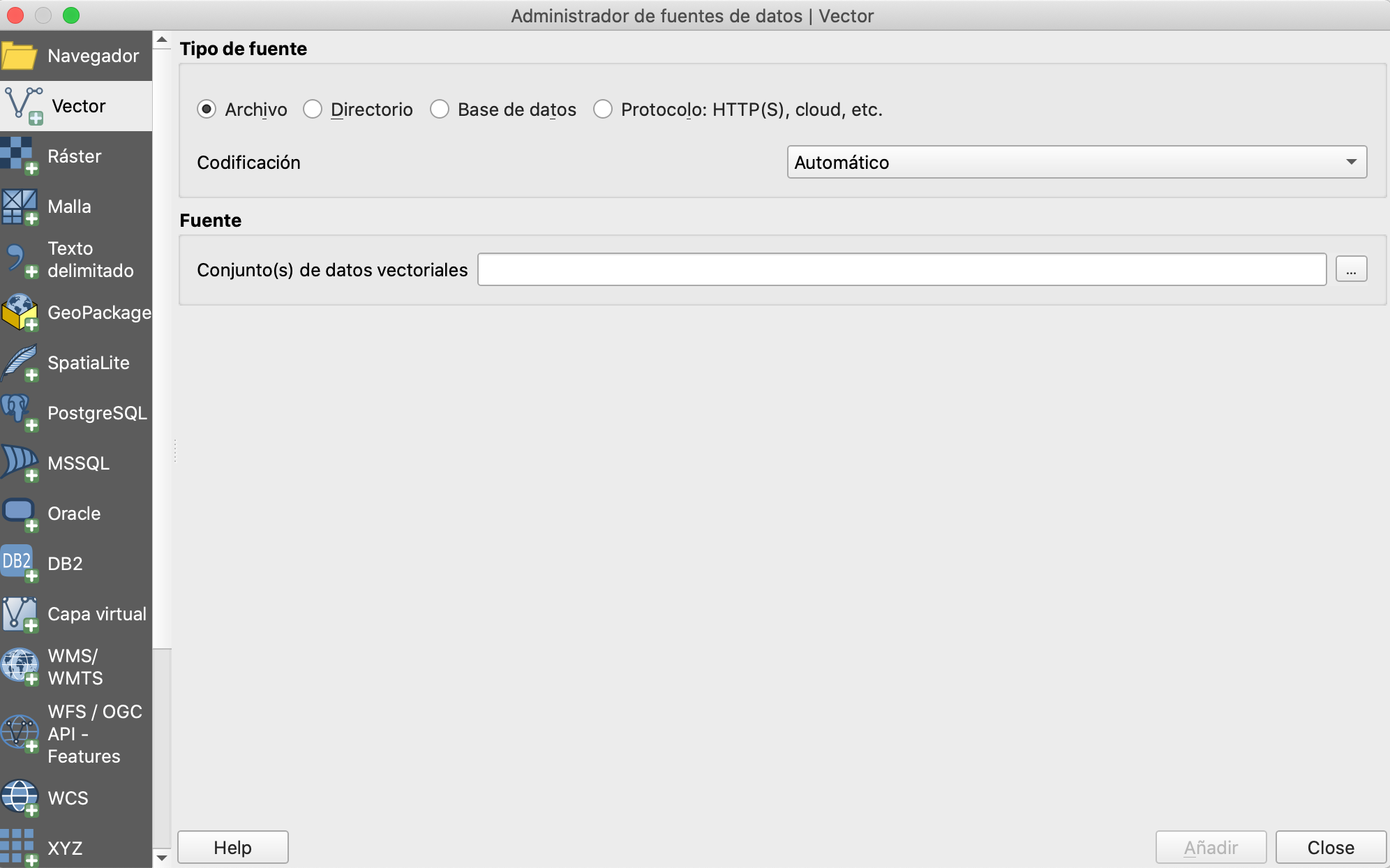
De un clic en el botón Conjunto de datos vectoriales, y busque la carpeta en donde están guardados los datos que queremos abrir shape_Ambato_urbano.zip. Añadir la coberturas (shapefile) que se especifica a continuación, dentro de su proyecto QGIS:
PARROQUIA_URBANA.shp
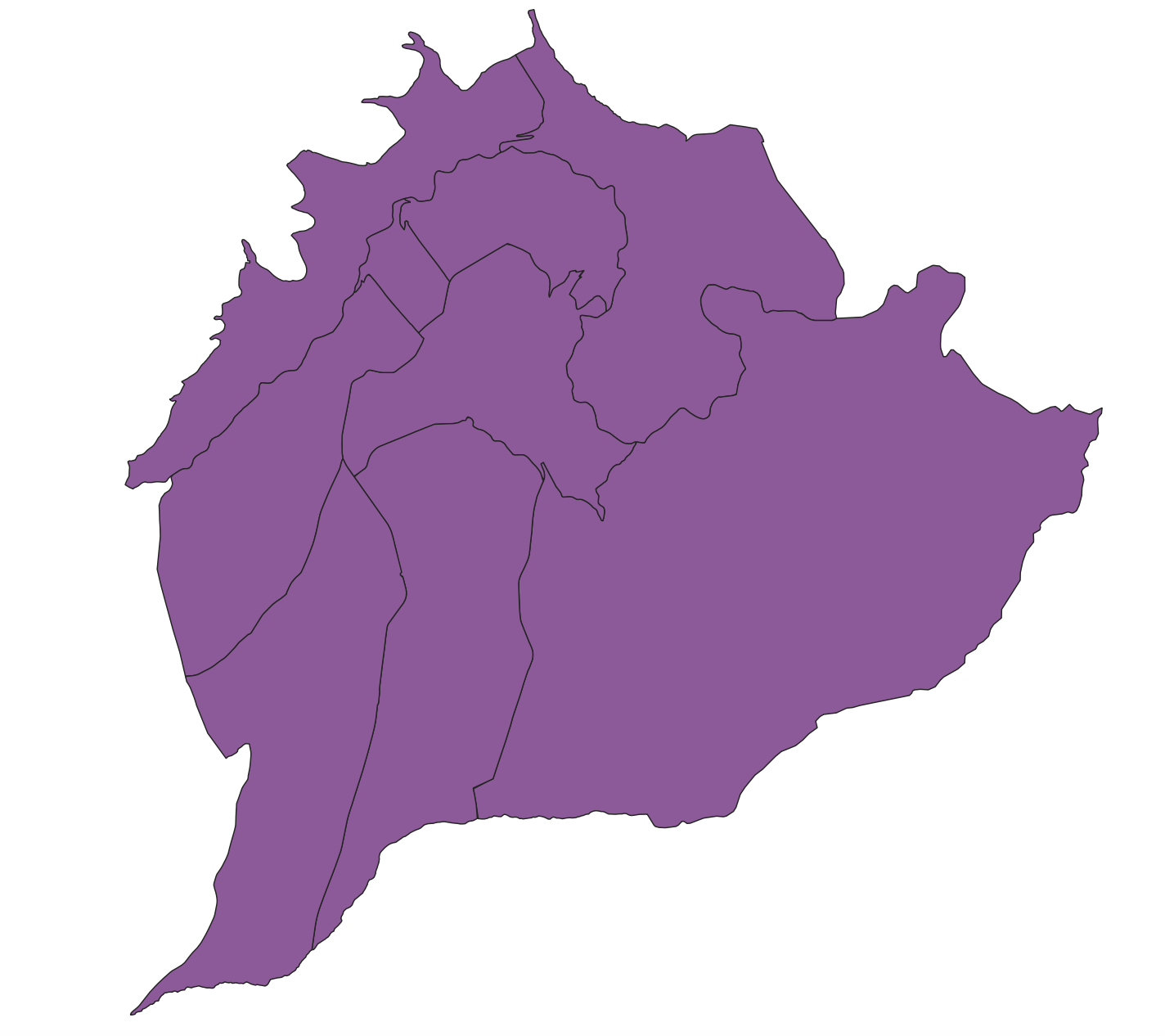
Volver a añadir capa de texto delimitado.
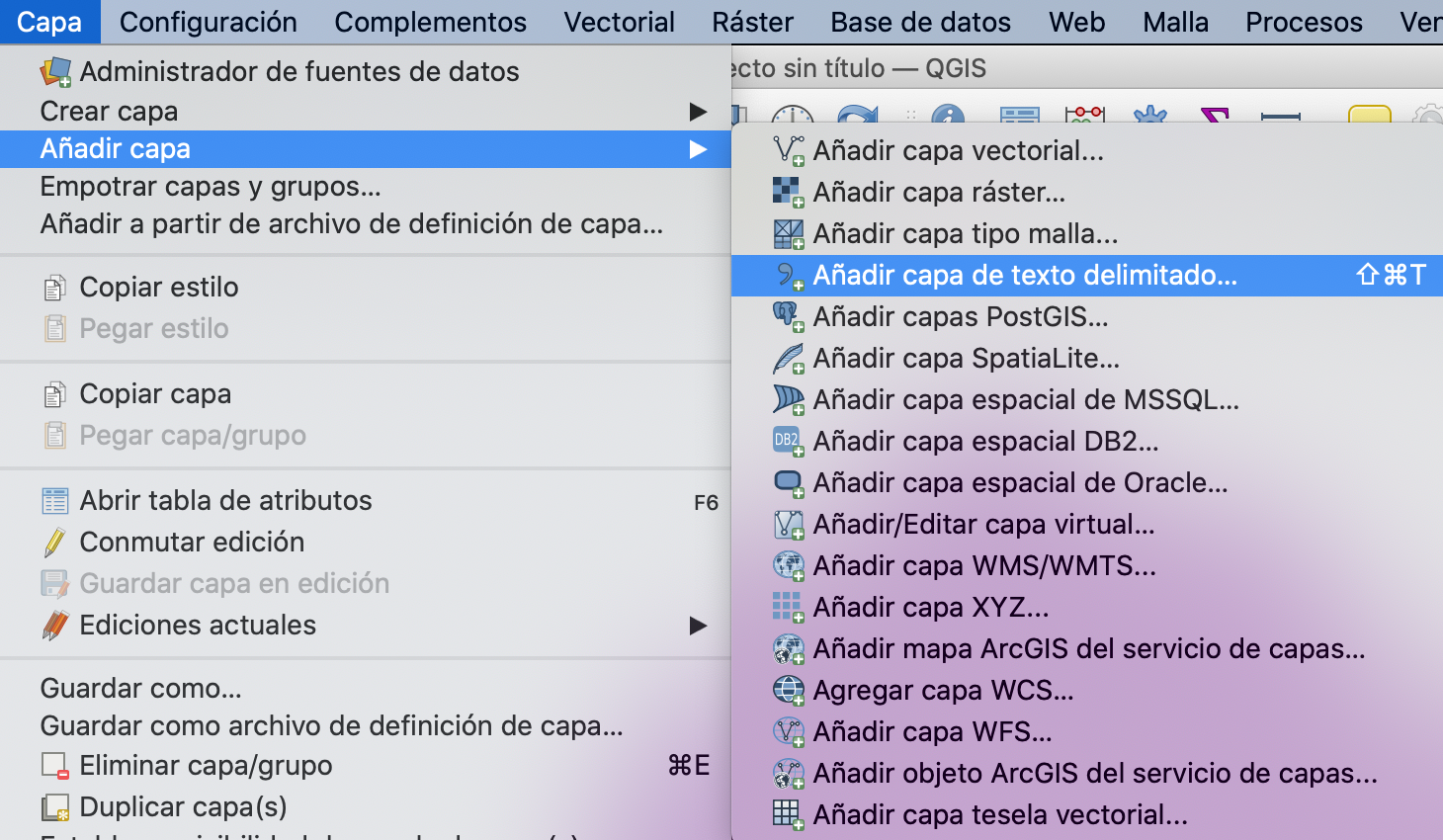
Busque la carpeta en donde están guardados los datos que queremos abrir EmergenciasTransito.txt.

Se obtiene el siguiente mapa:
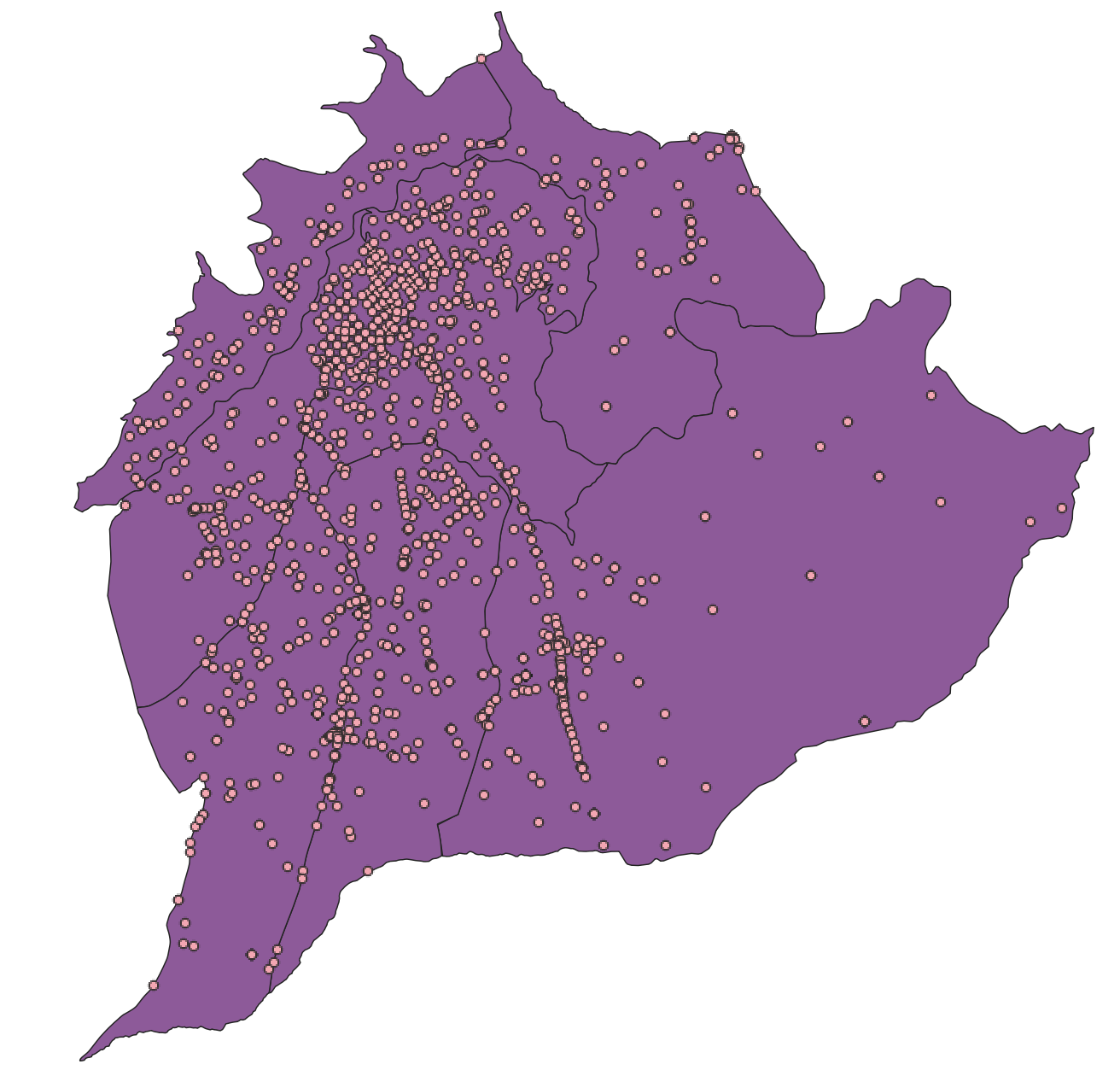
Navegar en la vista del mapa y examinar la información de las capas, con los botones siguientes:
 Desplazar sobre las capas del mapa, en la ventana de vista de mapa
Desplazar sobre las capas del mapa, en la ventana de vista de mapa Zoom in
Zoom in Zoom out
Zoom out Zoom a toda la extensión del mapa
Zoom a toda la extensión del mapa Zoom a toda la extensión de la capa del mapa que este seleccionada en la tabla de contenidos
Zoom a toda la extensión de la capa del mapa que este seleccionada en la tabla de contenidos Refrescar/ Actualizar
Refrescar/ Actualizar
2.1.2 Definición del sistema de referencia espacial
Reconocer el Sistema de Referencia de Coordenadas (SRC) que se está usando en una cobertura y establecer el SRC para un Proyecto en QGIS
- De un doble clic sobre la cobertura
PARROQUIA_URBANA.shppara abrir la ventana de Propiedades.
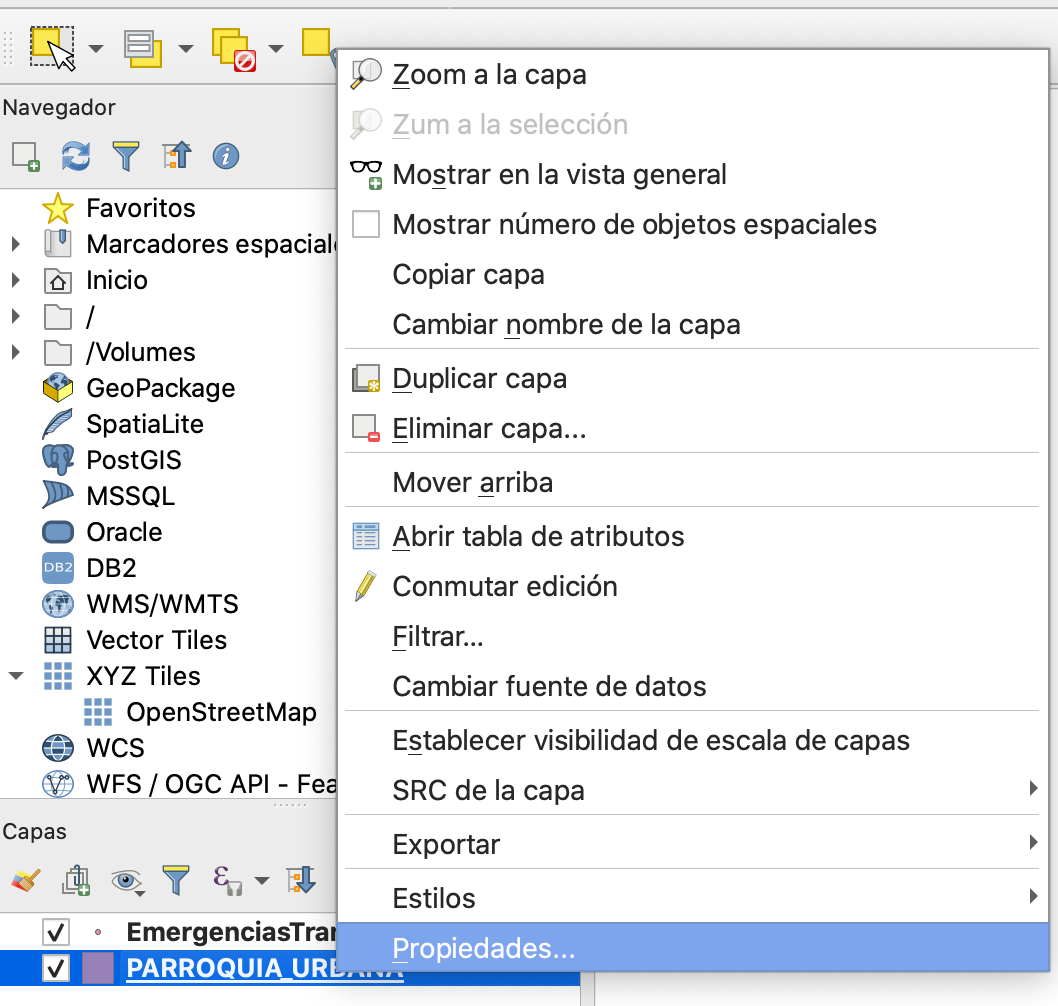
Seleccione la opción de Propiedades Generales.
Examine la información del Sistema de Coordenadas en el menú. ¿Cuál es el Sistema de Coordenadas (proyección)?
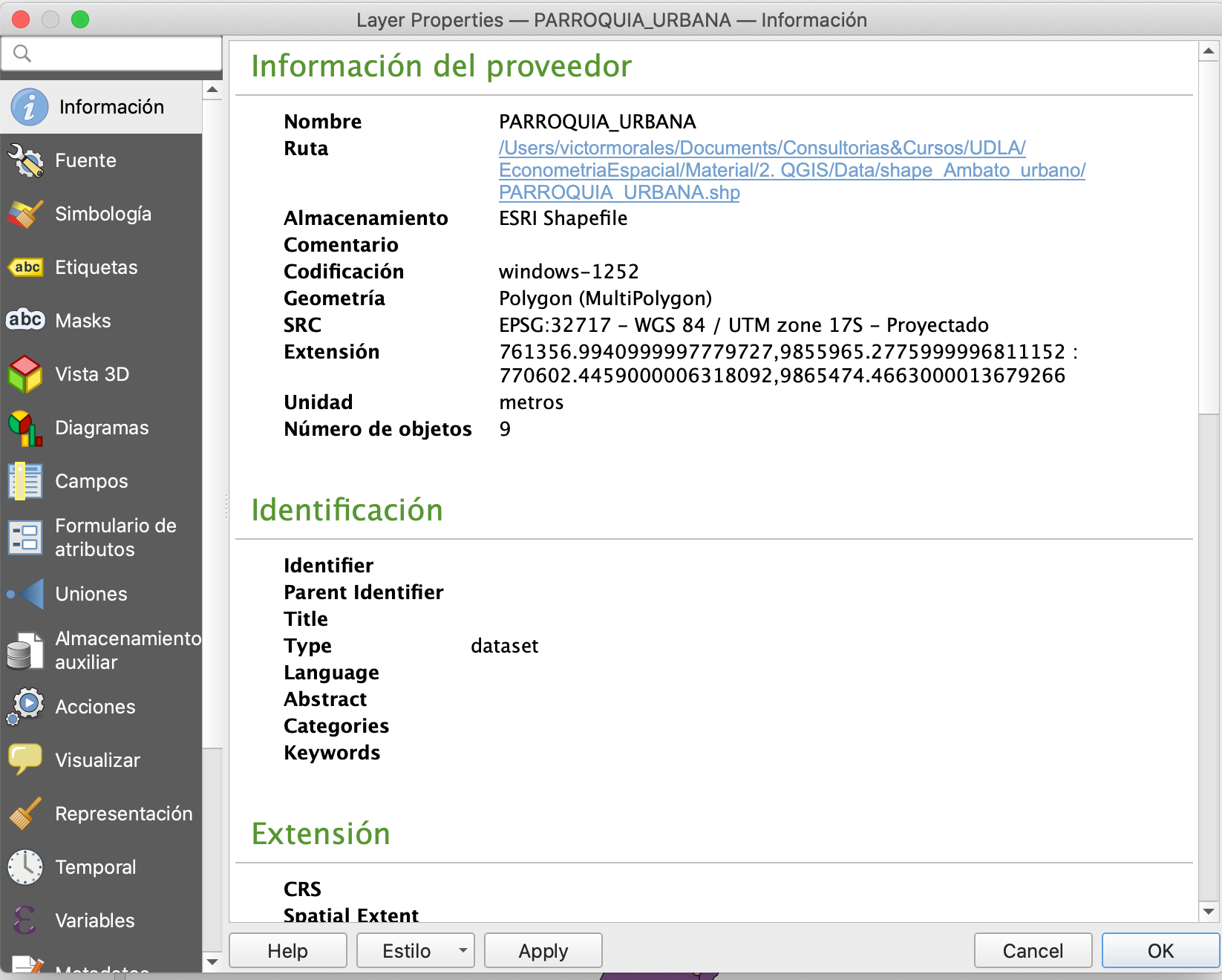
Es primordial establecer el Sistema de Coordenadas en un proyecto de QGIS. Esto es importante por varias razones, por ejemplo, cuando se crea una nueva cobertura, esta cobertura será creada por defecto con el sistema de coordenadas establecido en el proyecto.
En este paso, debes establecer el sistema de coordenadas UTM Zone 17S,
datum WGS84. Este es un sistema de coordenadas proyectado (no geográfico).
- Abrir la opción Proyecto del menú principal y elegir la opción de Propiedades del proyecto.
Se abre un cuadro de diálogo de Propiedades del proyecto: elegir la pestaña Sistema de Coordenadas (SRC).
Como el Sistema de Coordenadas que hemos elegido es un sistema de coordenadas proyectadas, debemos desplegar esta opción.
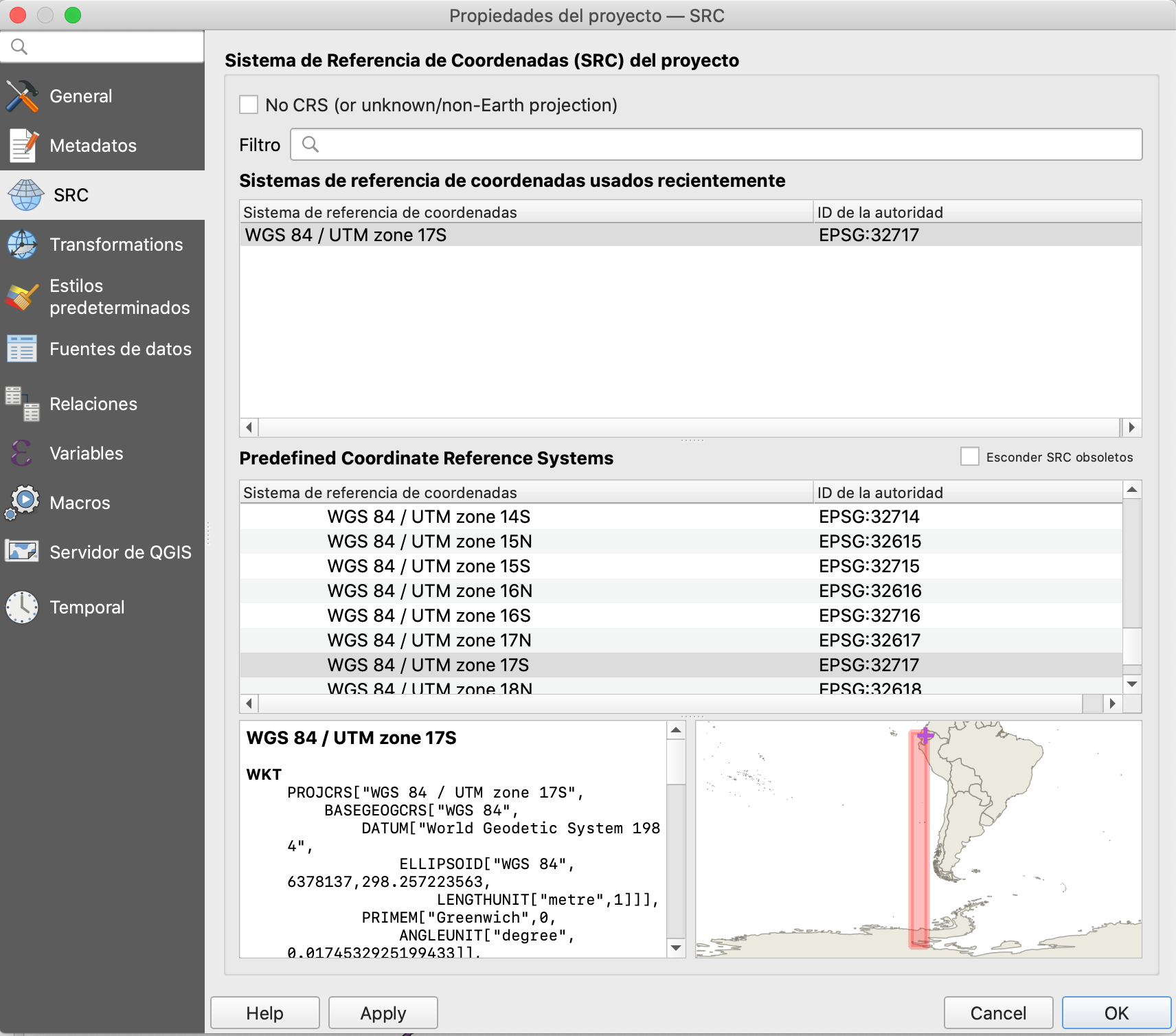
Vaya a Proyecto/Guardar como/Archivos de QGIS (.QGS) y guarde su proyecto como Proyecto1.qgs
2.1.3 Estilo y etiquetas
Dando doble clic sobre la capa se debe ingresar a Propiedades para modificar el estilo y poner etiquetas (simbología):
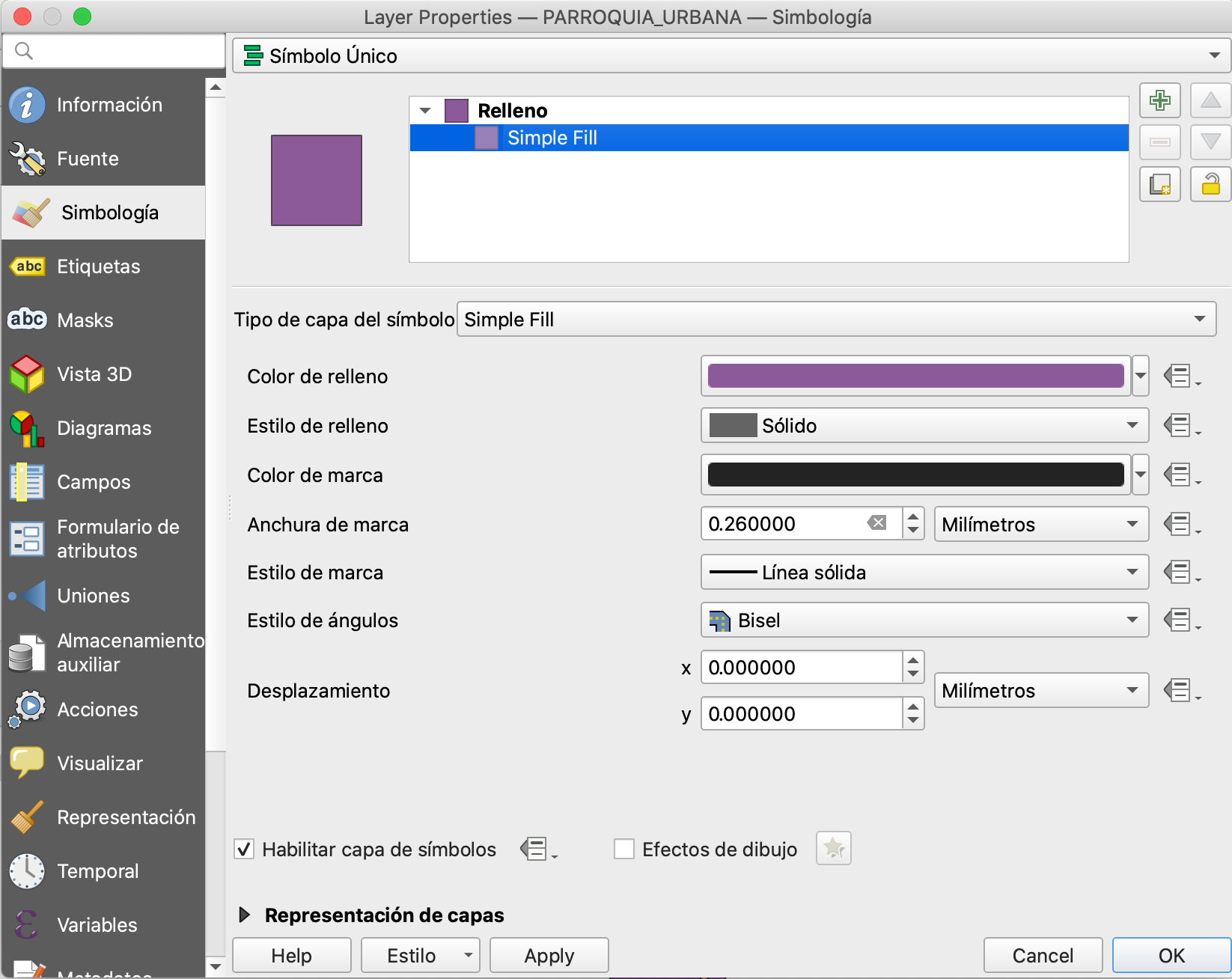
En Simbología podemos cambiar el color de los polígonos de las parroquias o podríamos poner en Estilo de relleno: sin relleno para diferenciar los límites parroquiales.
En ETIQUETAS, debemos activar la opción y escoger el campo que contiene los atributos que se quieren visualizar sobre el mapa:
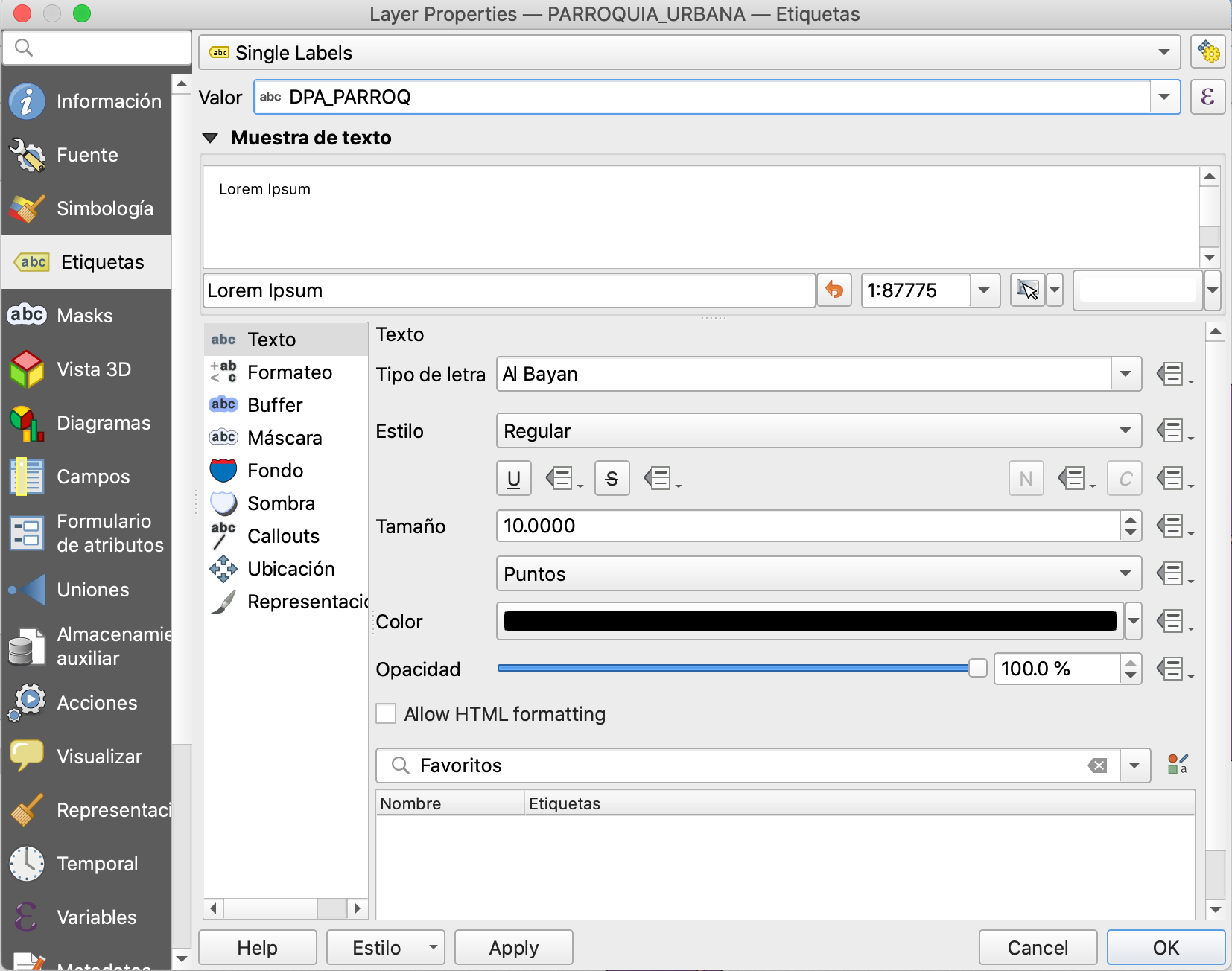
Podemos categorizar las parroquias por colores:
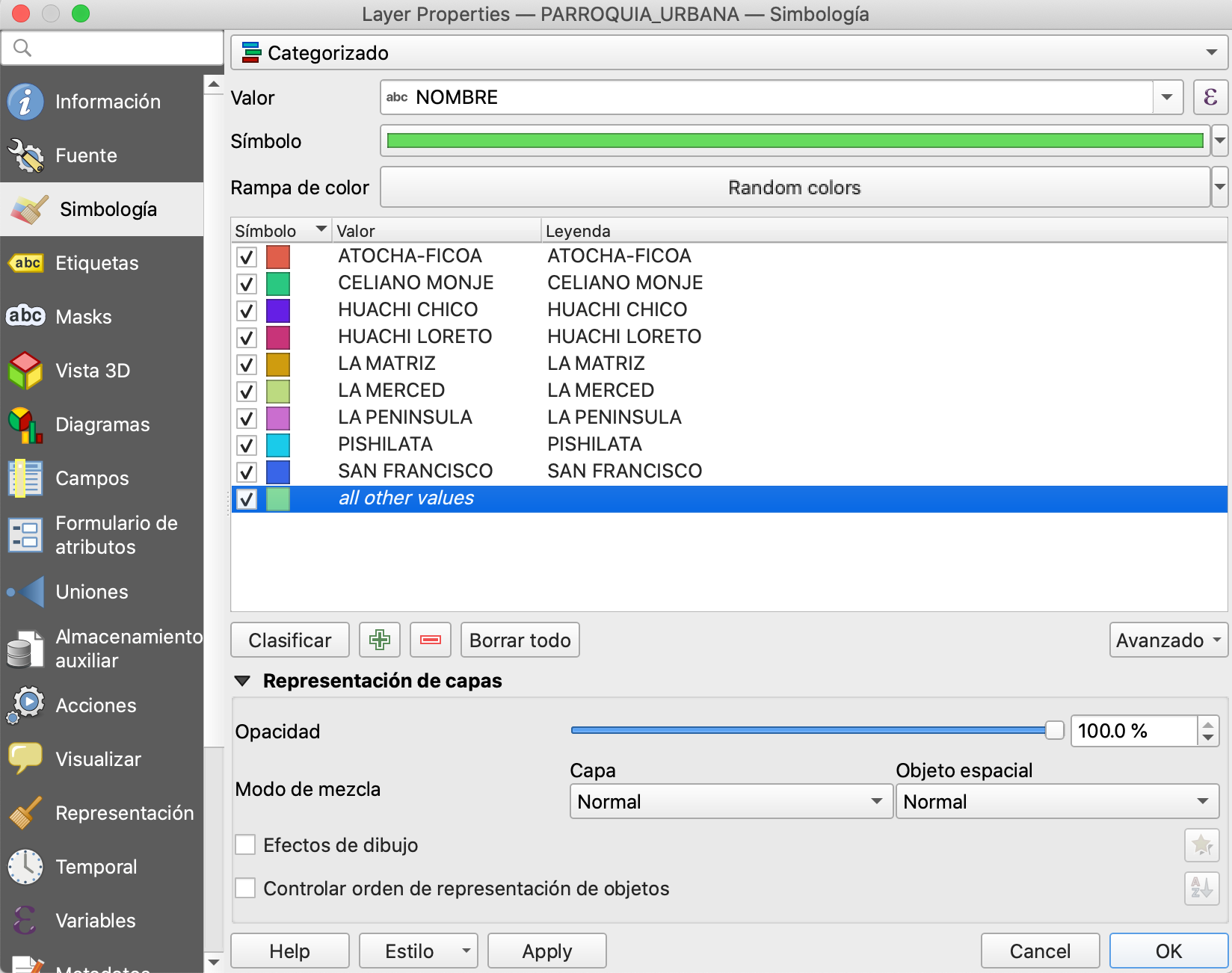
Así es como quedará el mapa clasificado:
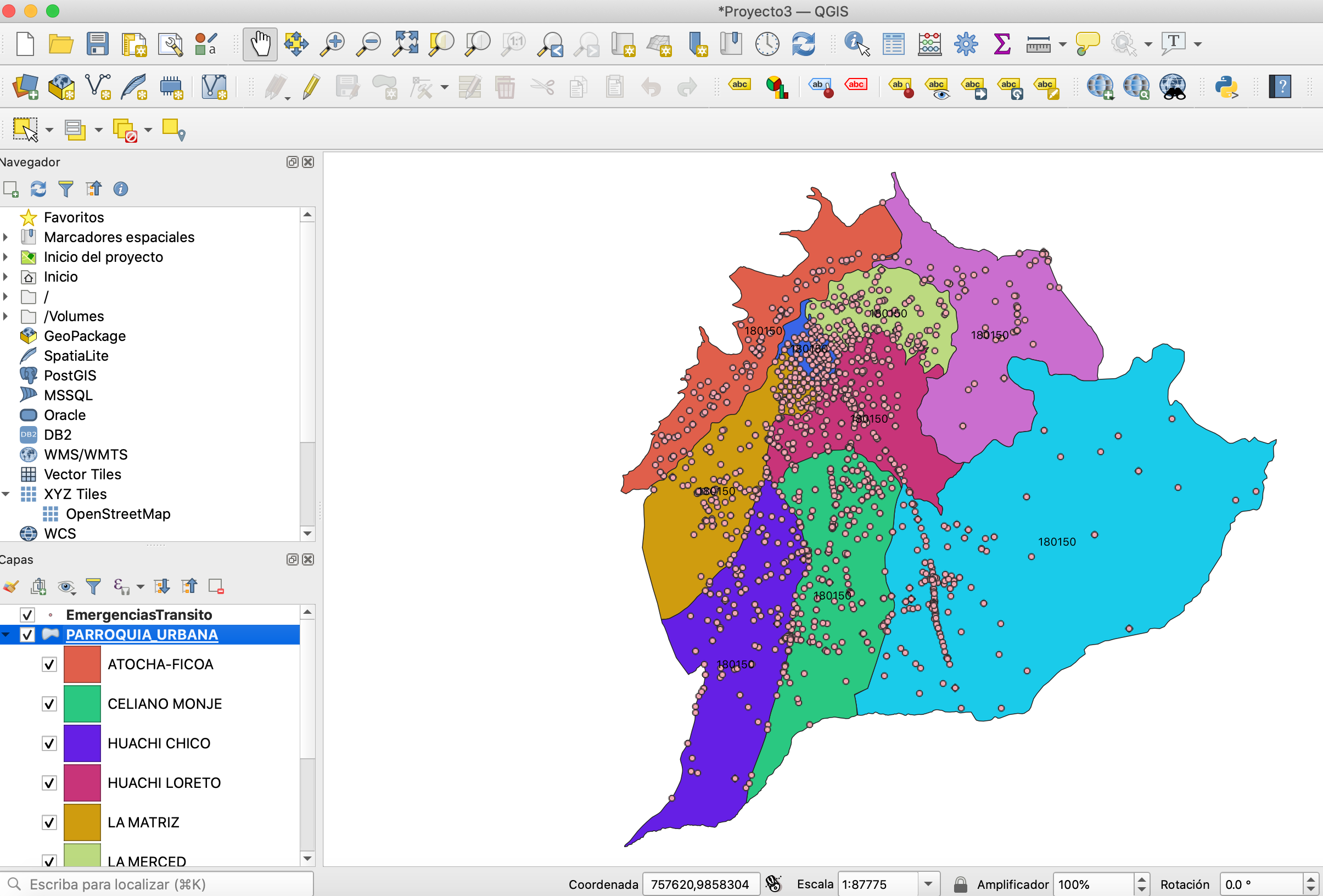
2.1.4 Añadir campos a la tabla de atributos
Para añadir campos a la tabla de atributos, se debe hacer clic derecho sobre la capa e ir a Abrir tabla de atributos

Luego poner editable la tabla haciendo clic en el icono ![]()

Y para insertar un campo, se debe hacer clic en el icono ![]() y poner el nombre del campo, escoger el tipo de dato, si es numérico con decimales o un número entero o si es texto. Y definir el ancho del campo (número de caracteres que se requiere).
y poner el nombre del campo, escoger el tipo de dato, si es numérico con decimales o un número entero o si es texto. Y definir el ancho del campo (número de caracteres que se requiere).
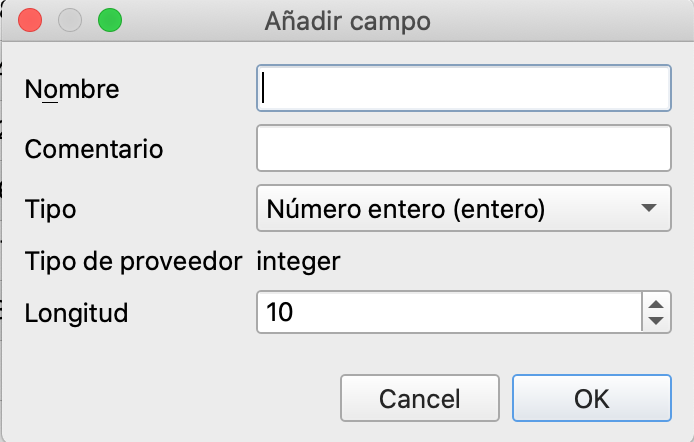
Luego solo ingresamos los datos en el campo y para guardar volvemos a dar clic en el icono de ![]() .
.
Para eliminar un campo se utiliza este icono ![]() .
.
2.1.5 Herramientas de selección
De un clic derecho sobre la cobertura parroquia_urbana.shp para abrir la tabla de atributos.
Dar clic en el icono ![]() .
.
Seleccionar las parroquias que tienen un área mayor a 3000 y dar clic en seleccionar objetos espaciales en la esquina inferior derecha.
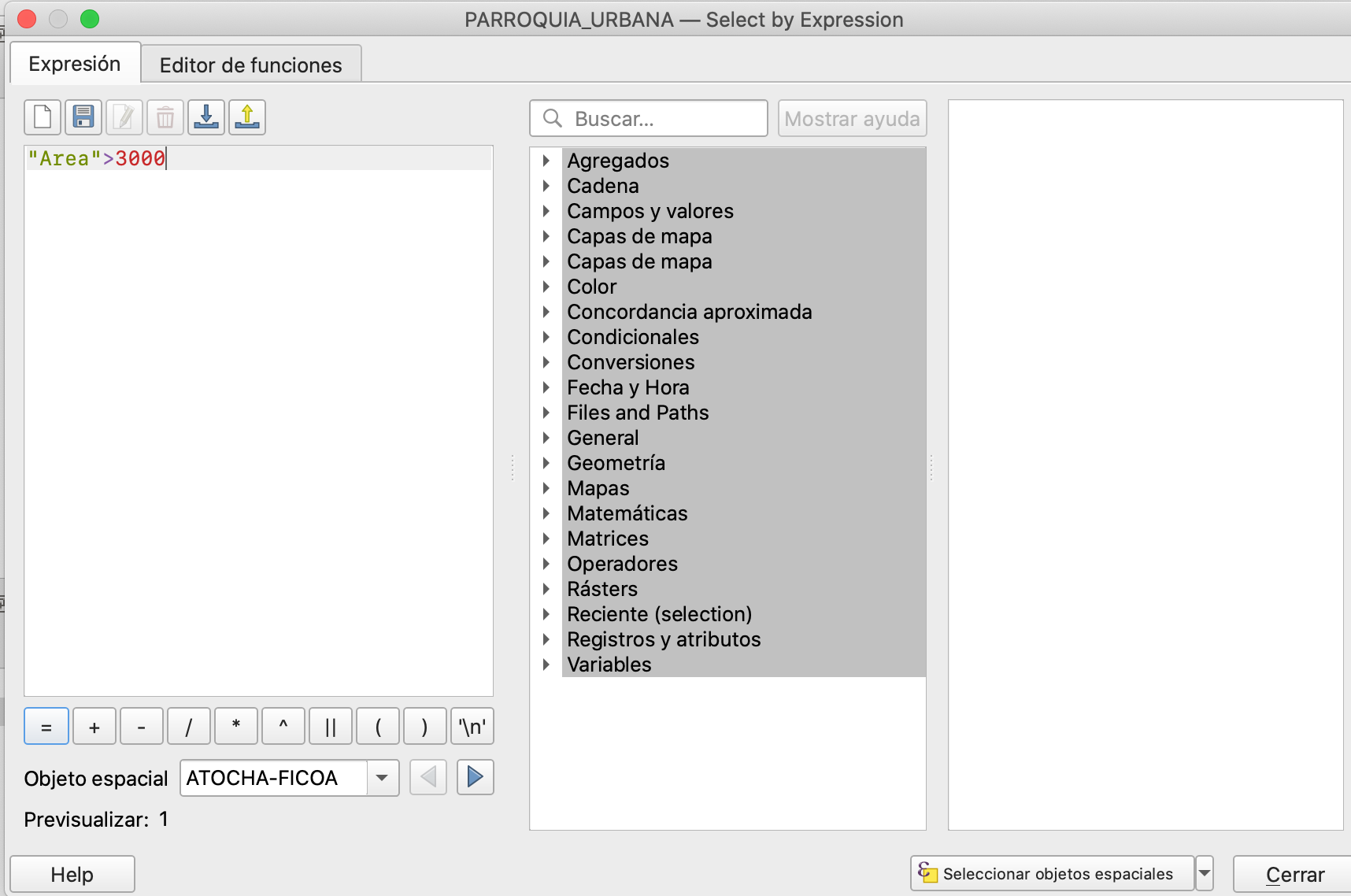
Y en la vista del mapa quedará así: