2.2 Ambiente R
2.2.1 Interface
O RStudio é um editor de texto especial que foi personalizado para facilitar o trabalho com R. Ele pode ser instalado no seu próprio computador ou você pode fazer login em um servidor RStudio compartilhado (por exemplo, um administrado pela sua universidade) a partir de um navegador web. De qualquer forma, a interface é basicamente a mesma e contém 4 painéis principais:
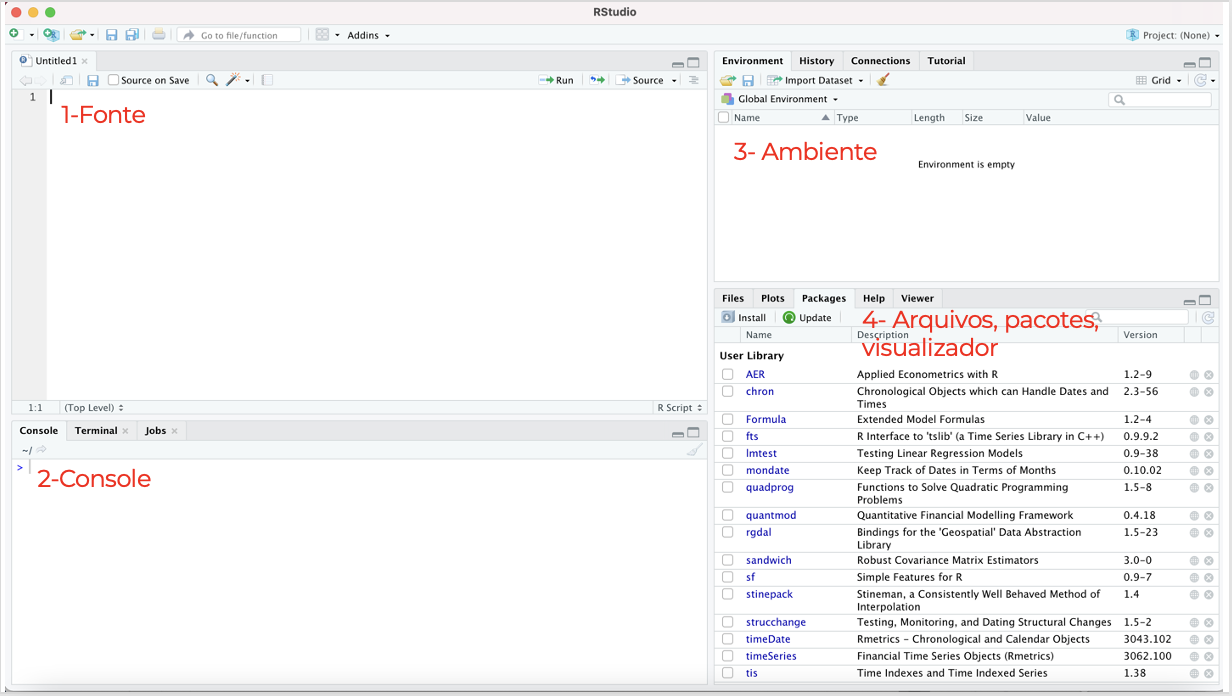
1-Painel Script/Editor de Texto: Onde se escreve o código. No editor de código, você poderá escrever e editar os scripts. Script nada mais é do que uma sequência de comandos/ordens que serão executados em sequência pelo R.
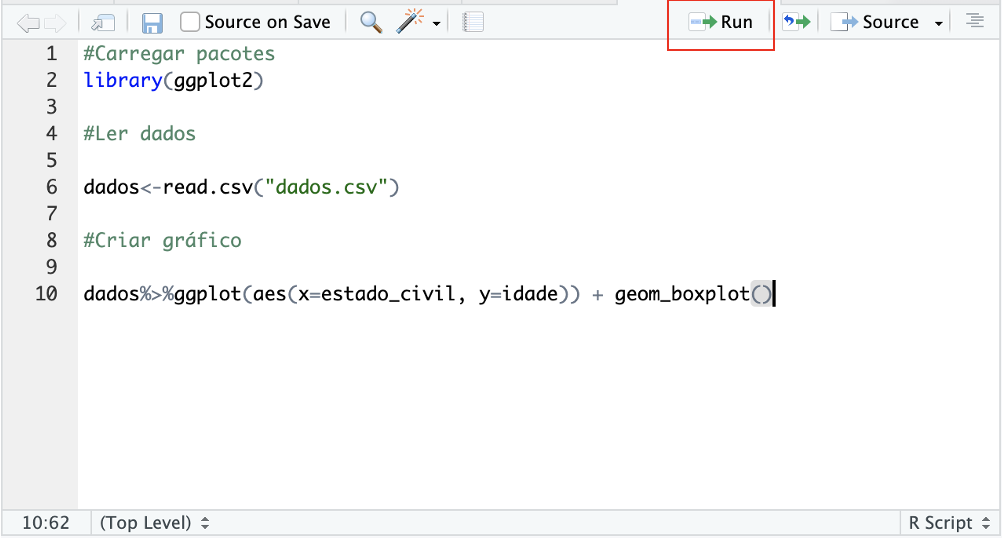
O botão “Run”, no canto superior direito permite executar o código.
Tudo que for escrito no painel script será considerado como código. Adicionar # na frente do texto faz com que aquela linha não seja lida como código. Esse comando é muito útil para organizar os scripts e promover uma maior interlegibilidade.
2-Painel Console: Onde o código da fonte é avaliado pelo R. Pode-se também utilizar o console para realizar códigos rápidos, sem salvá-los. O console indica se a leitura do código foi bem sucedida e aponta mensagens de erro. É sempre importante ler atentamente as mensagens de erro, que nos indicam o problema no código.
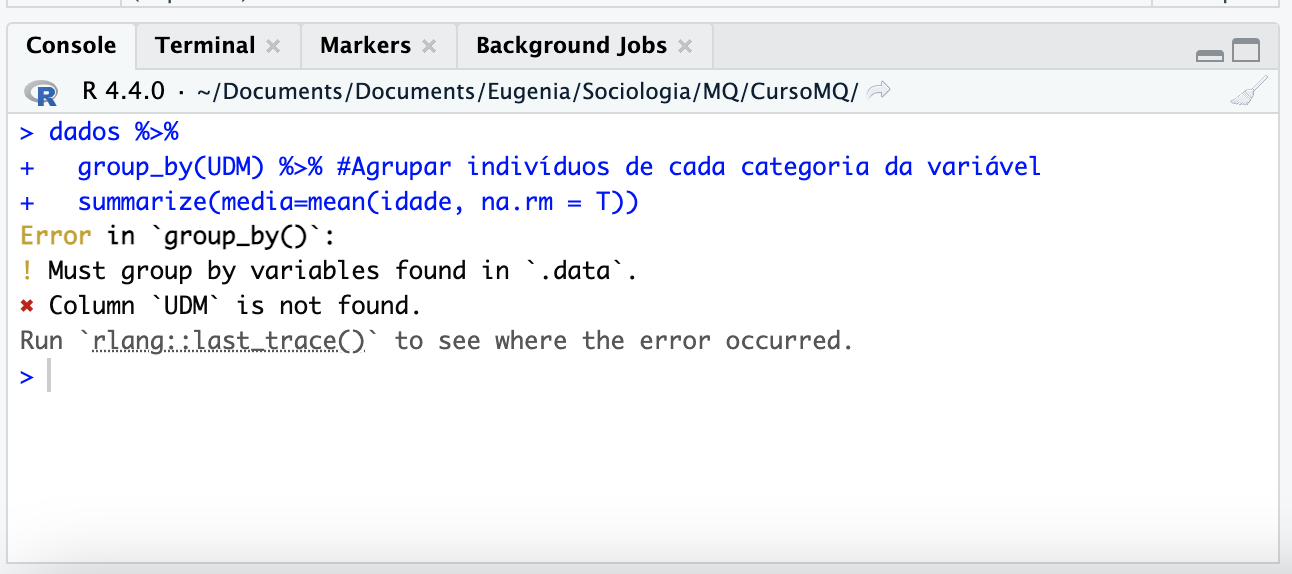
3-Painel Ambiente/Histórico: Este painel exibe todas as variáveis e objetos atualmente carregados na sessão de trabalho do R, permitindo uma visualização e gerenciamento fácil do ambiente. A aba de Histórico mostra todos os comandos executados no console durante a sessão atual, possibilitando a reutilização ou revisão de comandos anteriores.

4-Painel de Arquivos/Plots/Packages/Help
Este painel multifuncional permite a navegação no sistema de arquivos, visualização de gráficos gerados pelo R, gerenciamento de pacotes instalados e acesso à documentação e ajuda do R. Cada aba oferece funcionalidades específicas que auxiliam na organização e desenvolvimento de projetos de análise de dados.
Aba Files apresenta a navegação de arquivos do seu computador.
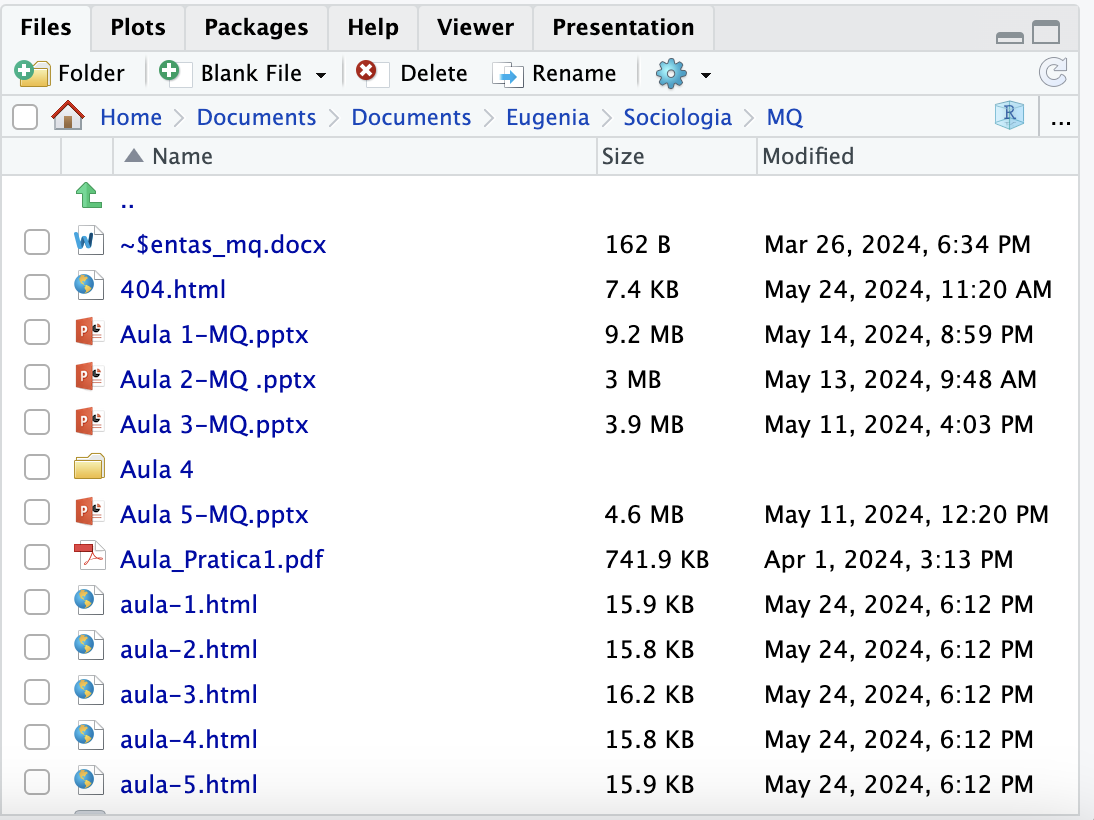
A aba Plots trará os gráficos gerados, possibilitando a exportação para alguns formatos diferentes, como .png e .pdf.

Em Packages estão listados os pacotes instalados. Você pode verificar quais estão carregados e, caso necessário, poderá carregar algum pacote necessário para a sua análise. Também é possível instalar e atualizar pacotes.
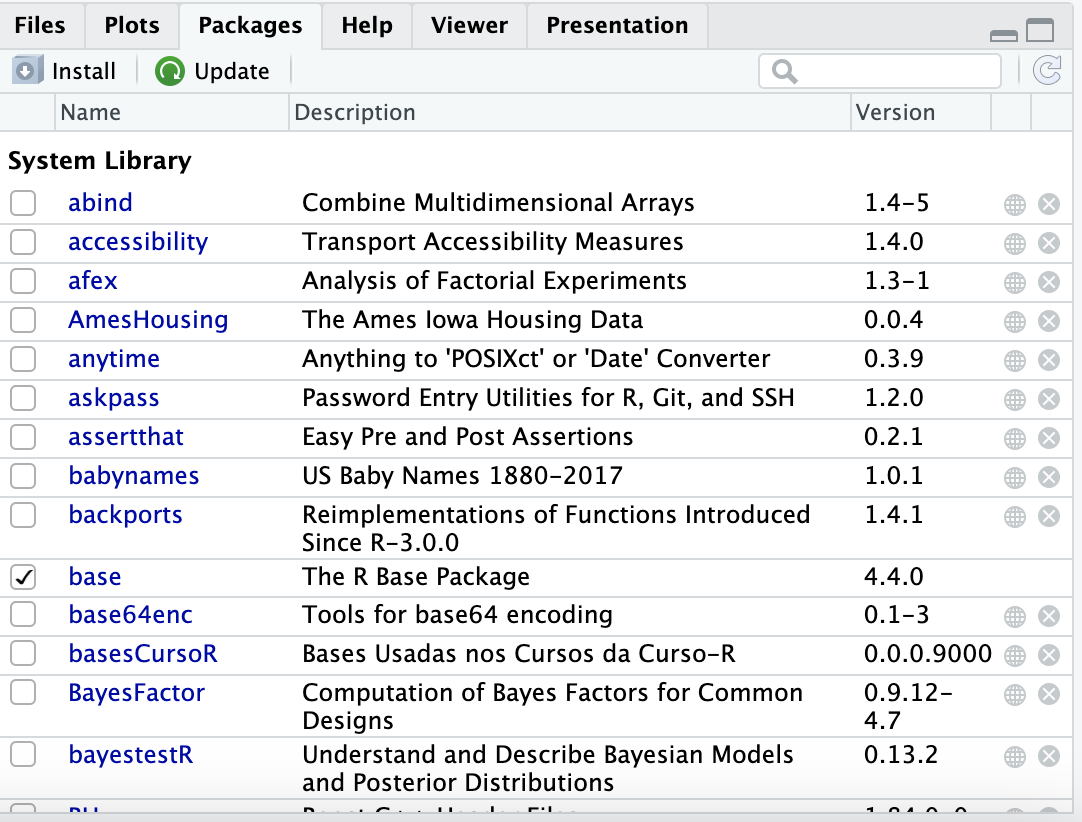
A aba Help traz a documentação de cada pacote, detalhando as funções existentes e como utilizá-las.
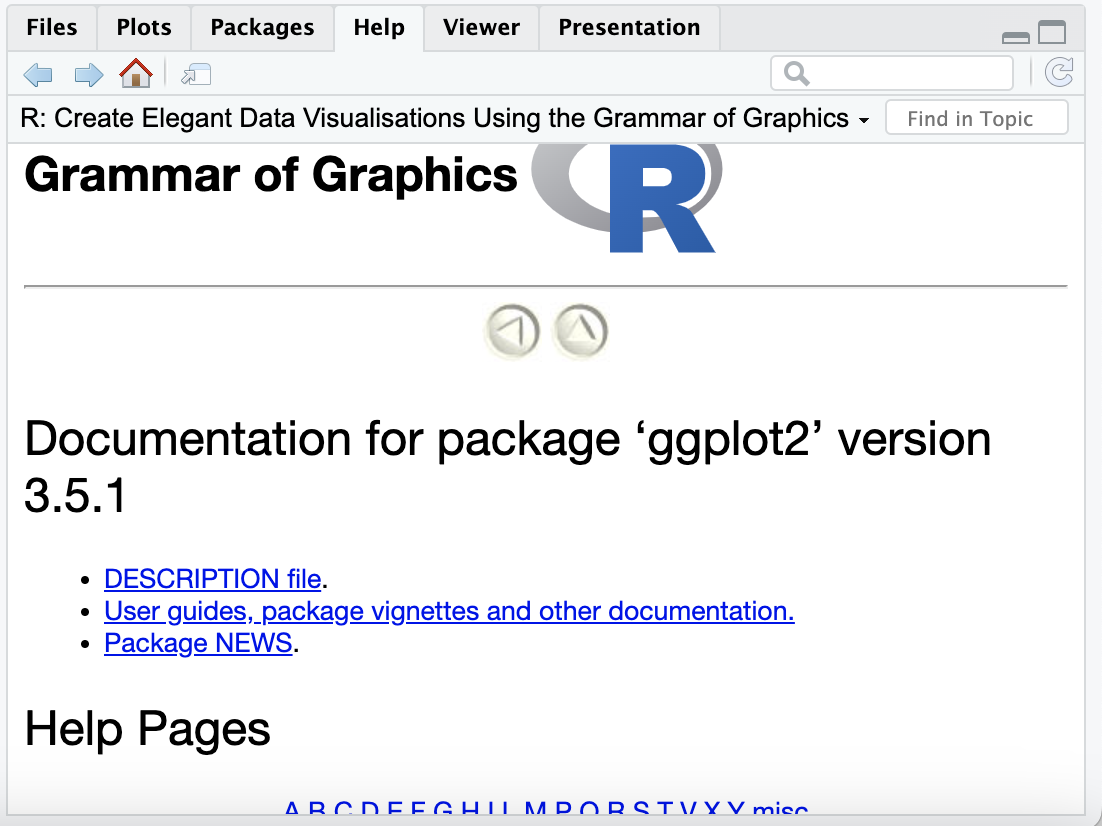
2.2.2 Atalhos
O RStudio oferece uma série de atalhos de teclado que podem aumentar significativamente a sua produtividade e agilidade ao trabalhar com código R. Veja alguns atalhos na tabela abaixo:
| Operador | Windows/Linux | Mac |
|---|---|---|
| Executa a linha selecionada | Ctrl + Enter | Command +Enter |
| Salva o documento | Ctrl + S | Command +S |
| Menu procurar e substituir | Ctrl +F | Command +F |
| Insere %>% (pipe) | Ctrl+ Shift + M | Command + Shift + M |
| Insere <- | Alt + - | Option + - |
| Vai para a primeira linha | Ctrl + ↑ | Command + ↑ |
| Vai para a última linha | Ctrl + ↓ | Command + ↑ |
| Mostra todos atalhos disponíveis | Alt + Shift + K | Option + Shift + K |
2.2.3 Criando um arquivo e definindo o diretório de trabalho
Criando um novo arquivo
Para criar um novo arquivo no RStudio clique no botão Novo arquivo, no canto esquerdo superior e selecione “RScript”.
Ou então vá até o menu Arquivo-> Novo arquivo -> R Script.

Repare que o R permite a criação de uma grande diversidade de arquivos diferentes. No nosso curso, iremos nos interessar apenas aos Scripts.
Definindo o diretório de trabalho
Definir o diretório de trabalho no R é uma prática importante para gerenciar arquivos de entrada e saída de forma eficiente. O diretório de trabalho é a pasta onde o R procura arquivos para leitura e onde salva arquivos. Você pode definir e verificar o diretório de trabalho usando algumas funções básicas.
Para verificar qual é o diretório de trabalho atual, você pode usar a função getwd()
## [1] "/Users/eugeniaviana/Documents/Documents/Eugenia/Sociologia/Disciplinas/Introducao ao R/bookdown/DisciplinaR"Para definir o diretório de trabalho, use a função setwd(), passando o caminho da pasta desejada como argumento. Por exemplo:
Também é possível definir o diretório de trabalho através da opção Session> Set work directory> Choose directory

Figure 2.1: A opção ‘Escolher diretório’ permite escolher diretórios manualmente
O R abrirá uma janela que permitirá que o usuário escolha o diretório de trabalho.
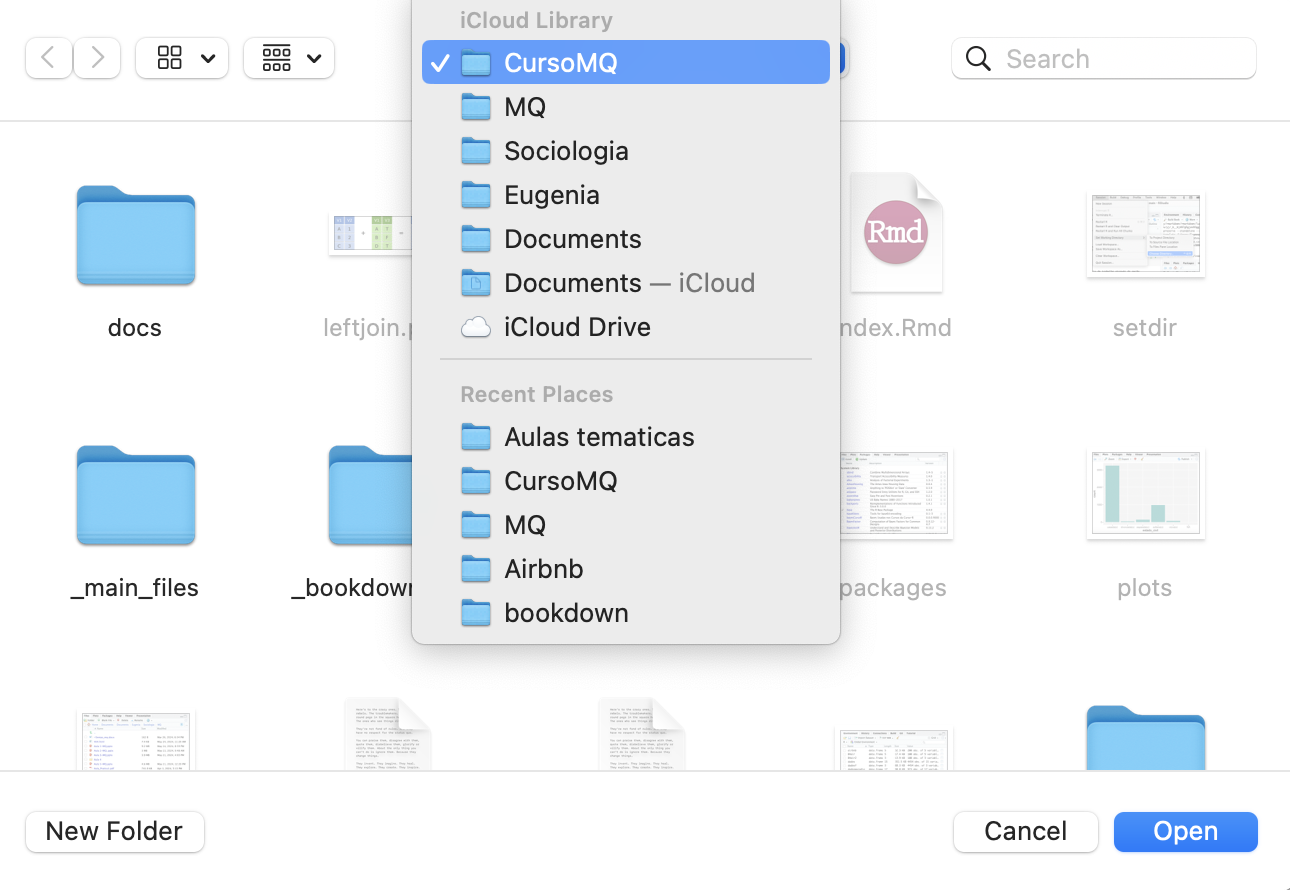
2.2.4 Tipos de classe no R
A classe de um objeto é crucial no R, pois define como as funções e operadores devem manipular esse objeto. Por exemplo, podemos somar dois números, mas não é possível somar duas letras:
Utilizamos a função class() para ver a classe de cada objeto ou variável no R.
Numéricas
Os dados numéricos incluem números inteiros e decimais.
## [1] "numeric"## [1] "numeric"Caracteres (Strings)
Os dados de caractere são sequências de texto, ou strings. Eles são usados para armazenar palavras, frases ou qualquer dado textual.
## [1] "character"Lógicos
Os dados lógicos representam valores booleanos: TRUE ou FALSE. Eles são usados principalmente em operações condicionais e controle de fluxo.
## [1] "logical"## [1] "logical"