Chapter 4 传统3D实体建模(Part工作台)
零件/Part 工作台应用构建性实体几何建模(Constructive Solid Geometry (CSG))。所谓“构建性实体几何”建模技术,就是用简单的 3D 原始形状来构建复杂形状的方法。点击实体模型工具条里的图标,立方体、圆柱、圆锥等原始形状就加入了进来,然后通过它们的布尔运算,可以得到复杂形状。
4.1 Part 工作台的适用场景
- 基于原始形状的简单模型(形状有点复杂的话,推荐使用“零件设计/Part Design”工作台);
- 修整导入的 STEP、IGES 文件;
- 把 2D 模型转成 3D 形状;
- 把网格转换成其他格式(参考附录章节);
- 美化模型,去除不必要的边;
- 实体之间基本的布尔操作;
- 对既有模型作横截面。
4.2 Part 工作台的用户图形界面
Part 有三个主要工具条。
“实体/Solid”工具(图 4.1) ,如上所述,给文件加入基本形状。首先将这些实体以默认的大小插入于默认的位置,然后再修改对象参数。

图 4.1: 实体工具
布尔工具(图 4.2)能把基础形状用各种方式整合在一起。

图 4.2: 布尔工具
Part 工具(图 4.3)用来修整形状,比如给边加圆角、倒角,或者给面加斜度。像其他的 Part 特性和修整那样,圆角和倒角也是参数化的,尺寸可以更改。

图 4.3: 零件工具
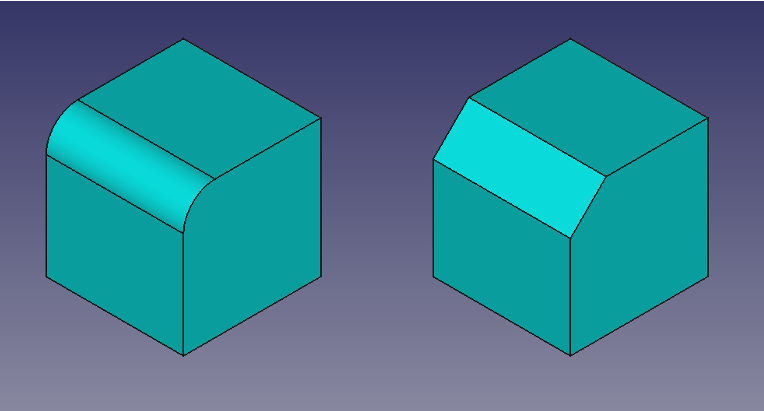
图 4.4: 圆角和倒角
4.3 布尔运算
构建性实体几何的强大之处在于形状的融合。只需几种“布尔运算/Boolean Operation”,就能结合出非常复杂的形状。
4.3.1 融合两个实体 - “并/Union”
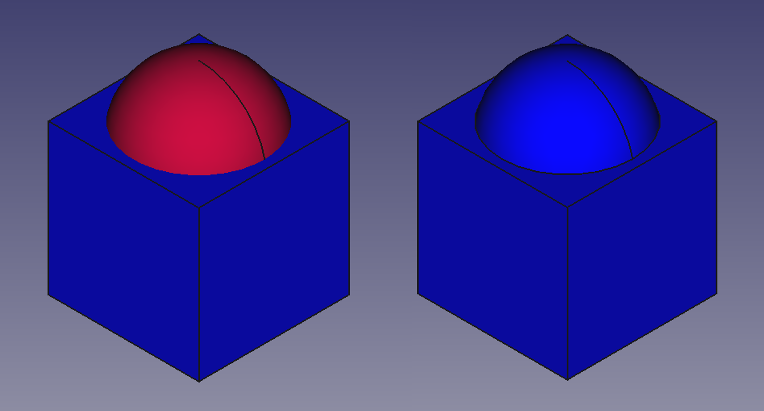
图 4.5: 布尔并
4.3.2 从一个减去另一个 - “差/Difference”
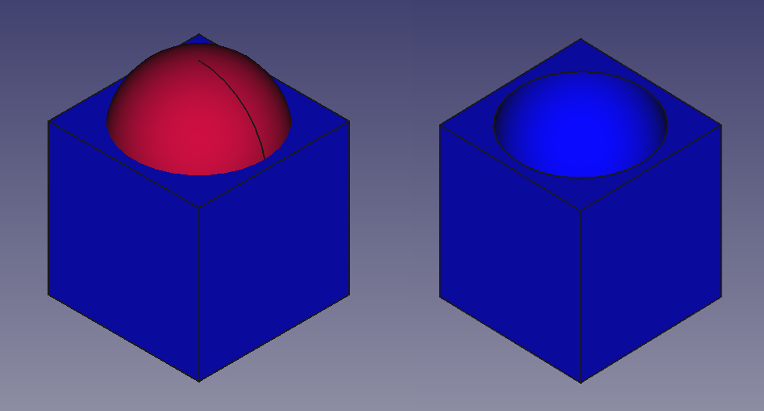
图 4.6: 布尔差
4.3.3 除了共有部分都删除 - “交/Intersection”
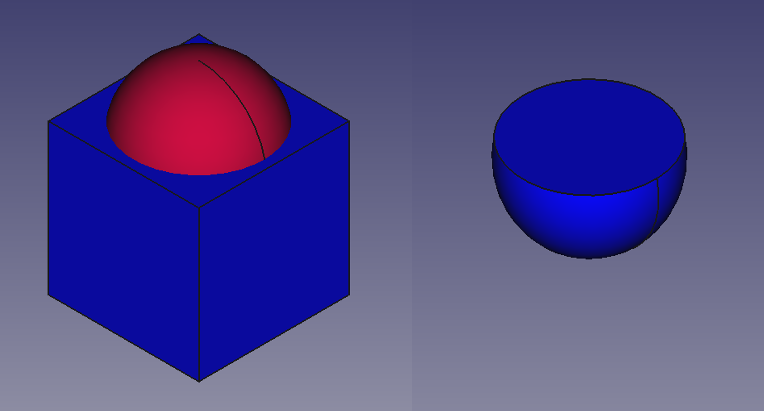
图 4.7: 布尔交
4.3.4 找到 2D 相交线 - “割/Section”

图 4.8: 布尔割
4.4 2D 对象变成 3D 形状(拉伸和扫掠)
4.4.1 沿第三轴扩展 2D 对象 - “拉伸/Extrusion”
如果 2D 形状向第三个方向延伸,就创建了一个形状,称为拉伸。形状延伸的方向垂直于原来的形状。
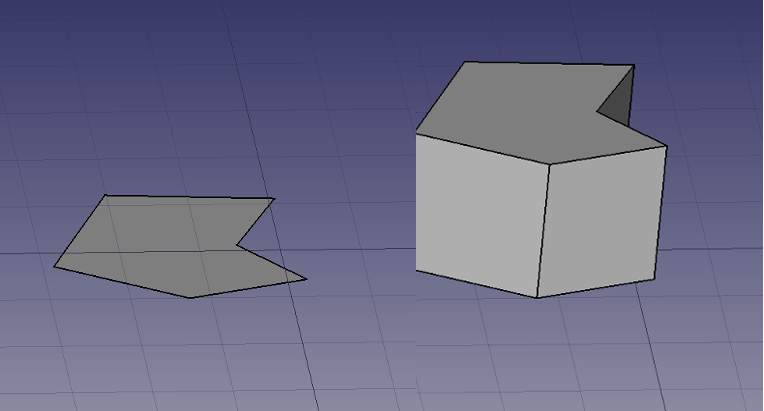
图 4.9: 拉伸
4.4.2 沿空间路径移动 2D 对象 - “扫掠/Sweeping”
另有一种更自由的拉伸方式是沿着一条直线或者曲线来移动 2D 对象,这个移动就依照这个路径走,如图 4.10 所示。 。
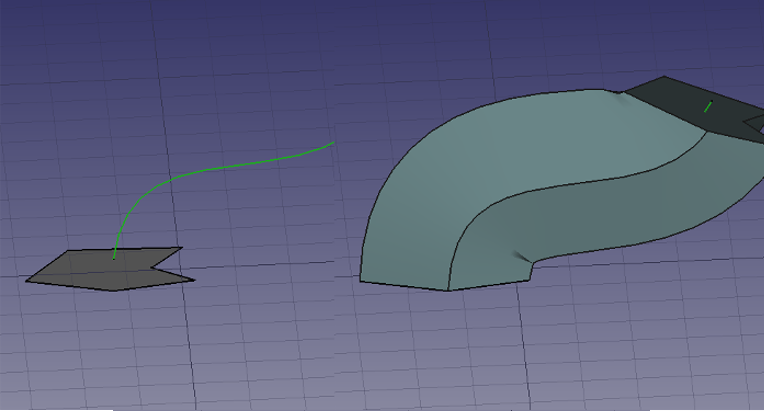
图 4.10: 扫掠
4.4.3 填补两个或多个 2D 轮廓之间的区域 - “放样/lofting”
用两个不同的 2D 形状,它们在第三个维度上也有所分隔,可以定义一个 3D 形状。填充这两个 2D 形状之间的空间的过程就叫做“放样/lofting”。图 4.11 是在多边形和圆之间的一个放样。

图 4.11: 放样
4.5 一个简单的示例
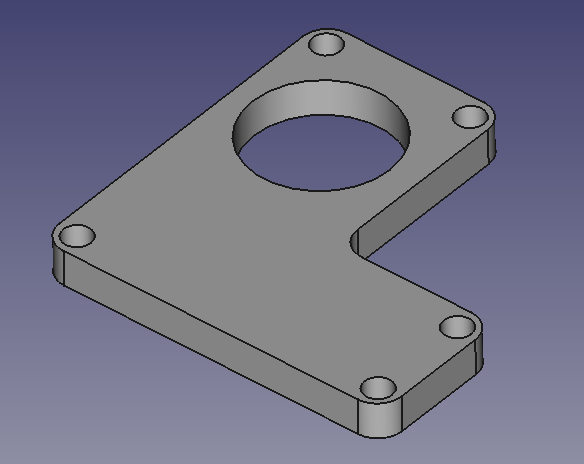
图 4.12: 用构造性实体几何技术做的板
通练习,几分钟就可以完成这个小板的建模。它用到了两种基础形状(长方体和圆柱),用到了两种布尔运算(并和差),还用到了两个美化处理(做圆角和清除内部边)。
- 首先用长方体工具
 加入两个长方体,把它们的厚度设为 5mm,高度和宽度也设为恰当的值。注意它们有部分重合。
加入两个长方体,把它们的厚度设为 5mm,高度和宽度也设为恰当的值。注意它们有部分重合。
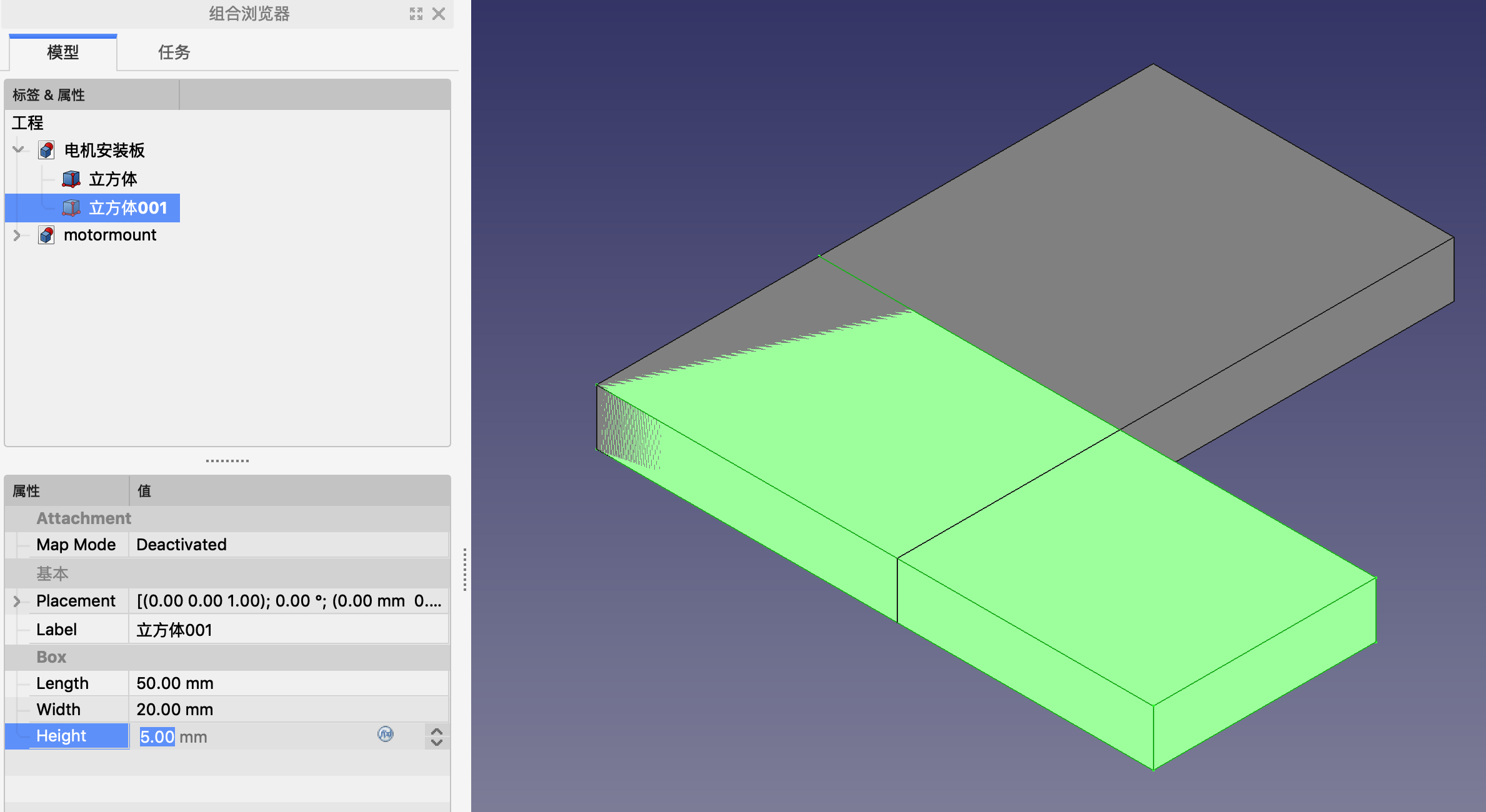
图 4.13: 示例截屏 1
- 选中两个长方体,用布尔并工具
 把它们合并起来。原始的两个形状还在,只是被隐藏,在项目树里折叠到了布尔对象之下了。现在还能看到二者的交线,这个我们等会儿处理。
把它们合并起来。原始的两个形状还在,只是被隐藏,在项目树里折叠到了布尔对象之下了。现在还能看到二者的交线,这个我们等会儿处理。
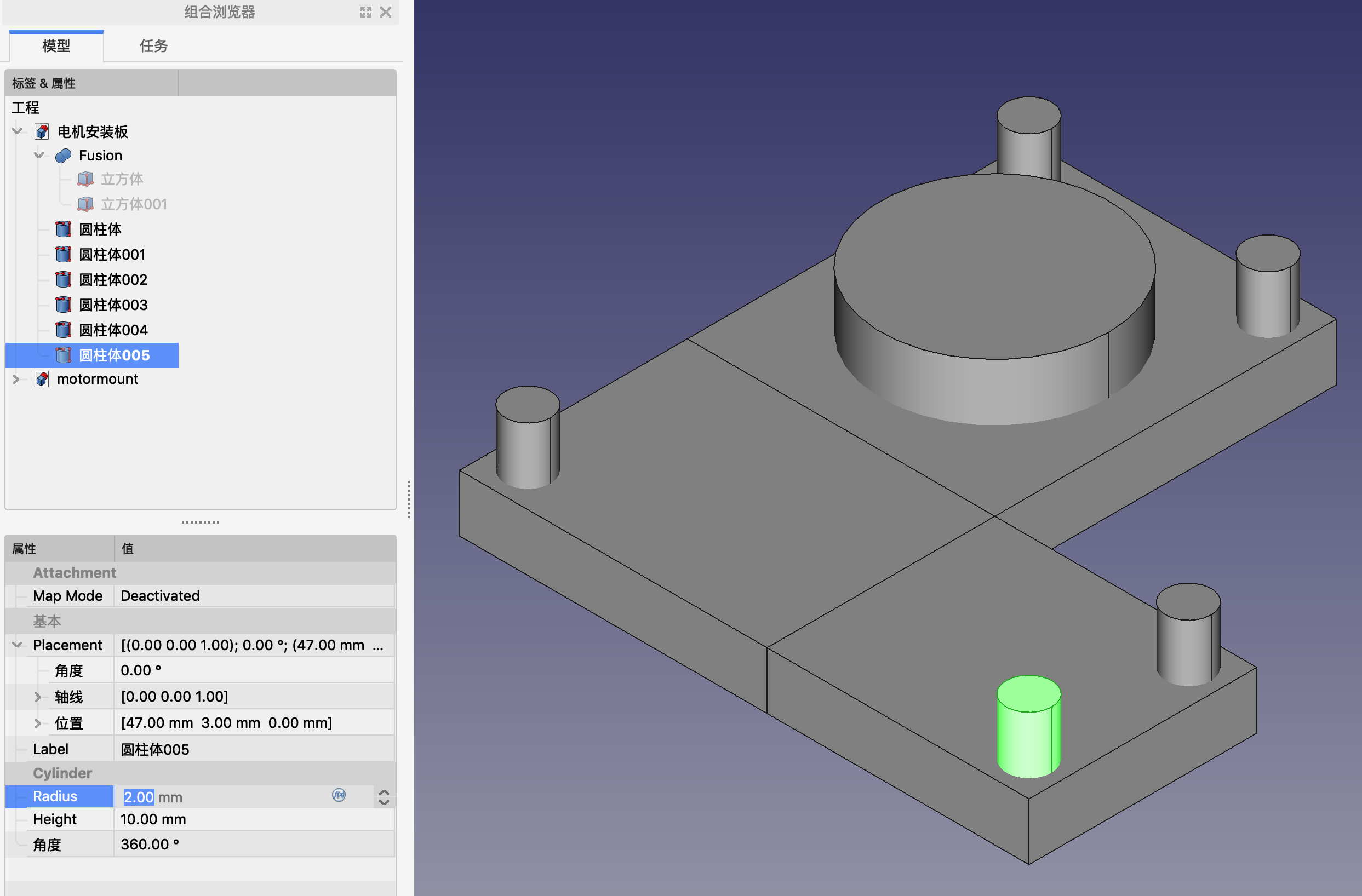
图 4.14: 示例截屏 2
- 用
 加入打孔用的圆柱体。
加入打孔用的圆柱体。
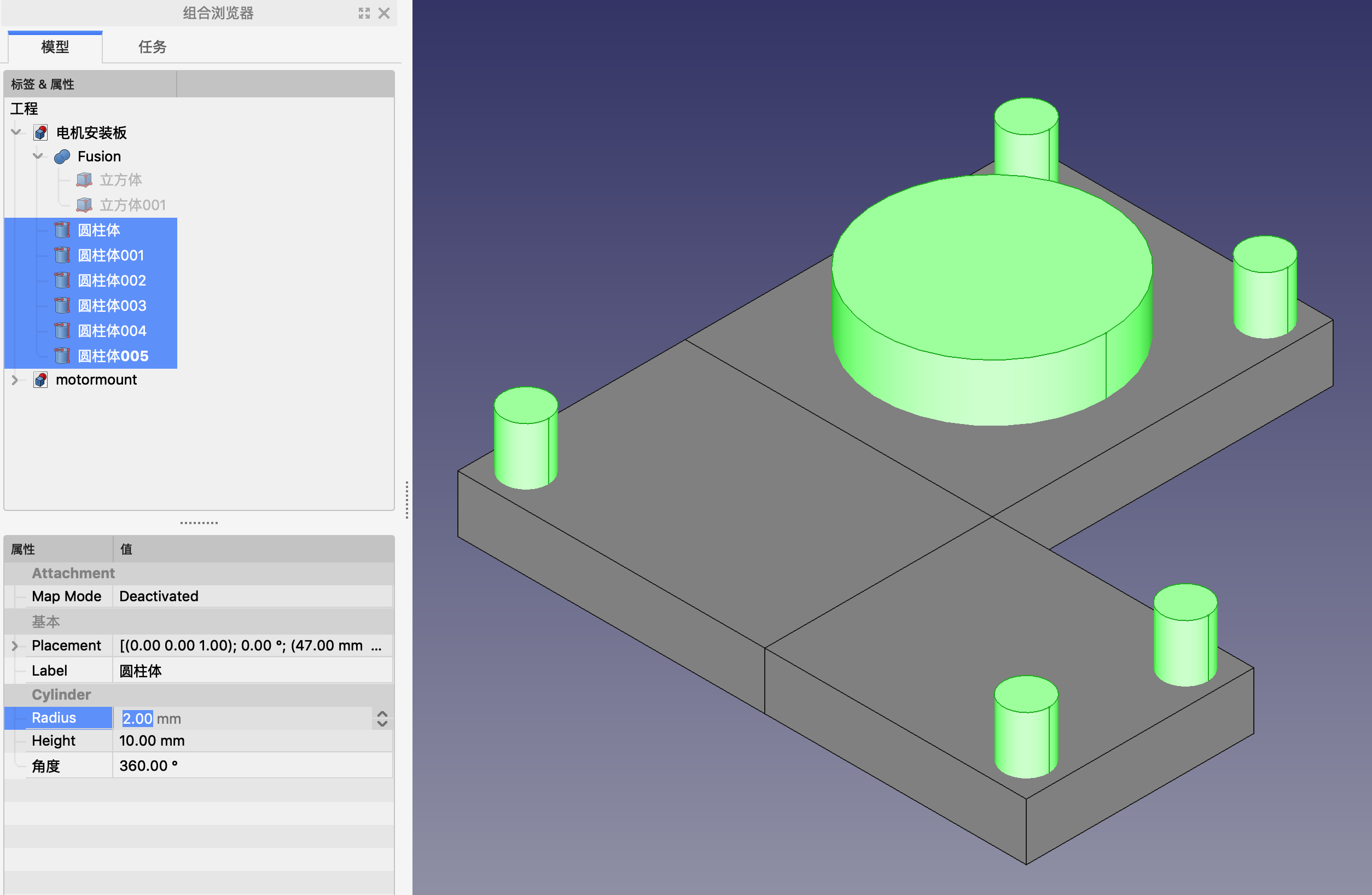
图 4.15: 示例截屏 3
- 选中所有的圆柱体,用多体合并工具
 把它们合并起来。这里的圆柱体虽然没有重合之处,但是它们的合并依然能够成功执行。
把它们合并起来。这里的圆柱体虽然没有重合之处,但是它们的合并依然能够成功执行。
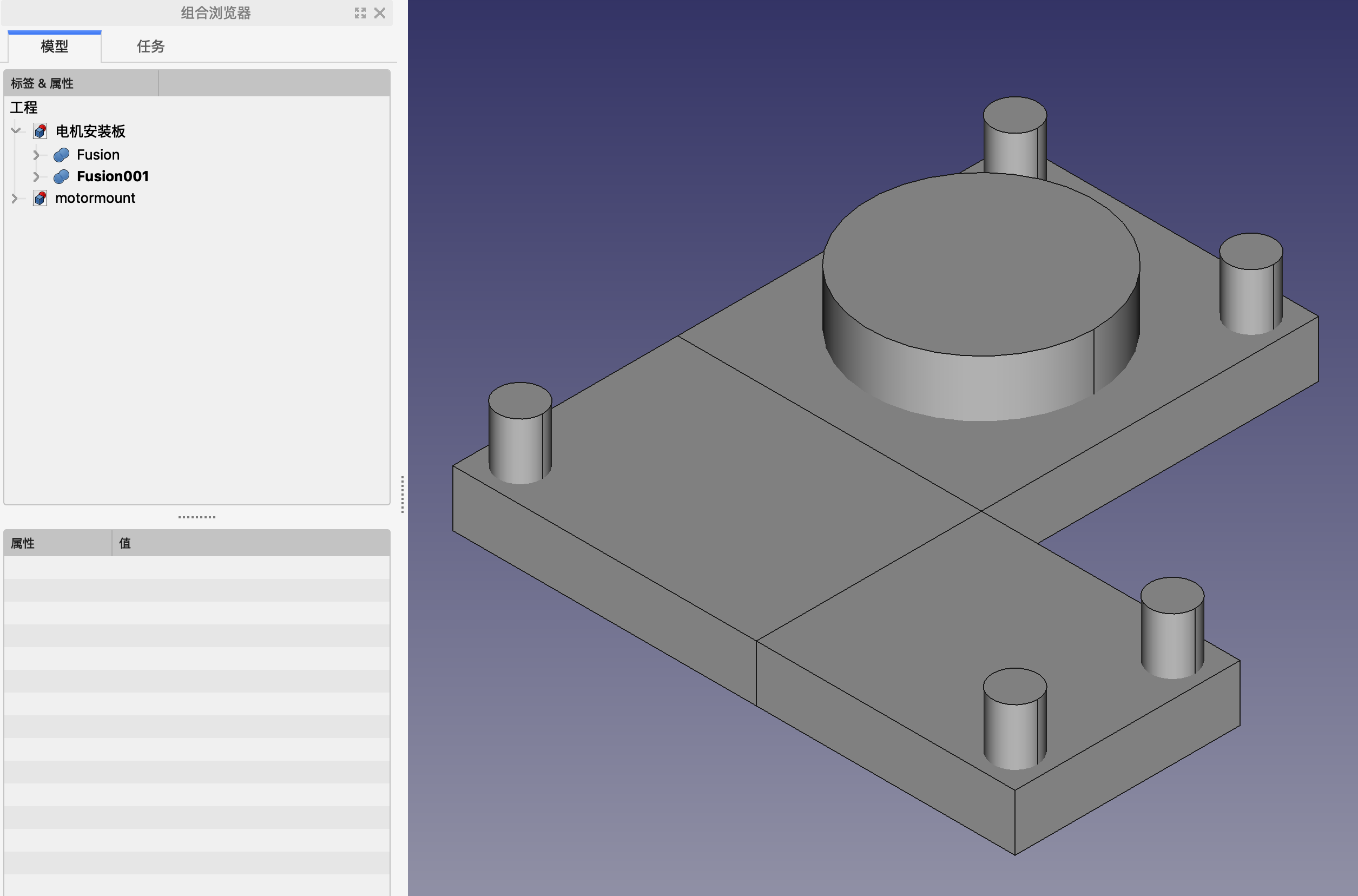
图 4.16: 示例截屏 4
- 下一步,我们从板上切除圆柱。这一步要注意选择的顺序。首先选择板,然后选择圆柱的全体。运行布尔差
 来实现裁剪。
来实现裁剪。
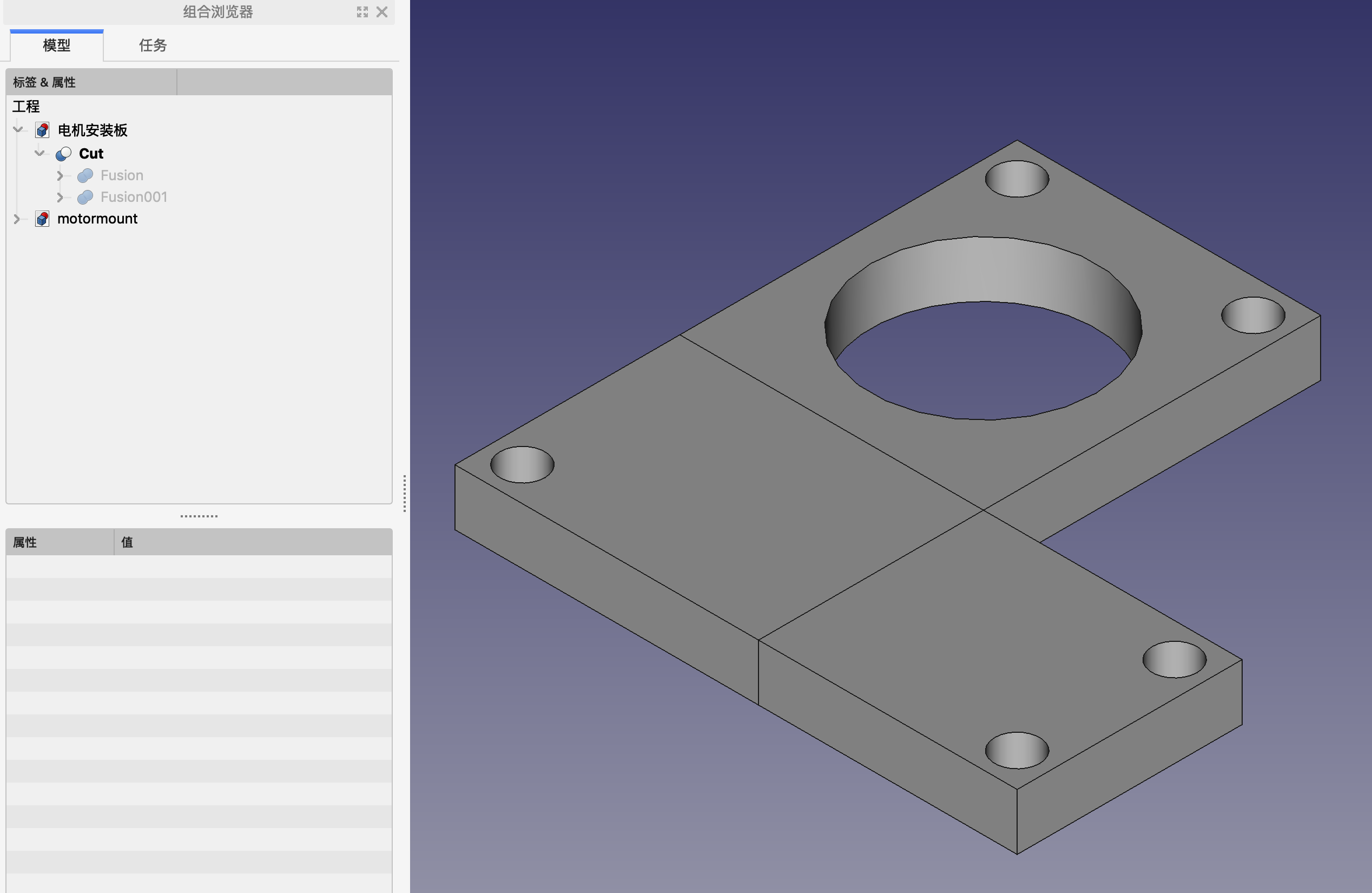
图 4.17: 示例截屏 5
- 给棱边加圆角。按住 Ctrl 键选定各个棱边,然后再点击圆角按钮
 。通过打开任务面板,可以改变选定的对象,调整圆角半径。
。通过打开任务面板,可以改变选定的对象,调整圆角半径。
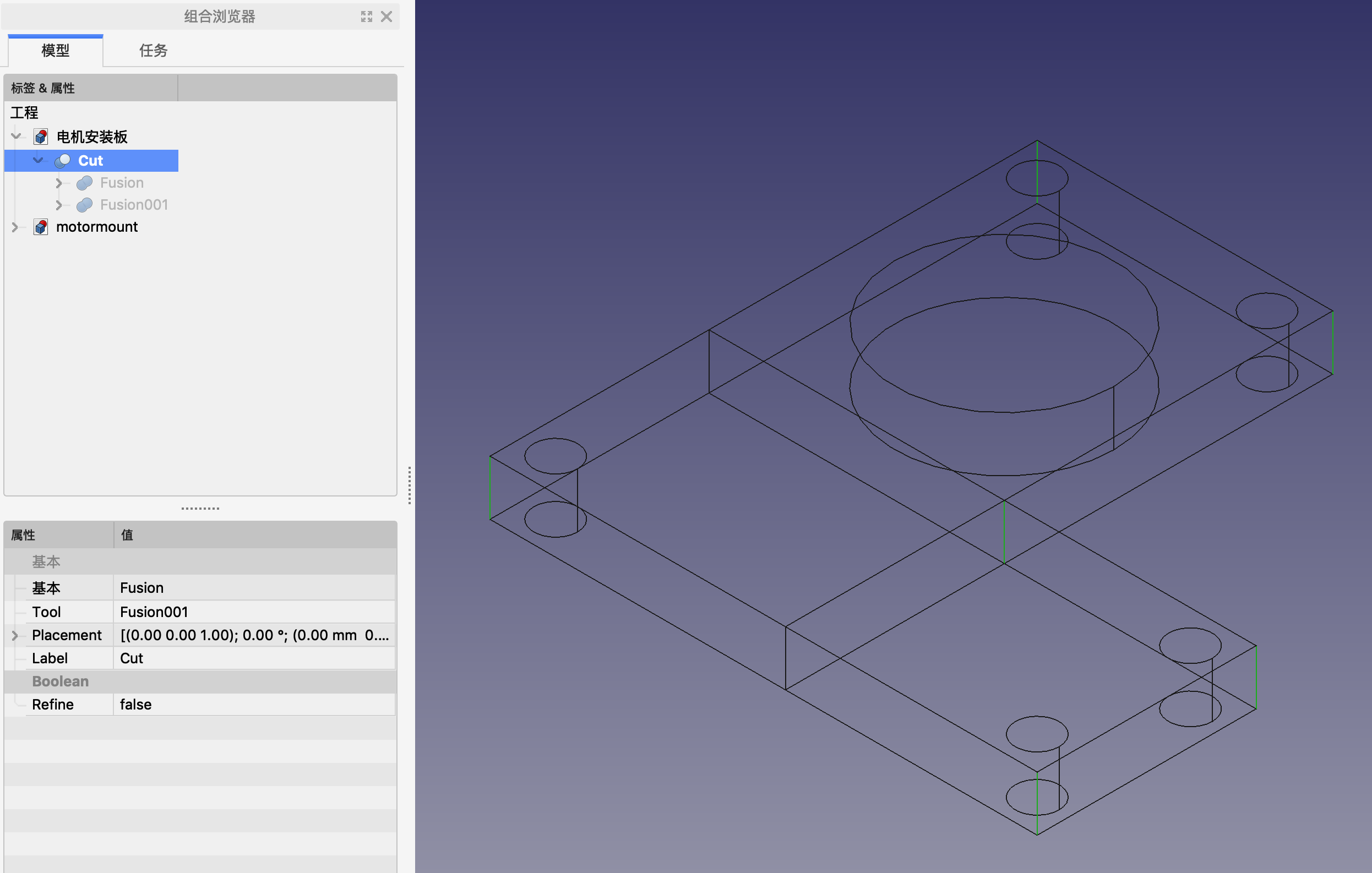
图 4.18: 示例截屏 6
- 完成后的模型还是带着完整参数的。展开项目树的节点,可以调整任何对象的位置和大小,改变后的结果会自动反映在最终的模型上。
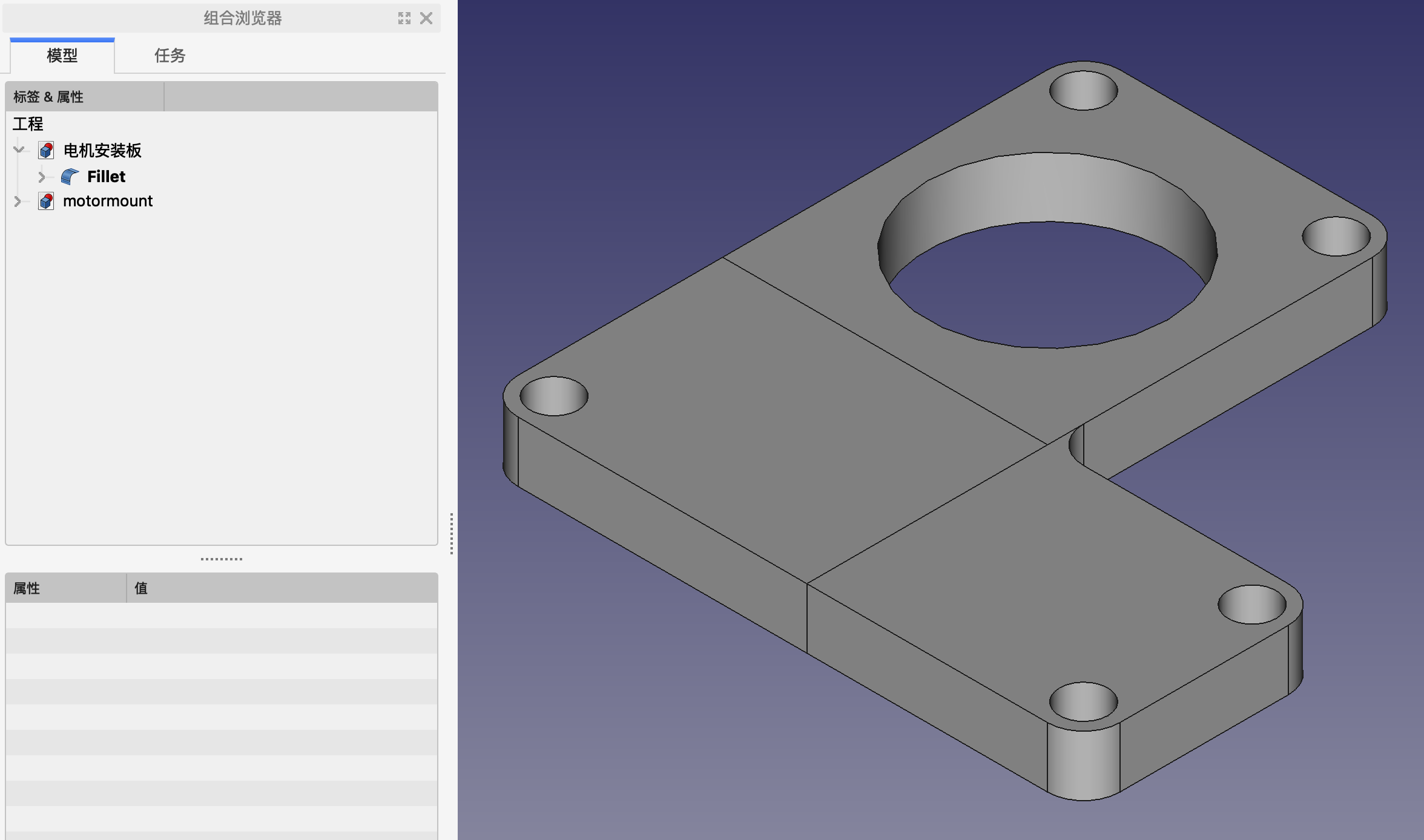
图 4.19: 示例截屏 7
如图 4.19 所示的零件上还能看到两个相交对象的边。通常这不会带来什么问题,但是它们也可以通过菜单“Part -> Refine”来消除。