Chapter 3 传统的2D建模(Draft工作台)
Draft 是 FreeCAD 绘制和编辑 2D 几何元素的工作台。使用过类似 AutoCAD 等绘图应用的人,会见到很多熟悉的概念。
3.1 Draft 的适用场景
- 绘制直线、长方形和圆那样独立的 2D 元素;
- 绘制字符串形状(图形化的文本字符串);
- 清理导入的 DXF 或 SVG 几何元素;
- 缩放 2D 几何元素;
- 旋转导入的几何元素。
3.2 Draft 工作台的用户图形界面
Draft 工作台有四个工具条。 Draft “托盘 tray”和“捕捉 snapping”工具是辅助性的;“创建 creation”和“修改 modification”提供真正的工具来创建和操纵元素。

图 3.1: 制图托盘
Draft 的托盘首先让你能够设定线型和颜色,它对你画的所有元素都有效。
元素是通过分组组织起来的。在文档树节点上单击右键,创建一个新的组。如果启用了自动分组  ,所有新元素都会自动加入选定的组。
,所有新元素都会自动加入选定的组。
托盘最重要的功能是控制着绘图所在的平面,以及网格的大小。如果处于“自动 auto”模式,绘图平面总是平行于当下的视图。所以如果旋转了视图,绘图平面也就变了。绘图平面可以锁定到任意方位。

图 3.2: 捕捉工具
捕捉工具控制着绘图元素怎样捕捉到其他元素。例如,当启用“端点捕捉”时,新的点就会自然地接上既有的端点。每个捕捉模式都能独立启用或屏蔽,把鼠标悬停在相应图标上面,就会出现具体捕捉模式的说明。

图 3.3: 创建工具
这个工具条既有创建普通 2D 元素的工具,比如圆、圆弧和直线,也有更高层的工具,比如多段线。点击绘图工具图标,就会在组合浏览器中打开相应的任务面板,接受输入更多信息。不同的工具有不同的任务面板。

图 3.4: 修改工具
最后一个工具条里有一些修改形状的工具,例如克隆、阵列、缩放,还可以转换成其他对象。
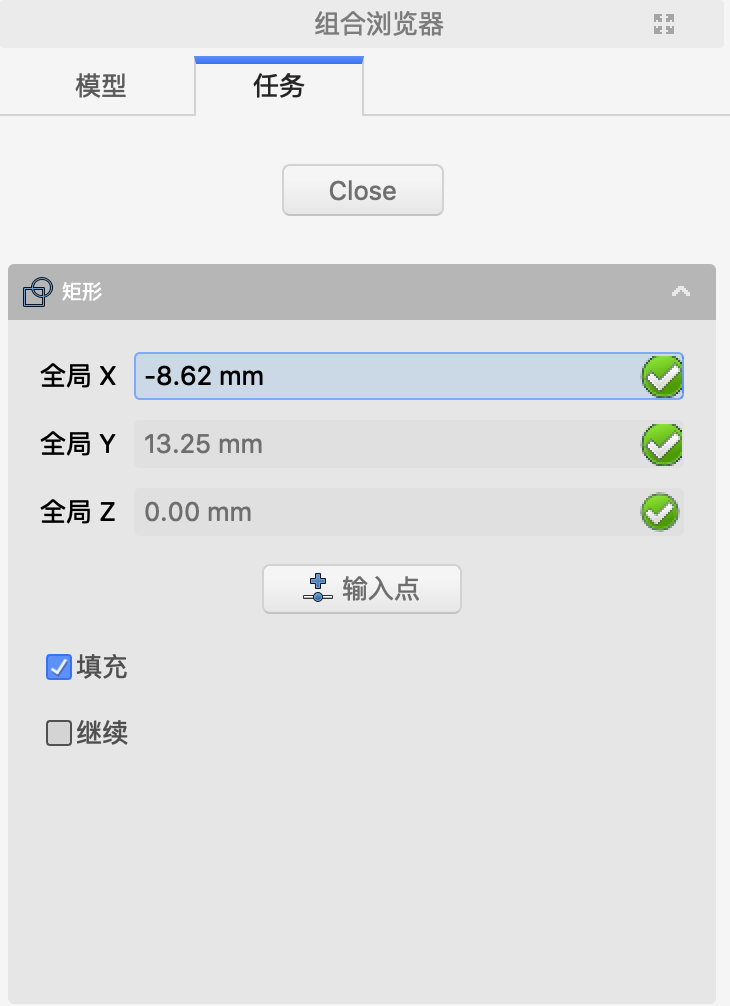
图 3.5: 绘图任务面板
大多数绘图工具都会激活一个任务面板,它为方便键盘输入做过优化。熟练使用它可以让你更快更高效地创建 2D 几何元素。
任务面板刚一打开,输入就聚焦到第一个区域,等待用户敲入数据。之后按 tab 或 enter 都会让焦点移到下一个输入区域。当然,你也可以用鼠标选择焦点的位置。
3.3 简单示例
让我们尝试画一个简单的长方形。
开启一个文档,用“顶视图 top”
 按钮把视图对正于俯视 XY 平面的方向。
按钮把视图对正于俯视 XY 平面的方向。切换到 Draft 工作台
 。
。点击“长方形”工具
 。绘图网格将出现在 3D 窗口里,组合浏览器也会自动转到“任务面板 Task Panel”里,这就启动了一个任务,等待输入长方形的定位角点 (图3.6)。
。绘图网格将出现在 3D 窗口里,组合浏览器也会自动转到“任务面板 Task Panel”里,这就启动了一个任务,等待输入长方形的定位角点 (图3.6)。
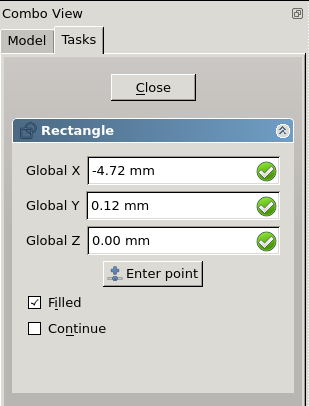
图 3.6: 绘图任务面板
- 随着你在 3D 窗口中移动指针,鼠标所在位置的坐标也会在任务面板上变化。Z 坐标应该是保持在 0.00 的。你可以在绘图网格上拖拽,也可以在任务面板上手动输入坐标。如果是手动输入的话,输入 X、Y 和 Z 的值,留着 Z 值就是 0.00 不变,然后点击“打点 Enter point”。
输入长方形对角线另一端的点。定义了两个点,长方形就画好了。
在树状图中选择这个长方体,或者在图形上点击它的一条边,然后去查看一下“数据 Data”属性面板(图 3.7)。展开“定位 Placement”-“位置 Position”。FreeCAD 把长方形的数据保存为它左下角点的坐标,以及它的高度和宽度(长度)。你可以改变定位坐标,长方形就会移动位置,而保持形状。类似地,你也可以直接改变它的高度和长度。
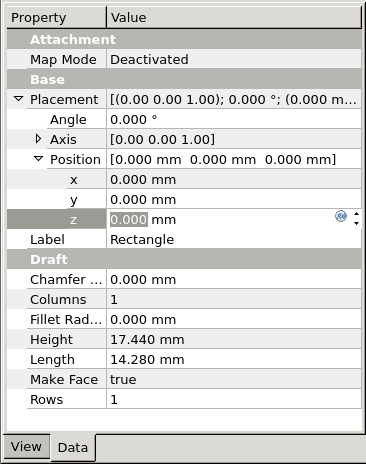
图 3.7: 长方形的属性
属性里有一行是 Make Face,如果它为 True,长方形围成的区域就会自动转换为填充好的 face (图 3.8).。
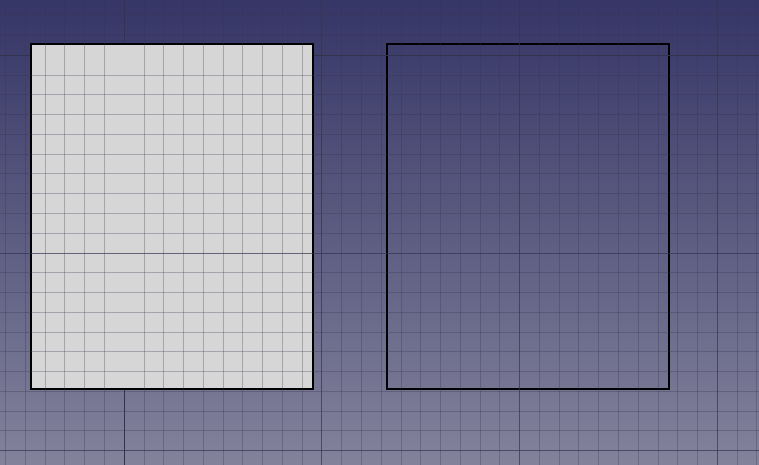
图 3.8: 做成门脸
在 3D 窗口中平移和旋转一下视图,你会看出这个长方体在一个平面上。这里不能把长方体“拉伸 Extrude”成 3D 实体,因为 Draft 只用于 2D 几何体。
3.4 Shapestring的示例
通过绘制 Shapestring 来添加文字是很有用的方法,因为它带有参数。也就是说,文字的大小、位置和字体都可以改,改了马上就能体现出变化。
- 点击 Shapestring 图标
 ;
; - 直接输入“10”,确认,作为X位置;
- 直接输入“20”,确认,作为Y位置;
- 然后输入“0”,确认,作为Z位置;
- 输入字符串“FreeCAD For Inventors”,确认;
- 给高度输入“5mm”,确认;
- 对于追踪,先确认过去;
- 输入字体文件的路径,或者浏览找到那个文件。
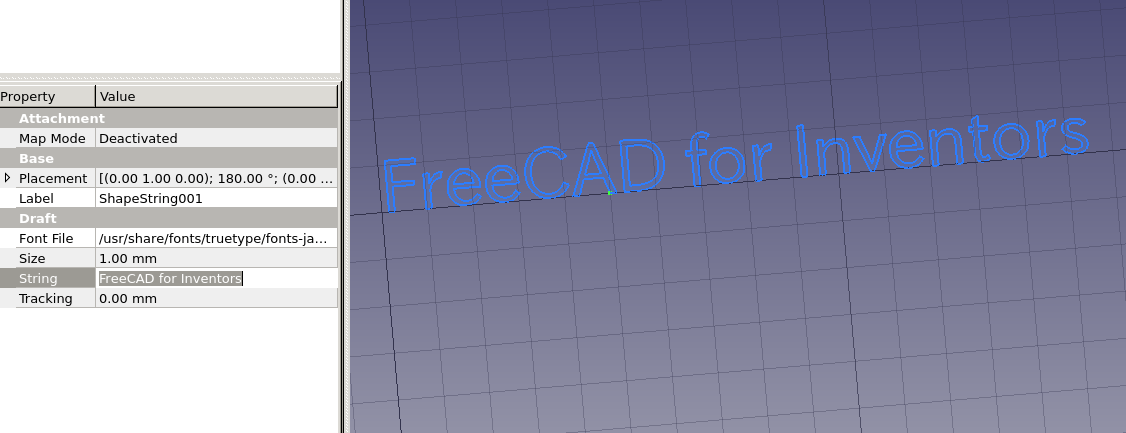
图 3.9: Draft ShapeString
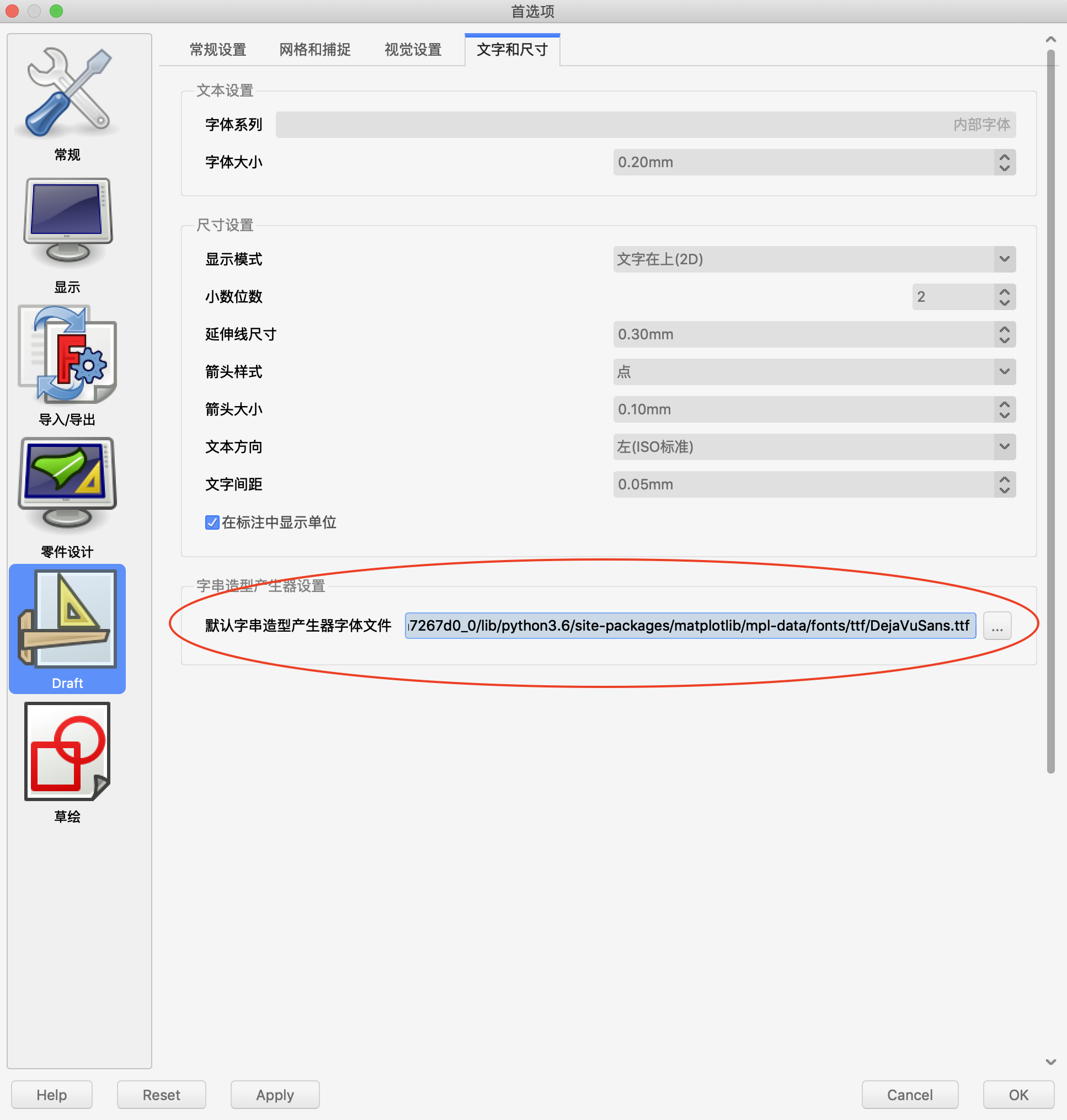
图 3.10: Shapestring 默认字体