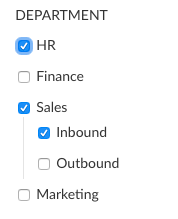Viewing Content
When you first log in to Posit Connect, you will be shown the list of published content that you’re allowed to see. By default, you will be shown the “compact view” listing the name, type, author, and when the content was last deployed.
Searching & Filtering Content
The list of content has options that will allow you to filter the list or to search for specific content. If your screen is wide enough, Posit Connect will open the options panel automatically. Otherwise, you can open the floating options panel by selecting the options panel button, which looks like a mechanical gear.

In the options panel, you can configure filters that remain as you navigate to content and back. Configured filters will also remain when sharing the link to the content list.
Searching Content
The search box allows you to search the name of the content as it was published; the title of the content if one has been added; or the author’s username, first name, or last name.

At this time, the search must match only one of those fields. For example, if there is a Shiny application that is named “Number Guesser” that has been uploaded by Jane Doe, a search of “Doe Guesser” would not match that content.
Filtering Content By Type Or Visibility
You will be shown the option to filter different types of content and to only be shown your content as opposed to all content you are allowed to see.

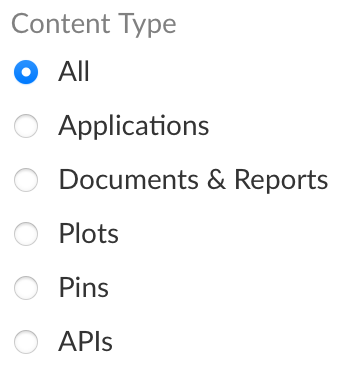
If you have administrator permissions, your visibility filters will have different language and will include the option to see a list of “All Server Content”. For security reasons, you would still have to be added as a viewer to be able to view the actual content itself, but you can access the content page to alter runtime settings, alter schedules, or other administrative tasks.
Compact View vs. Expanded View
Compact view and expanded view both show the title, type, last deployment date, and author of the content. However, expanded view also includes the description and image for the content, if they have been added.

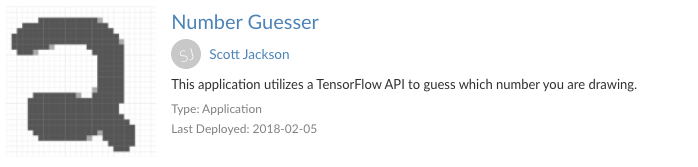
To switch between views, find the view switcher above the list of content and aligned with the list’s right side. The icon on the left showing the large squares will toggle expanded view, and the icon on the right with many small items will toggle compact view.

The view you select will remain until you fully refresh the page.