Connecting
Jupyter Notebook
Installing the rsconnect-jupyter extension
See the rsconnect-jupyter User Guide for details on how to install the rsconnect-jupyter extension into your Jupyter Notebook environment.
Entering server information
Open a Jupyter notebook.
Click the blue publishing icon and select Publish to Posit Connect to open the Publishing window.

If this is your first time publishing a notebook, you will be prompted to enter the location and a nickname for the Posit Connect server.
You will also be prompted to enter your API Key. See the API Keys chapter for instructions on generating API Keys for your user.
When you click the Add Server button,
rsconnect-jupyterwill send a request to the Posit Connect server to verify that it can be reached via the requested URL and that the API key is valid.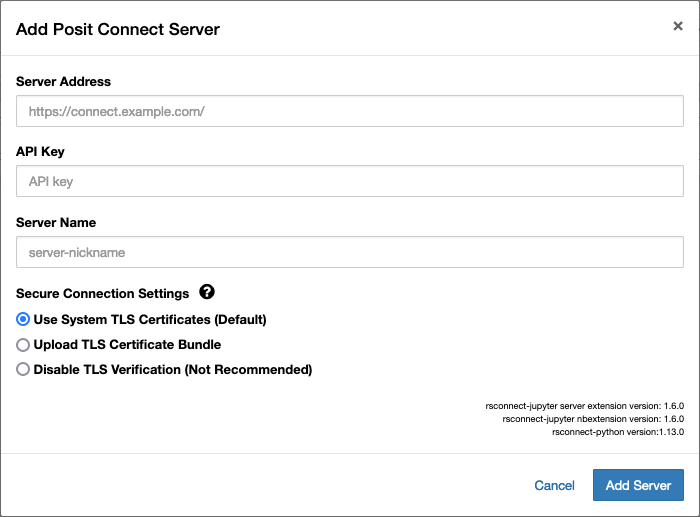
TLS/SSL Settings
If your Posit Connect server was configured with a self-signed certificate (or other certificates that the computer hosting your Jupyter notebook server does not trust), the attempt to contact Posit Connect may fail with a TLS-related error.
You have multiple options in this case, depending on your needs:
If your administrator can give you the Certificate Authority (CA) Bundle for your Posit Connect server, ask your administrator if it can be added to the trusted system store.
If the CA Bundle cannot be added to the trusted system store, you may select Upload TLS Certificate Bundle to upload the bundle to Jupyter, which will verify your secure connection to Posit Connect.
If you cannot obtain the CA bundle, you can disable TLS verification completely by selecting the Disable TLS Certificate Verification check box. Your connection to Posit Connect will still be encrypted, but you will not be able to verify the identity of the Posit Connect server.
Publishing
When you’re ready to publish, follow the instructions in the Publishing Jupyter Notebooks chapter.