Capítulo 3 Instalación de los softwares a utilizar en este manual
Para efectos de este manual las y los lectores deberán saber como instalar dos softwares: R y RStudio. Si bien siempre se usará el segundo, es importante entender que éste es solo una forma de visualizar el primero. Por tanto, siempre se instalará primero R y luego RStudio.
Para instalar R se descarga un installer - software que permite instalar el programa deseado en nuestros computadores. Para poder descargarlo se debe ingresar a la página oficial de R, donde se observa un enlace con el texto CRAN bajo el título Download (imagen 3.1).
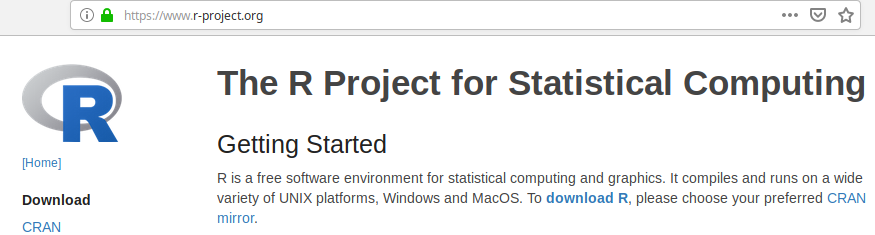
Imagen 3.1: Página Oficial del Proyecto R
Al hacer clic sobre tal enlace, la página redirige a una nueva en la cual debemos escoger un “mirror” o servidor específico para descargar los archivos. Como se ve en la imagen 3.2, existen muchos servidores con diferentes ubicaciones alrededor del mundo. En la práctica, se puede seleccionar cualquiera, pero idealmente elegiremos el de Chile, pues por su cercanía debería ser más rápida la transferencia de información.
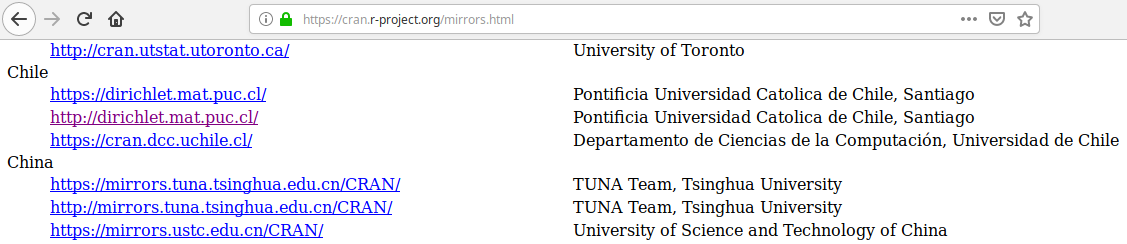
Imagen 3.2: Distintos servidores (mirrors) para descargar R
Al seleccionar un “mirror” específico, se abrirá la página oficial del CRAN - The Comprehensive R Archive Network - que permite ingresar a las páginas de descarga de los installers para distintos sistemas operativos (imagen 3.3).
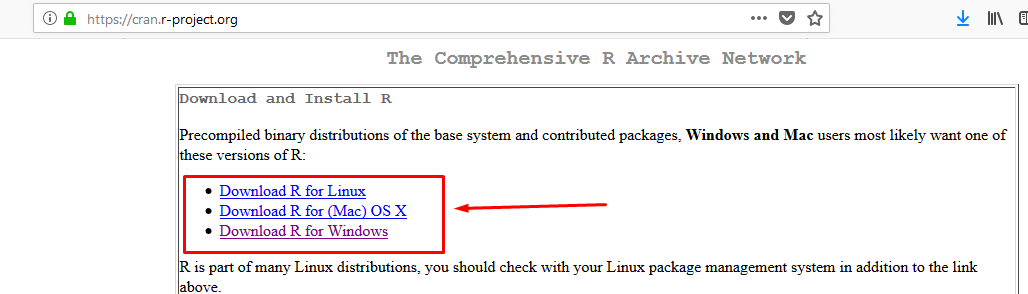
Imagen 3.3: Página de descarga de installers de R para distintos sistemas operativos
Como se ve, desde tal página se accede a la descarga de los instaladores del programa para diferentes sistemas operativos. A continuación se explicará como conducir el proceso de instalación, primero para el sistema operativo Windows de Microsoft, luego para el sistema operativo de Apple, Mac OS, y finalmente para diferentes distribuciones de Linux.
3.1 Instalación de R y RStudio en Microsoft Windows
3.1.1 Instalar R en Windows
Al seleccionar la opción Download R for Windows se accederá a la siguiente página en la cual se debe hacer clic en el enlace install R for the first time, para descargar el instalador.
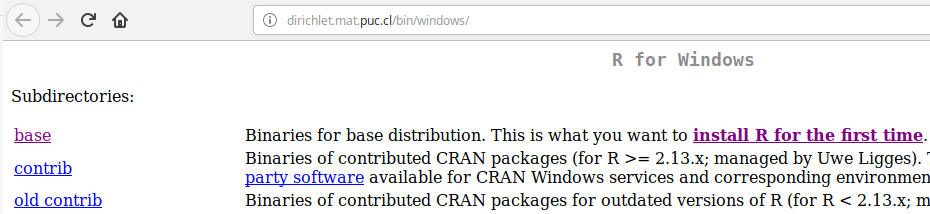
Imagen 3.4: R base para Windows
La siguiente página (imagen 3.4) ofrecerá la opción de descarga de R para Windows. Al presionar el enlace se descargará un “installer”, es decir, un archivo con extensión “.exe”.6

Imagen 3.5: Descarga del installer de R para Windows
Luego de descargarlo es preciso ubicar tal archivo en la carpeta donde haya sido descargado, para hacer doble clic sobre el mismo y ejecutarlo.
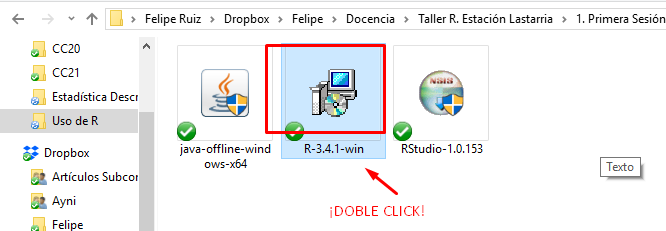
Imagen 3.6: Ejecución del installer de R para Windows
Posterior a eso, se deben seguir las instrucciones de instalación que va ofreciendo el software, hasta completar la instalación. Una vez concluido el proceso, el software habrá quedado instalado en el computador.
3.1.2 Instalar RStudio en Windows
La lógica de instalación de RStudio es similar a lo ya presentado para R. En la página oficial de RStudio se debe acceder a la pestaña Products y seleccionar la opción RStudio. Dentro de esa página hay que acceder al apartado de descarga del installer presionando el enlace RStudio Desktop (imagen 3.7).
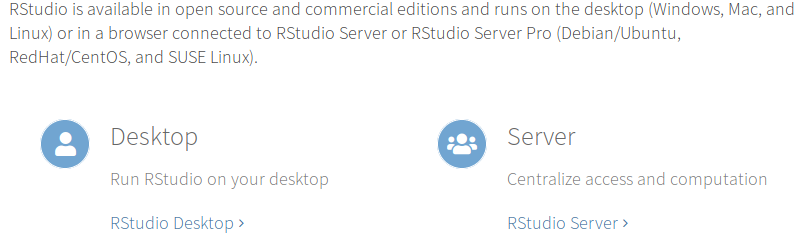
Imagen 3.7: Página de descarga de RStudio
Luego se debe seleccionar la opción Download RStudio Desktop para acceder a la página de descarga de las diferentes versiones de los instaladores.
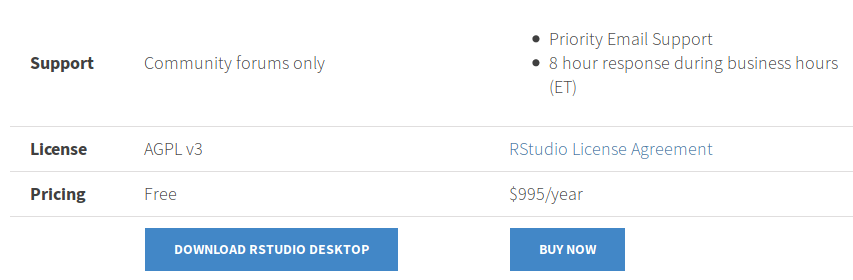
Imagen 3.8: Acceso a instaladores RStudio Desktop
Dentro de la nueva página que se abrirá, se encuentra la siguiente sección donde se puede descargar el installer de RStudio para Windows (también se encuentran para otros sistemas operativos).
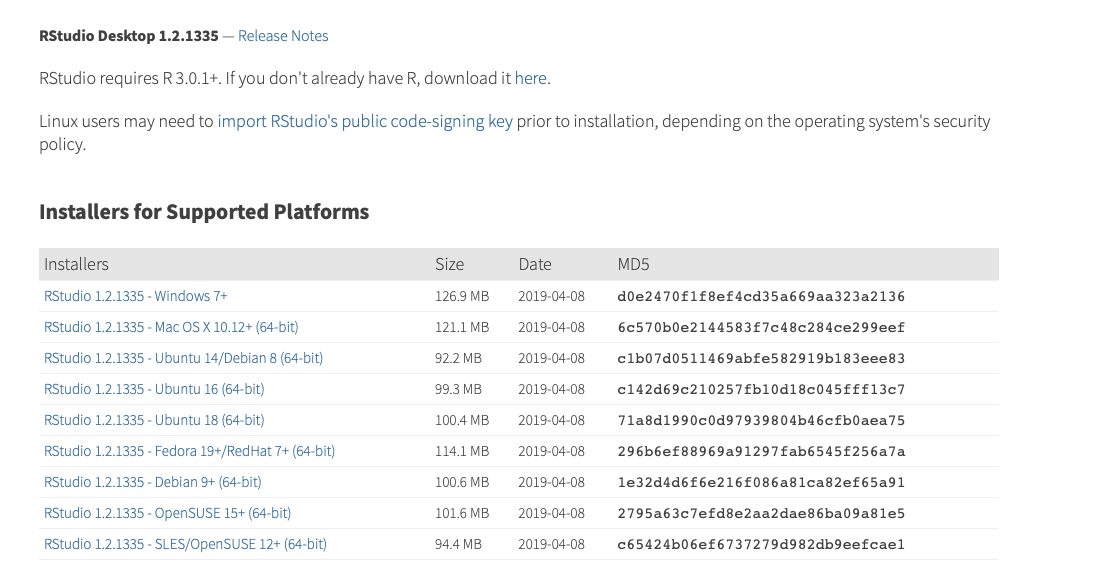
Imagen 3.9: Descarga del installer de RStudio para Windows Vista, 7, 8 y 10
Del mismo modo que para la instalación R en su versión básica es preciso buscar y ejecutar el instalador para RStudio desde la carpeta donde fue descargado. Luego de seguir todas las instrucciones del proceso de instalación el programa habrá quedado instalado correctamente. Es necesario enfatizar que en lo posterior solamente se ejecutará RStudio, y nunca el software R. Este último queda instalado y RStudio se encarga de ejecutarlo. En breve, siempre se usará el icono de RStudio para abrir una nueva sesión del programa.
Imagen 3.10: Ícono de RStudio en el listado de programas existentes
3.1.3 Instalación adicional: Java 64 Bits Offline
Al usar Windows como sistema operativo existe un problema que se produce entre la configuración del sistema operativo del computador y la configuración de los exploradores de Internet. Por lo general, el sistemas operativo Windows de cualquier computador (de escritorio o portátil tipo notebook) se desenvuelve en una configuración denominada de 64 bits; por otro lado, los exploradores de Internet (Microsoft Edge, Mozilla Firefox, Google Chrome, etc.) funcionan en 32 bits de manera predeterminada. En general, para acceder a contenido vía Internet se usa una aplicación externa, llamada Java, que nos permite reproducir vídeos y otras aplicaciones web. Ésta se asocia al explorador de Internet y por tanto por defecto se instala, funciona y actualiza en formato 32 bits.
Distintos paquetes de R usan esta aplicación, por lo que suele producirse incompatibilidades entre un software R instalado de acuerdo al sistema operativo (y por tanto, en modo 64 bits) y una aplicación Java instalada de acuerdo a los requerimientos de los exploradores de Internet (32 bits). Esto produce un error en diversos análisis cotidianos. Para prevenirlo, es preciso descargar e instalar una versión de Java denominada Offline, en su modalidad de 64 bits. Es una versión de Java que viene en 64 bits y que no se actualizará automáticamente de manera constante, previniendo los errores de ejecución mencionados. Tal versión puede descargarse en el siguiente enlace.
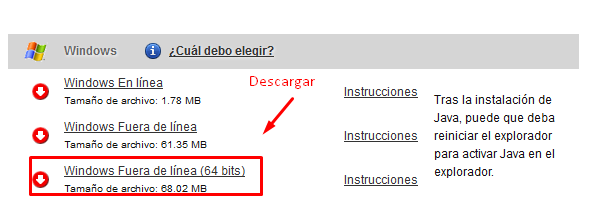
Imagen 3.11: Descarga del installer para aplicación Java 64 Bits/Offline
Se deben seguir las mismas indicaciones de instalación que señaladas en los subapartados anteriores de este capítulo: ubicar el instalador en la carpeta de descarga, ejecutarlo y seguir las instrucciones de instalación.
Habiendo realizado estos procedimientos ya es posible introducirse de manera específica en el funcionamiento del programa.
3.2 Instalación de R y RStudio en Mac OS
3.2.1 Instalación de R en Mac OS
Para instalar R en un sistema operativo Mac OS, propio de dispositivos Apple, se debe acceder a la opción Download R for (Mac) OS X del CRAN (imagen 3.3).
En la siguiente página (imagen 3.12) se debe seleccionar la versión de R para descargar su archivo de instalación.
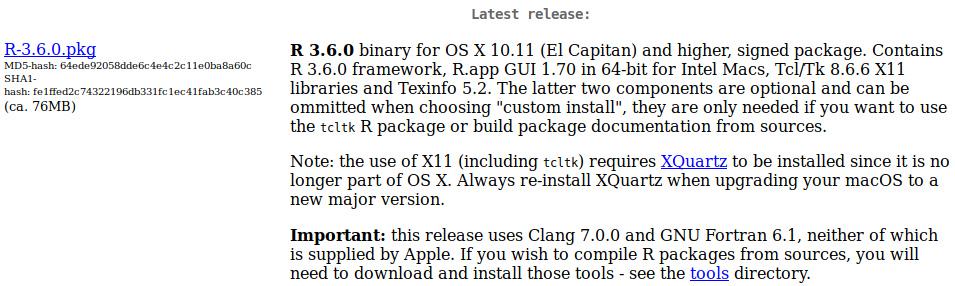
Imagen 3.12: Installer para sistema operativo Mac OS
Desde allí se puede acceder a la última versión de R si es que es compatible con la correspondiente versión del sistema operativo Mac OS (en este caso El Capitan o superior). A la fecha de publicación de este material, se podía descargar el archivo R-3.6.0.pkg. Si no se tiene compatibilidad por sistema operativo, se debe seleccionar un instalador para una versión anterior de R o bien actualizar el sistema operativo desde la App Store. Haciendo clic sobre el enlace, comienza la descarga.

Imagen 3.13: Descarga del installer para sistema operativo Mac OS
Una vez descargado, el instalador puede buscarse en las descargas del explorador de Internet Safari o en la ventana de descargas del explorador de archivos Finder. Haciendo doble clic sobre tal archivo se abrirá la ventana de instalación. luego de ejecutarlo se deben seguir las instrucciones indicadas por el sistema.
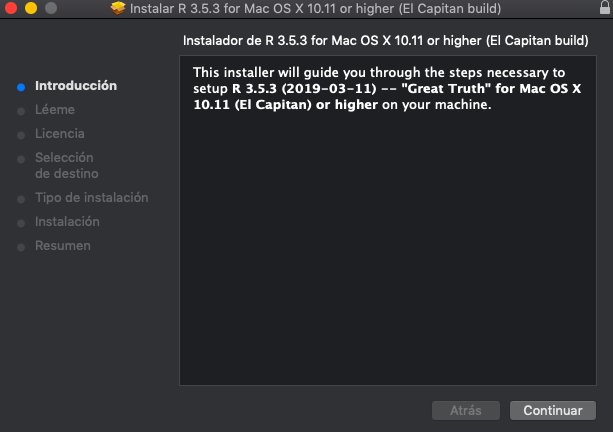
Imagen 3.14: Instalación de R para sistema operativo Mac OS
Una vez completados todos los pasos la instalación es correcta. Esto puede corroborarse observando que el programa se encuentra disponible en el Launchpad, en donde aparecen todas las aplicaciones instaladas en el computador.
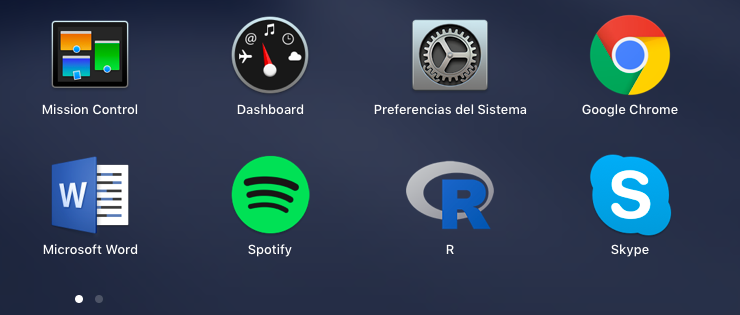
Imagen 3.15: R disponible en Launchpad de Mac OS
3.2.2 Instalación de RStudio en Mac OS
Para la instalación de RStudio en Mac OS hay que seguir el mismo tipo de procedimiento ya indicado para Microsoft Windows. En la página de descargas de RStudio Desktop (imagen 3.9) se debe seleccionar la opción denominada Mac OS X 10.12+ (64-bit). Una vez hecho clic el instalador se empieza a descargar automáticamente.

Imagen 3.16: Descarga del installer de RStudio para Mac OS
Una vez descargado, el programa puede buscarse en las descargas del explorador de Internet Safari o en la ventana de descargas del explorador de archivos Finder. Haciendo doble clic sobre el archivo se abre la ventana de instalación. En ella debe arrastrarse el icono de RStudio al de aplicaciones (Applications) para concretar la instalación del software (imagen 3.1 6).
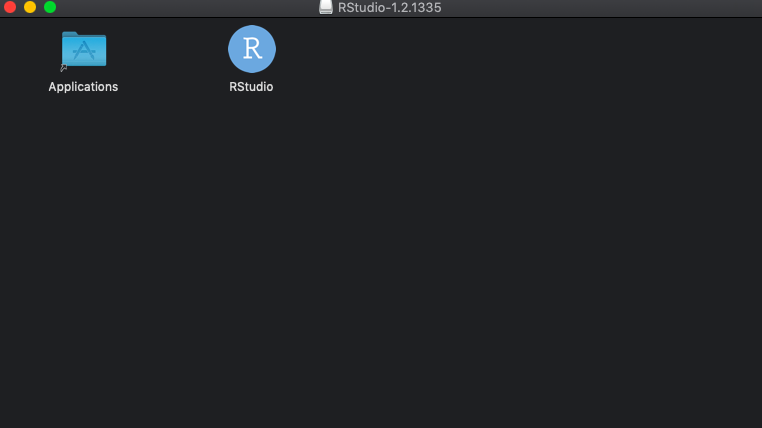
Imagen 3.17: Instalación de RStudio en Mac OS
Para corroborar la correcta instalación de RStudio, puede observarse que el programa se encuentre disponible en el launchpad, en donde aparecen todas las aplicaciones instaladas en el computador.
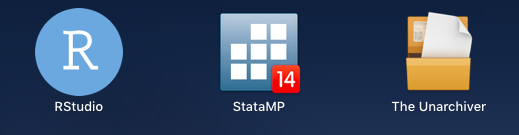
Imagen 3.18: Instalación de RStudio en Mac OS
3.3 Instalación de R y RStudio en Linux
3.3.1 Instalación de R en Linux
La instalación y puesta en marcha de ambos softwares presenta diferencias de mayor importancia respecto a la instalación en sistemas operativos de Microsoft o Apple, de forma independiente a la distribución de Linux que se esté utilizando. Como fue señalado en la “Nota técnica” al inicio de este manual, todas las operaciones aquí realizadas se efectuaron desde un sistema operativo Linx Mint 19.1 “Tessa”, Cinnamon Edition.
Al menos en distribuciones de Linux como Mint o Ubuntu - entre las más populares - R viene como un software previamente instalado. En efecto, esto puede corroborarse abriendo un terminal de comandos en Linux y ejecutando la instrucción R.
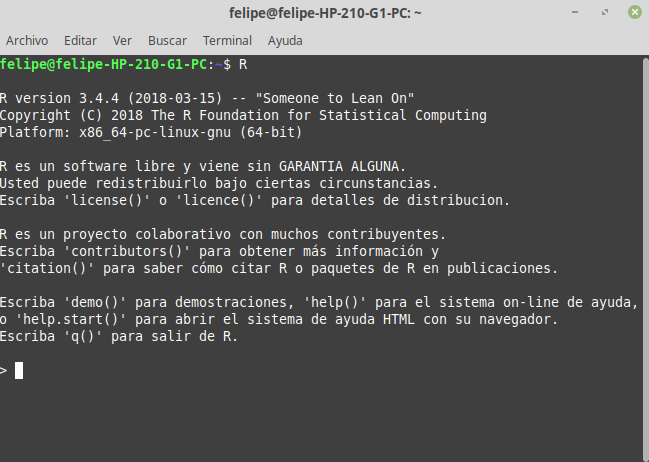
Imagen 3.19: Visualización de R desde un terminal de Linux
Como se observa en la imagen 3.19, la versión de R ya instalada en el sistema corresponde a la 3.4.4. Sin embargo, esto no siempre es así: debido a que el repositorio oficial de paquetes de Linux presenta algunos baches de actualización, es posible que la única versión disponible para actualizar R sea una más antigua (por ejemplo, una versión 3.1.2). Esto es problemático pues genera múltiples incompatibilidades con los paquetes actualmente existentes en el CRAN, que dependen de versiones más recientes del software.
Para instalar una versión más reciente del software, se sugiere ejecutar las siguientes líneas de comando desde un terminal de Linux (una línea por vez):
#Esta comando permite agregar claves de acceso para editar el respositorio de Linux
sudo apt-key adv --keyserver keyserver.ubuntu.com --recv-keys E298A3A825C0D65DFD57CBB651716619E084DAB9
#Este comando permite incorporar un enlace específico desde donde Linux debe instalar/actualizar R
sudo add-apt-repository 'deb [arch=amd64,i386] https://cloud.r-project.org/bin/linux/ubuntu xenial/'
#Este comando indica instalar la última versión de R disponible para Linux
sudo apt-get install r-baseCon ello se obtendrá una versión más reciente de R. En muchos casos no será la última, también debido a actualizaciones algo tardías del repositorio de R.
No obstante haber realizado esto, es altamente probable que sigan existiendo algunos problemas para administrar la instalación de paquetes: de forma específica, hay veces que no funciona bien el comando install.packages(). Esto porque el sistema operativo Linux no incorpora algunas dependencias específicas de sistema operativo que son requeridas para usar todas las funcionalidades de R.
Para solucionar estos problemas recomendamos lo siguiente. Una vez actualizada la versión de R, pero antes de cualquier operación dentro del software, se deben ejecutar los siguientes comandos - una línea por vez - desde la terminal de Linux.
#Instala dependencia g++
sudo apt install g++
#Actualiza el sistema con la nueva dependencia
sudo apt-get update
#Instala tres dependencias adicionales requeridas para el funcionamiento de R
sudo apt-get install libcurl4-openssl-dev libssl-dev libxml2-dev
#Instala/actualiza la versión "developer" de R
sudo apt-get install r-base-devUna vez hechas estas operaciones, el software debería tener un funcionamiento óptimo.
3.3.2 Instalación de RStudio en Linux
La instalación de RStudio en Linux es similar a la de los otros sistemas operativos. Desde la página de descarga de los installers para RStudio se puede acceder a diferentes versiones de instalación indicadas para la distribución de Linux Ubuntu (imagen 3.9).
Para el caso de este manual se descargará la última actualización disponible para Ubuntu. es decir el archivo RStudio 1.2.1335 - Ubuntu 18 (64-bit) A pesar de que se esté operando una distribución de Linux tipo Mint, ésta se basa en una arquitectura tipo Ubuntu, por lo que el instalador antes mencionado funcionará correctamente. Esto último puede corroborarse solicitando la información del sistema operativo desde la consola de Linux mediante el comando cat /etc/*-release.
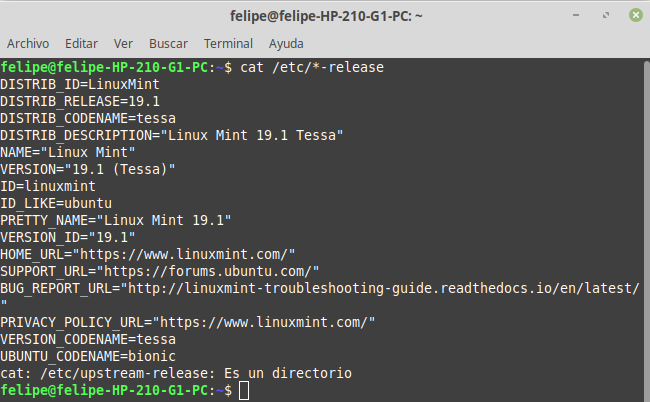
Imagen 3.20: Información del sistema operativo, desde la consola de Linux
Una vez descargado el instalador de RStudio, éste se muestra como un archivo de extensión .deb en la carpeta donde se haya guardado el archivo.

Imagen 3.21: Instalador de RStudio para Linux
Tal archivo puede abrirse con el gestor de softwares de Linux Mint haciendo doble clic, e instalarlo manualmente mediante una interfaz de ventanas. Como se observa en la imagen 3.22, el instalador indica que se requieren paquetes adicionales para completar la instalación, los que serán instalados de forma automática por el sistema.
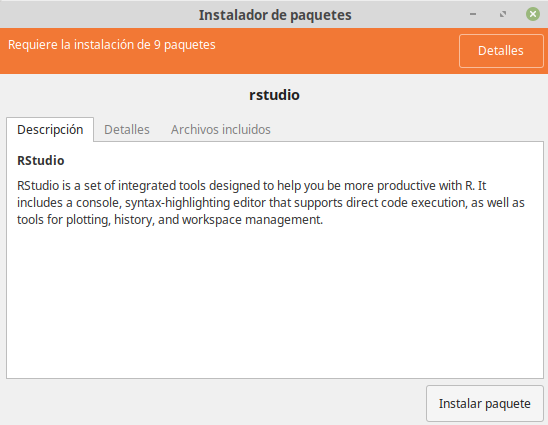
Imagen 3.22: Instalación de RStudio para Linux
Una vez completada la instalación y habiendo aceptado todos los pasos, el software estará disponible en el listado de archivos del sistema, listo para ser utilizado.
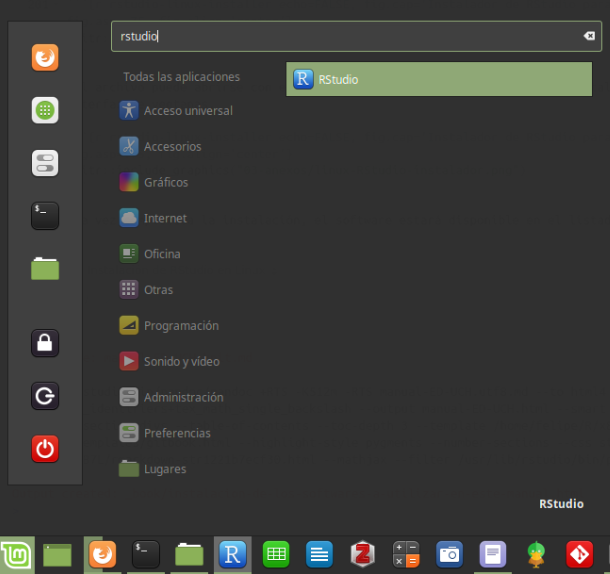
Imagen 3.23: RStudio instalado en Linux
Al 10 de junio de 2019 la versión disponible para descarga era la 3.6, publicada el 26 de abril de 2019 cuyo nombre fue Planting of a Tree. Con el paso de los meses, es posible que la versión de descarga se haya actualizado↩