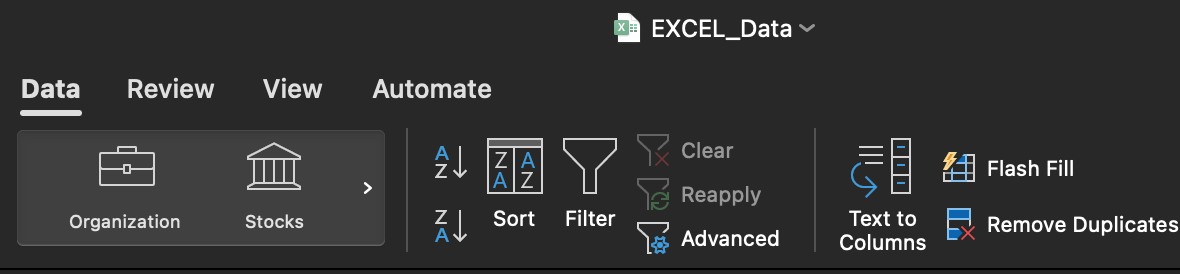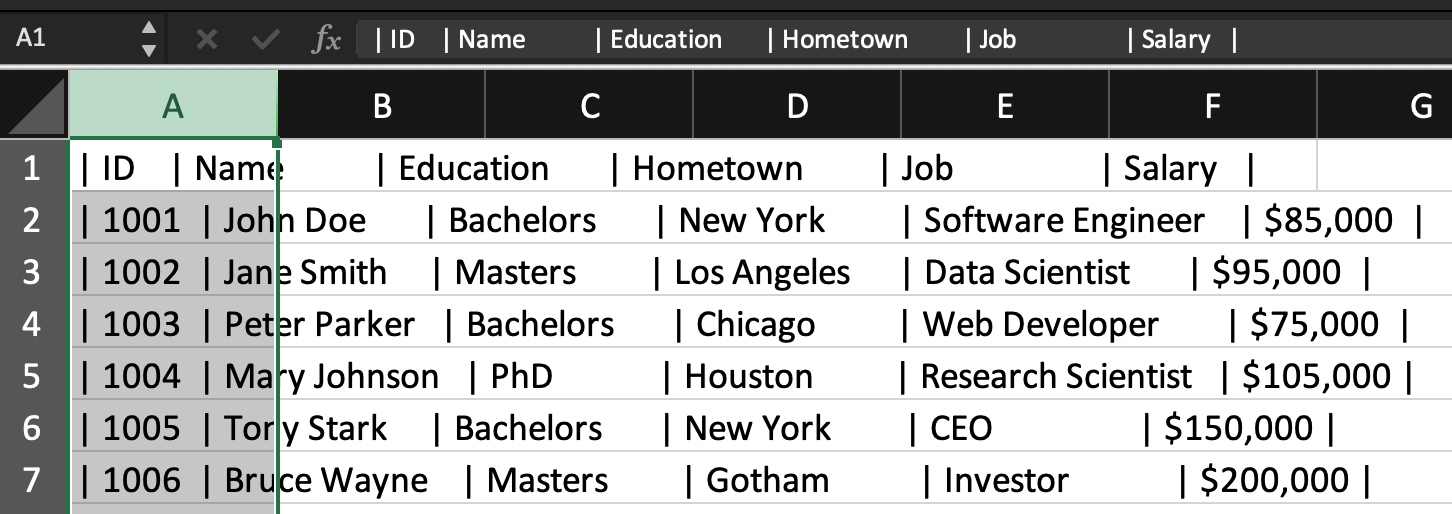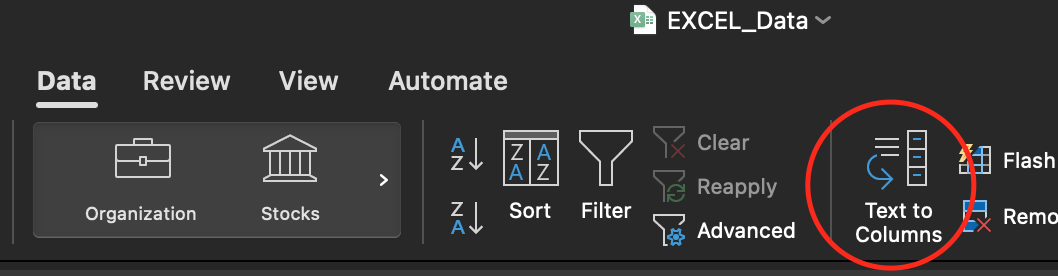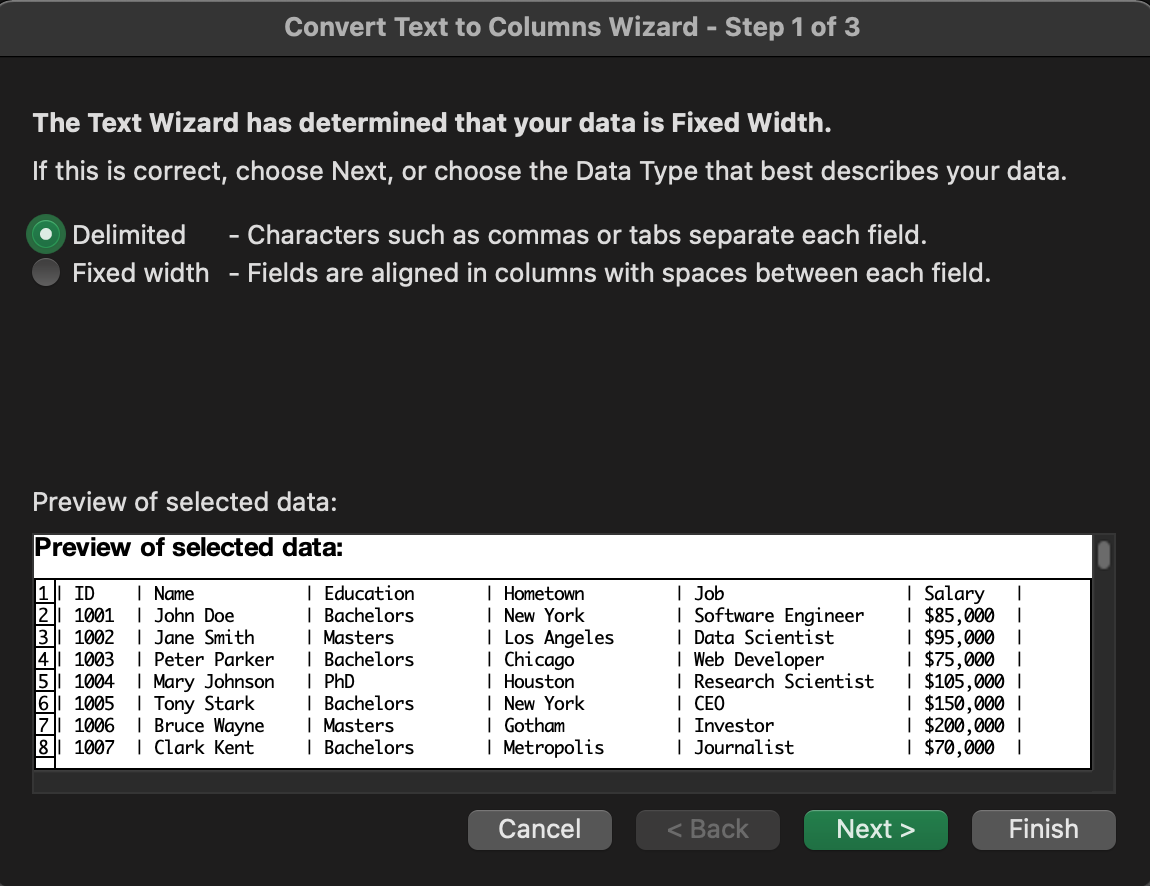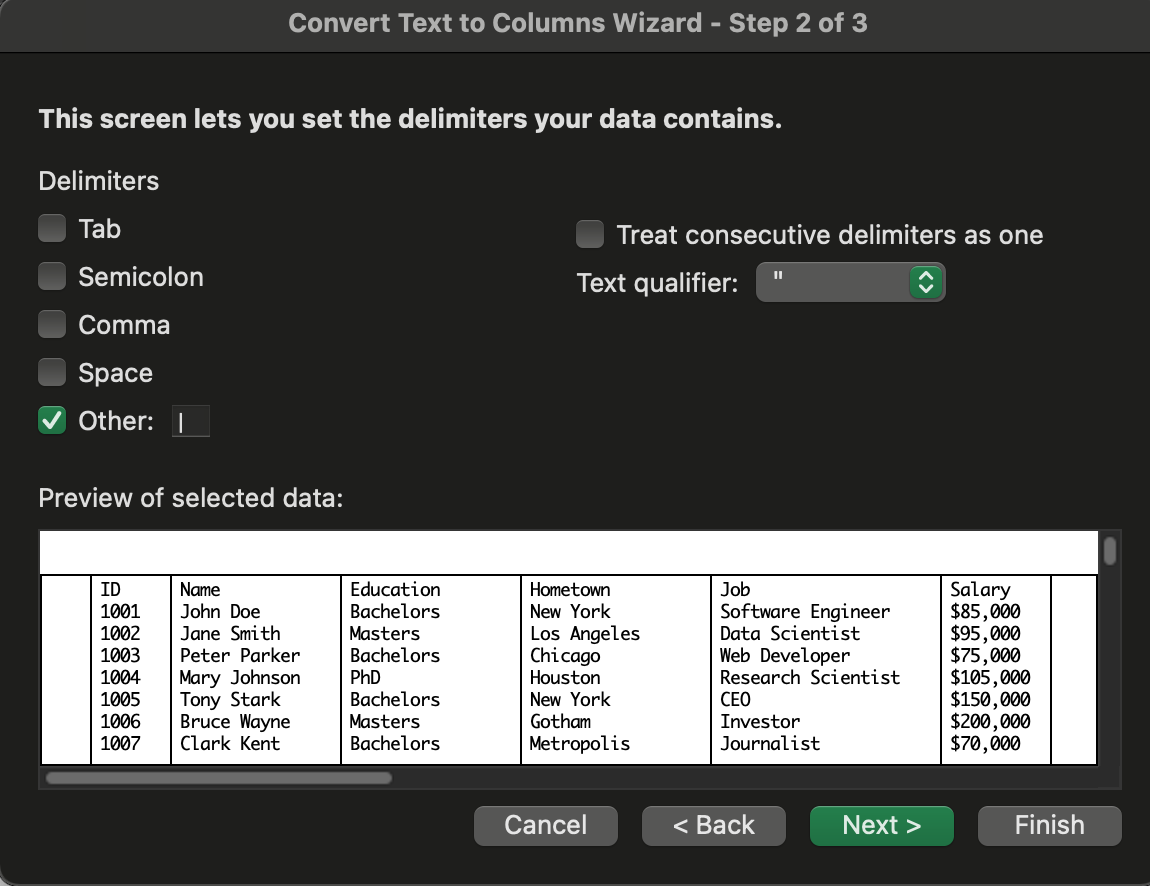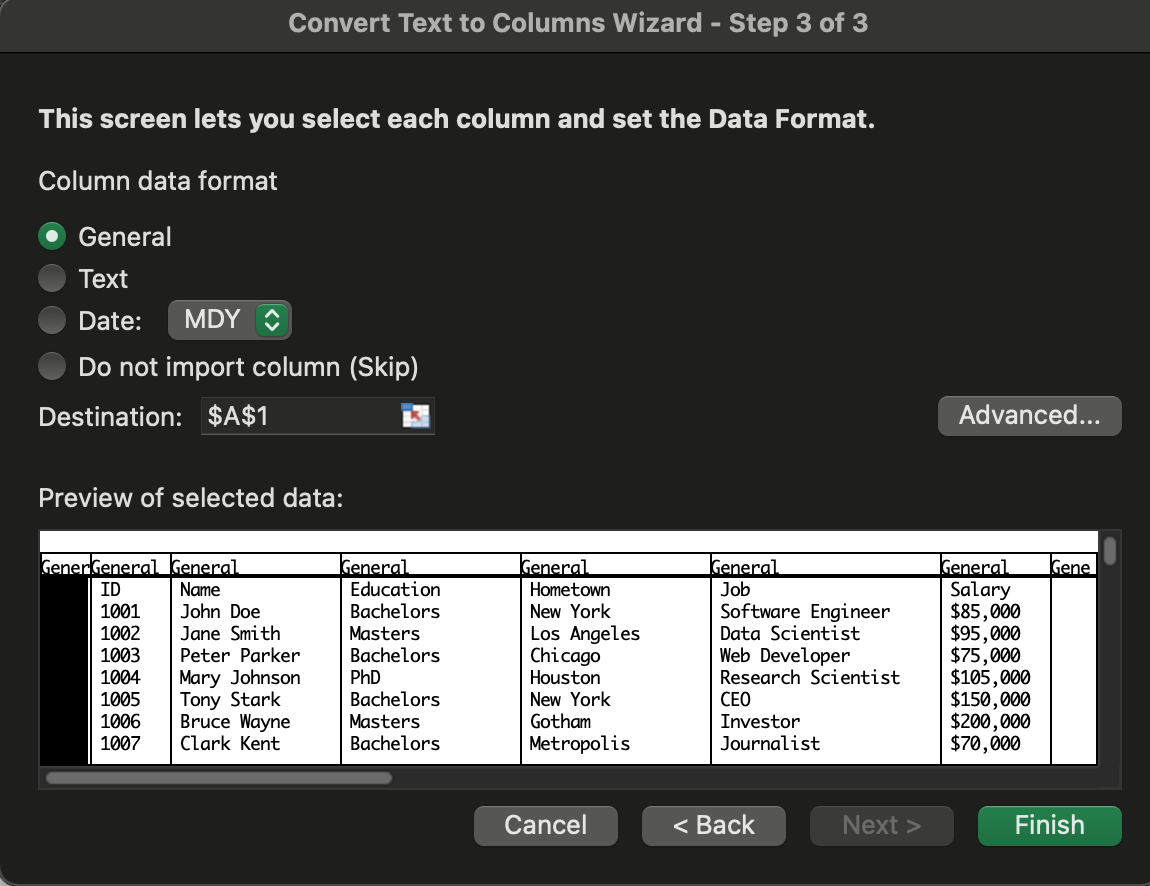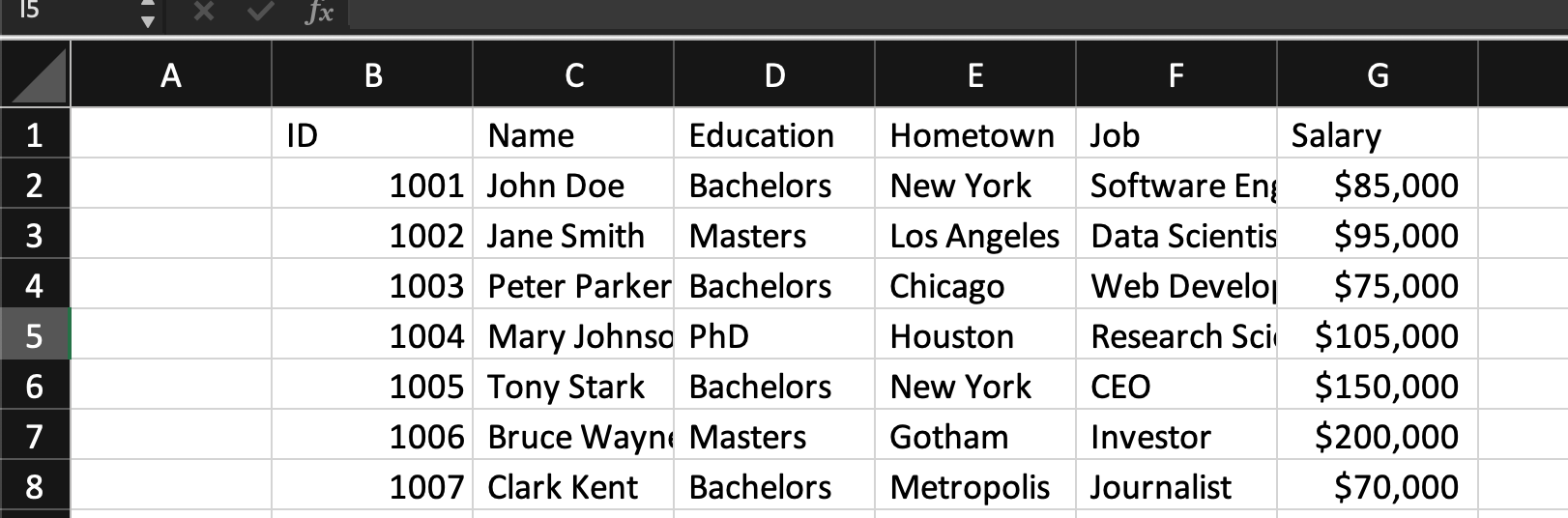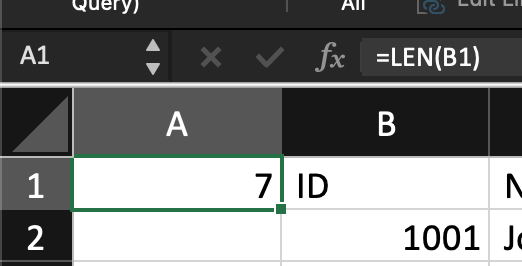=LEN(text)6 การทำความสะอาดข้อมูล
ใช้ตัวอย่างข้อมูลที่ชื่อว่า
เมื่อเปิดไฟล์ขึ้นมาจะพบว่า ข้อยังไม่สามารถอยู่ในรูปที่ใช้ประโยชน์ได้ เพราะข้อมูลทั้งอยู่รวมกันในเซลA
เมื่อปัญหาลักษณะนี้ เครื่องมือช่วยได้ คือ Text to Colmuns จากเมนู Data
การแยกข้อความเป็นคอลัมน์ใน EXCEL สามารถทำได้ด้วยฟังก์ชัน “Text to Columns” โดยมีขั้นตอนดังนี้:
- เลือกเซลล์ที่มีข้อมูล:
- คลิกและลากเพื่อเลือกเซลล์ที่คุณต้องการแยกข้อความ หรือคลิกที่หัวข้อคอลัมน์เพื่อเลือกทั้งคอลัมน์
- เปิดเครื่องมือ Text to Columns:
- ไปที่แท็บ “Data” บน Ribbon แล้วคลิก “Text to Columns”
- เลือกประเภทการแยก:
- Delimited: ใช้เมื่อต้องการแยกข้อมูลตามตัวคั่น เช่น ช่องว่าง, คอมมา, หรือแท็บ
- Fixed Width: ใช้เมื่อต้องการแยกข้อมูลตามความกว้างคงที่ของตัวอักษร
- การตั้งค่าตัวคั่น (ถ้าเลือก Delimited):
- เลือกตัวคั่นที่ต้องการ เช่น คอมมา, แท็บ, ช่องว่าง หรือตัวคั่นอื่นๆที่กำหนดเอง
- สามารถดูตัวอย่างการแยกในช่อง “Data preview” ด้านล่าง
- เลือกฟอร์แมตของคอลัมน์:
- เลือกรูปแบบข้อมูลของแต่ละคอลัมน์ เช่น General, Text, Date เป็นต้น
- กด “Finish” เพื่อทำการแยกข้อมูล
หลังจากทำตามขั้นตอนนี้ ข้อมูลในเซลล์ที่เลือกจะถูกแยกและกระจายไปยังคอลัมน์ต่างๆ ตามที่ได้ตั้งค่าไว้
ต้องพิจารณาอีกว่า ค่าชื่อตัวแปร และค่าในช่องต่างๆ ถูกต้องหรือไม่? เช่น
คำว่า ID ในช่องเซล B2 มีกี่ตัวอักษร พิจารณาเซลอื่นๆ ที่เป็นตัวษรเช่นเดียวกัน เพราะเราไม่สามารถเห็นช่องที่เกิดขึ้นจากการพิมพ์พิดพลาดด้วยสายได้
การค้นหาและการแก้ไขด้วยคำสั่ง LEN() และ TRIM()
คำสั่ง LEN() ใน Excel ใช้สำหรับหาจำนวนตัวอักษรในเซลล์ที่กำหนด รวมถึงช่องว่างและตัวอักษรพิเศษต่างๆ โดยมีรูปแบบการใช้งานดังนี้:
6.0.1 รูปแบบการใช้งาน:
ตัวอย่างการใช้งาน:
- หาจำนวนตัวอักษรในเซลล์เดียว: ถ้าคุณต้องการหาจำนวนตัวอักษรในเซลล์ B1:
=LEN(B1)ผลลัพธ์คือ 7 ซึ่งไม่ถูกต้องเพราะคำว่า ID มีแค่สองพยางค์เท่านั้น
การแก้ไข เราจะใช้ คำสั่ง TRIM() ในการลบช่องส่วนเกินที่ไม่ต้องการออกไปทั้งหมด
รูปแบบการใช้งาน:
TRIM(text)ตัวอย่างการใช้งาน:
- ลบช่องว่างที่เกินจากข้อความในเซลล์เดียว: ถ้าคุณต้องการลบช่องว่างที่เกินในเซลล์ A1:
=TRIM(B1)เมื่อใช้ คำสั่ง LEN() ตรวจจะจบจำนวนพยางค์มีค่าเท่า 2 ตามต้องการ