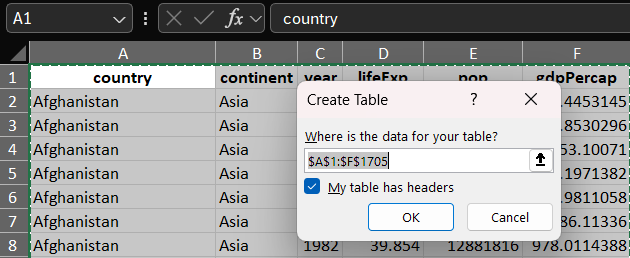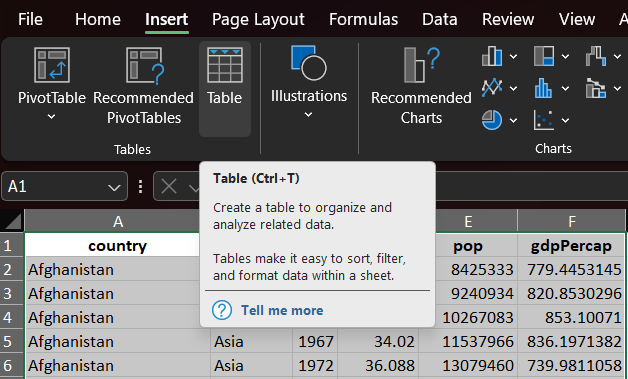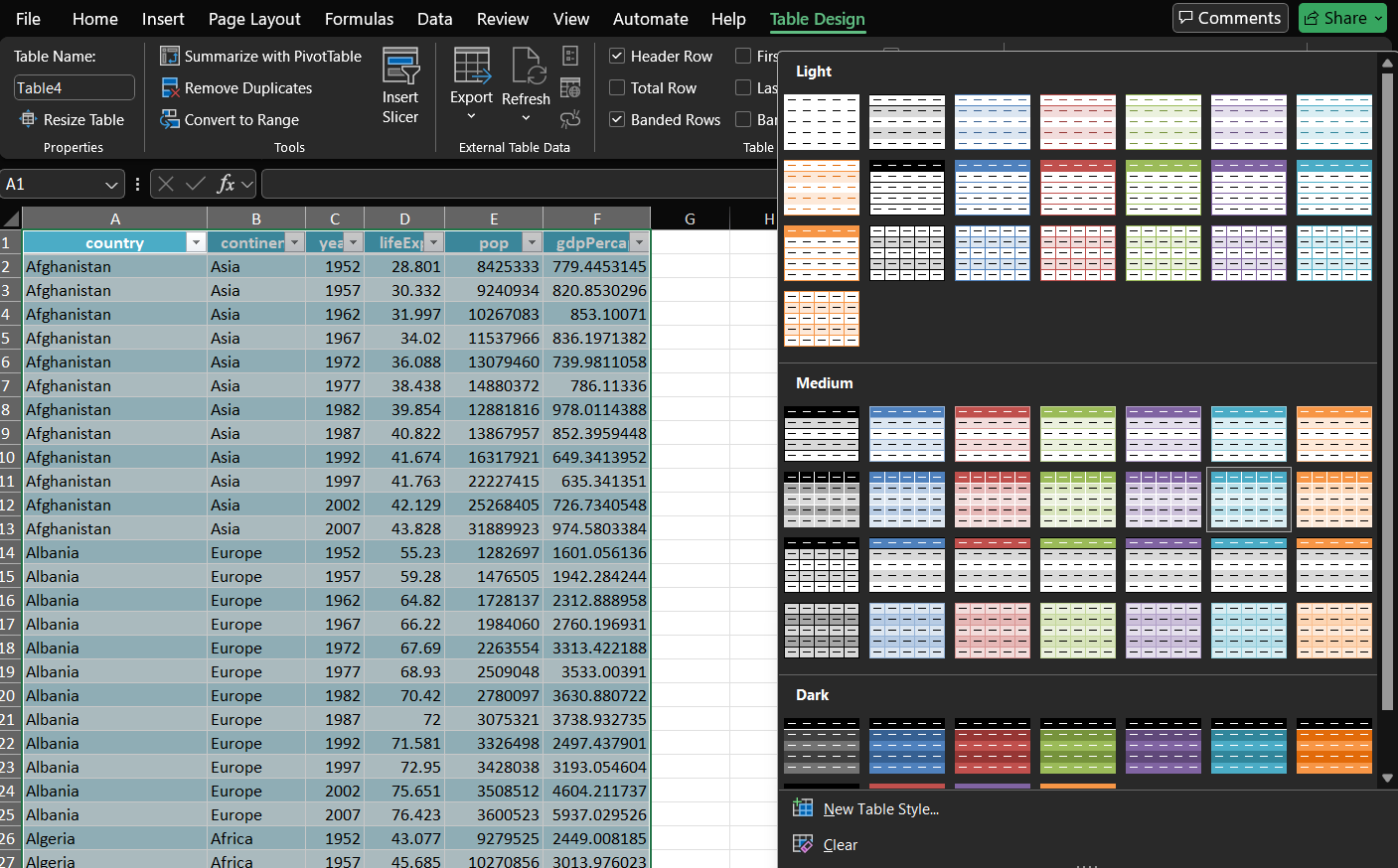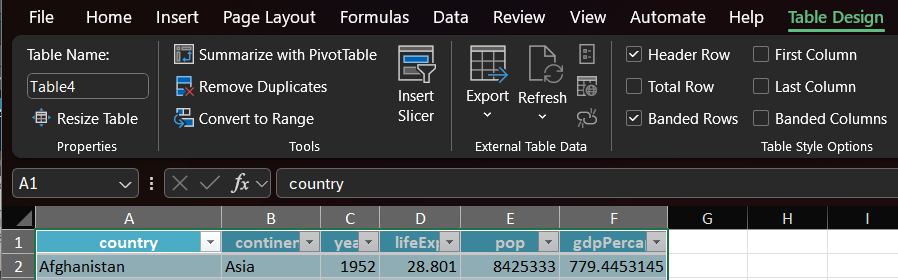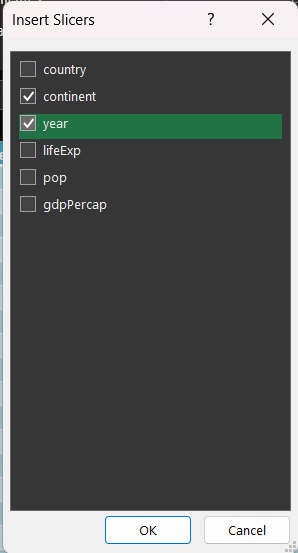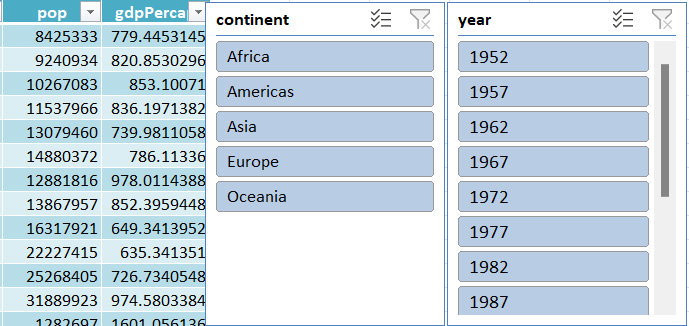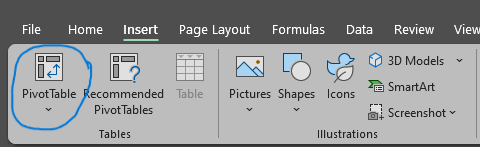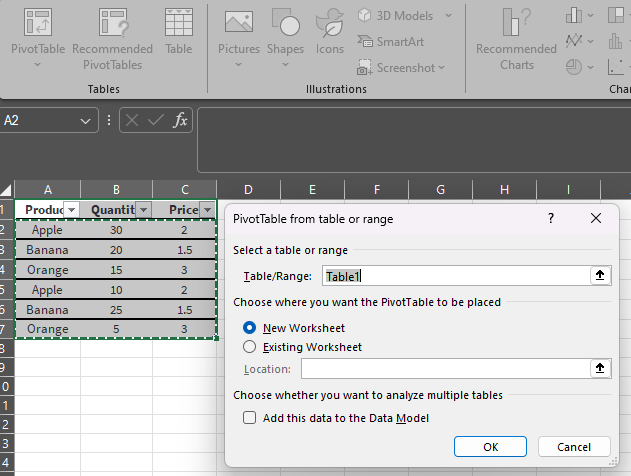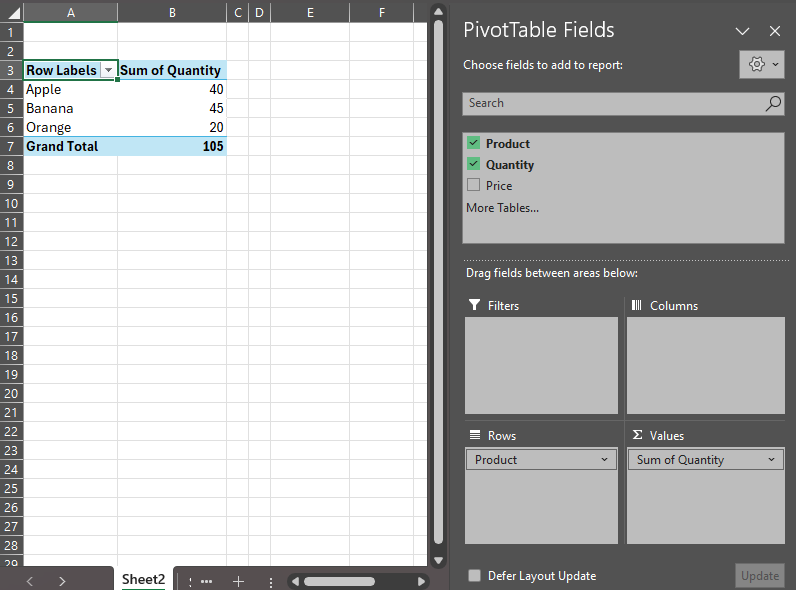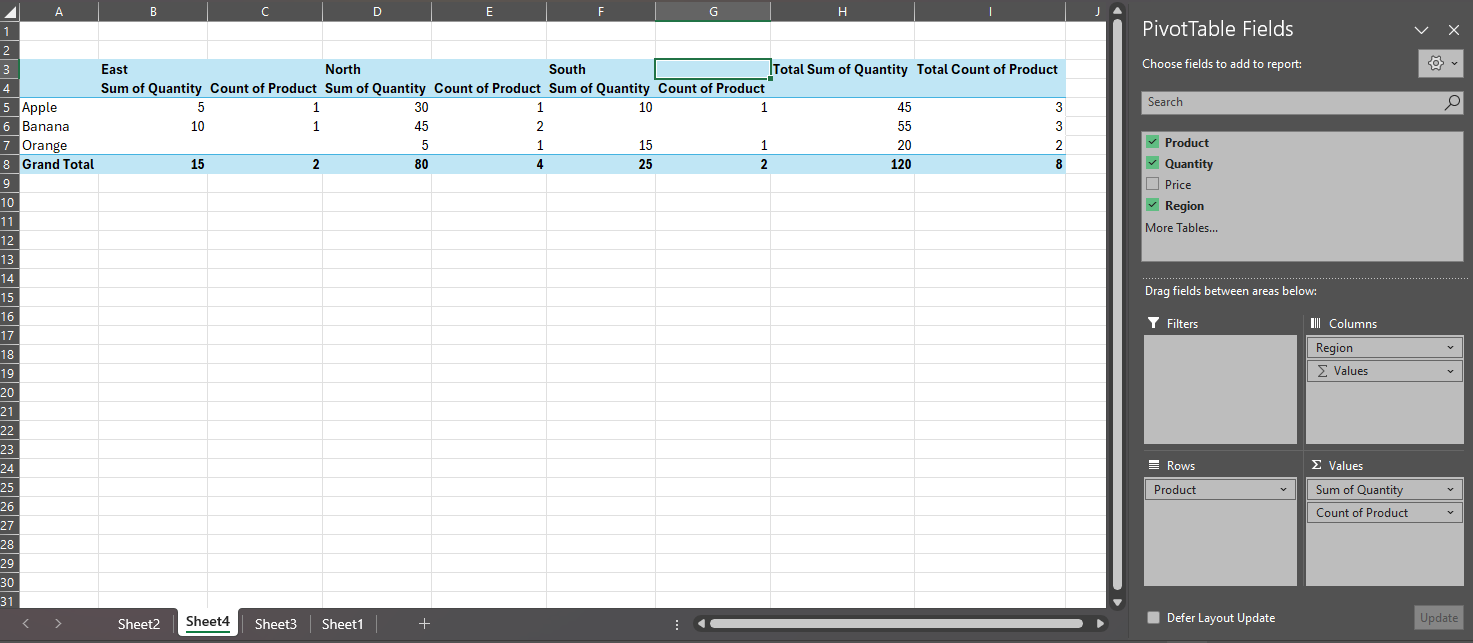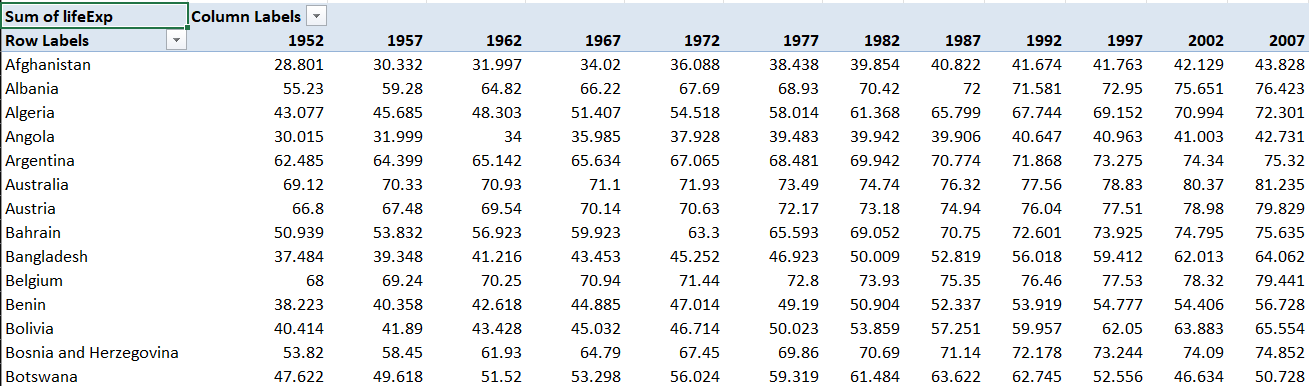3 Table และ Pivot Table
การสร้างและใช้งานตารางใน Excel เป็นวิธีที่มีประโยชน์มากในการจัดการข้อมูล ทำให้การวิเคราะห์และการจัดรูปแบบข้อมูลเป็นไปอย่างมีประสิทธิภาพ
Pivot table ใน Excel เป็นเครื่องมือที่ใช้สำหรับวิเคราะห์และสรุปข้อมูลที่อยู่ในตารางข้อมูล (หรือเซลล์ข้อมูล) ในรูปแบบที่เป็นข้อมูลเชิงสรุป โดย pivot table ช่วยให้ผู้ใช้สามารถดึงข้อมูลที่ต้องการจากตารางข้อมูลใหญ่ๆ และรวมรวมข้อมูลเหล่านั้นเข้าด้วยกันตามเงื่อนไขที่กำหนดได้ง่ายขึ้น นอกจากนี้ยังสามารถจัดระเบียบและนำเสนอข้อมูลที่สำคัญในรูปแบบที่เข้าใจง่ายได้อีกด้วย การใช้ pivot table ทำให้ผู้ใช้สามารถวิเคราะห์แนวโน้ม สรุปข้อมูลสถิติ หรือปรับปรุงข้อมูลในรูปแบบที่ต้องการได้โดยมีความสะดวกและรวดเร็วมากขึ้นใน Excel
ในบทนี้ จะใช้ข้อจาก googledrive นี้
3.1 Table
การใช้ตาราง (หรือ table) ใน Excel มีประโยชน์มากมายเนื่องจากมีคุณสมบัติที่ช่วยให้ง่ายต่อการจัดการข้อมูลและการทำงานดังนี้:
จัดการข้อมูลที่ง่ายขึ้น: การเปลี่ยนแปลงข้อมูลภายในตารางเป็นขั้นตอนที่ง่ายและรวดเร็ว ด้วยการใช้การจัดการที่คล้ายกับฐานข้อมูล มีการจัดเรียงข้อมูลอย่างชัดเจน และสามารถเพิ่มหรือลบข้อมูลได้ง่ายๆ
การค้นหาและกรองข้อมูล: ตาราง Excel ช่วยให้คุณสามารถใช้ฟังก์ชันต่างๆ เพื่อค้นหาข้อมูลที่ต้องการได้ง่าย เช่น ใช้งานฟังก์ชัน VLOOKUP, INDEX-MATCH หรือใช้ตัวกรอง (Filter) เพื่อแสดงเฉพาะข้อมูลที่ต้องการเห็น
การจัดรูปแบบและการนำเสนอข้อมูล: คุณสามารถปรับแต่งรูปแบบของข้อมูลในตารางได้ตามต้องการ เช่น การใช้รูปแบบเซลล์ เพิ่มสีพื้นหลัง หรือใส่สูตรการคำนวณในเซลล์
การวิเคราะห์ข้อมูล: ตาราง Excel ช่วยให้คุณสามารถใช้ฟังก์ชันสถิติและสูตรต่างๆ เพื่อวิเคราะห์ข้อมูลได้อย่างรวดเร็ว เช่น สร้างกราฟ เปรียบเทียบข้อมูล หรือใช้ Pivot Table เพื่อสรุปข้อมูล
การทำงานที่ปลอดภัยและการแชร์ข้อมูล: การใช้ตาราง Excel ช่วยให้คุณสามารถควบคุมสิทธิ์การเข้าถึงข้อมูล และป้องกันการแก้ไขข้อมูลที่ไม่พึงประสงค์ได้ นอกจากนี้ยังสามารถแชร์ข้อมูลหรือส่งต่อไฟล์ Excel ได้อย่างสะดวก
การทำงานร่วมกับฐานข้อมูล: Excel สามารถเชื่อมต่อกับฐานข้อมูลหรือแหล่งข้อมูลอื่นๆ ได้ เช่น เชื่อมต่อกับ SQL Database หรือเซิร์ฟเวอร์ข้อมูลอื่นๆ ทำให้การทำงานร่วมกับข้อมูลเป็นไปอย่างมีประสิทธิภาพ
ทดลองด้วยไฟล์ “gapminer.xlsx”
การสร้างตาราง ที่สามารถทำการ filter ได้
ขั้นที่ 1 ให้ทำการไฮไลท์ตารางที่ต้องการสร้าง table (สามารถใช้คำสั่ง Crtl+A)
ขั้นที่ 2 ใช้คำสั่ง คีลัดด้วย Crtl+T
หรือจะเลือกที่ เมนู insert และเลือก table ก็ได้
3.2 การเปลี่ยนสี table
สามารถสีที่ต้องการได้จากเมนู Table Design
3.3 การใส่ slicer
Slicer ใน Excel เป็นเครื่องมือที่ใช้สำหรับการกรองข้อมูลใน pivot table หรือ pivot chart อย่างง่ายดายและมีประสิทธิภาพมากขึ้น โดยทั่วไปแล้ว Slicer จะเป็นกล่องควบคุม (control box) ที่ปรากฏบนหน้าจอ Excel และมักจะมีปุ่มกดหรือตัวเลือกที่ใช้ในการกรองข้อมูลตามเงื่อนไขที่กำหนดไว้ ซึ่งสามารถใช้เลือกข้อมูลที่สนใจได้อย่างรวดเร็วและง่ายดาย ซึ่ง Slicer มีลักษณะดังนี้:
การกรองข้อมูลที่สะดวก: ผู้ใช้สามารถเลือกข้อมูลที่ต้องการแสดงใน pivot table หรือ pivot chart ได้โดยง่าย เพียงแค่คลิกที่ตัวเลือกใน slicer ที่ต้องการเลือก
การแสดงผลข้อมูลแบบภาพรวม: Slicer ช่วยให้ผู้ใช้เห็นข้อมูลที่กรองแล้วอย่างชัดเจน โดยมีการแสดงสถานะของตัวเลือกที่เลือกและไม่เลือก (selected vs. deselected)
ความสามารถในการแก้ไขรายงานที่มีอยู่: ผู้ใช้สามารถปรับแต่งและเพิ่ม slicer ใน pivot table หรือ pivot chart ที่มีอยู่เพื่อช่วยให้การเปลี่ยนแปลงข้อมูลและการกรองเป็นไปอย่างรวดเร็ว
ใช้ Table เพื่อตอบคำถามต่อไปนี้
ประเทศใดบ้างที่มี GDP ต่อหัวสูงกว่า $30,000 ในปี 2007 จงแสดงค่าจากจากมากที่ไปหาน้อยที่สุด?
ประเทศที่มีอายุขัยเฉลี่ยต่ำที่สุดในแต่ละทวีปในปี 2002 คือประเทศใดบ้าง?
จงสร้างตัวแปรใหม่ ชื่อ gdpPercap(EUR) โดยที่ \[\text{gdpPercap(EUR) }=\text{gdpPercap}/0.92\]
จงเลือกข้อมูลเฉพาะกลุ่มประเทศ Asia และ Africa
3.4 Pivot Table
การสร้างและใช้งาน Pivot Table ใน Excel เป็นวิธีที่ทรงพลังในการวิเคราะห์และสรุปข้อมูลขนาดใหญ่ ซึ่งทำให้การสร้างรายงานและการทำสรุปผลลัพธ์ต่างๆ เป็นไปอย่างรวดเร็ว นี่คือวิธีการสร้างและใช้งาน Pivot Table:
3.4.1 การสร้าง Pivot Table
- เตรียมข้อมูล:
- ตรวจสอบให้แน่ใจว่าข้อมูลของคุณถูกจัดรูปแบบเป็นตารางหรือช่วงข้อมูลที่มีหัวข้อในแต่ละคอลัมน์
- เลือกข้อมูล:
- เลือกช่วงข้อมูลที่ต้องการสร้าง Pivot Table หรือคลิกที่เซลล์ใดก็ได้ภายในตาราง
- สร้าง Pivot Table:
- ไปที่แท็บ “แทรก” (Insert)
- คลิกที่ “Pivot Table”
- ในหน้าต่าง “สร้าง Pivot Table” (Create PivotTable) ให้เลือกช่วงข้อมูลและตำแหน่งที่จะวาง Pivot Table (สามารถเลือกวางในแผ่นงานใหม่หรือแผ่นงานปัจจุบันได้)
3.4.2 การใช้งาน Pivot Table
- เพิ่มฟิลด์ใน Pivot Table:
- เมื่อคุณสร้าง Pivot Table แล้ว จะแสดงรายการฟิลด์ Pivot Table ทางด้านขวาของหน้าต่าง Excel
- คุณสามารถลากฟิลด์จากรายการฟิลด์ไปยังพื้นที่ต่างๆ ของ Pivot Table เช่น “Rows”, “Columns”, “Values”, และ “Filters”
- การสรุปข้อมูล:
- เมื่อลากฟิลด์ลงในพื้นที่ “Values” Pivot Table จะสรุปข้อมูลโดยอัตโนมัติ เช่น การนับจำนวน (Count), ผลรวม (Sum), ค่าเฉลี่ย (Average) เป็นต้น
- คุณสามารถเปลี่ยนการสรุปข้อมูลได้โดยคลิกที่ลูกศรเล็กๆ ที่อยู่ข้างๆ ฟิลด์ในพื้นที่ “Values” และเลือก “การตั้งค่าฟิลด์ค่า…” (Value Field Settings)
- การกรองและการจัดเรียงข้อมูล:
- คุณสามารถลากฟิลด์ไปที่พื้นที่ “Filters” เพื่อสร้างตัวกรองข้อมูล Pivot Table
- คุณสามารถคลิกที่ลูกศรเล็กๆ บนหัวข้อแถวหรือคอลัมน์เพื่อจัดเรียงและกรองข้อมูลใน Pivot Table ได้
3.4.3 ตัวอย่างการใช้งาน Pivot Table
สมมติว่าคุณมีข้อมูลการขายดังนี้:
| Product | Quantity | Price |
|---|---|---|
| Apple | 30 | 2 |
| Banana | 20 | 1.5 |
| Orange | 15 | 3 |
| Apple | 10 | 2 |
| Banana | 25 | 1.5 |
| Orange | 5 | 3 |
3.4.3.1 ขั้นตอนการสร้าง Pivot Table:
- เลือกข้อมูลนี้และไปที่แท็บ “แทรก”
- คลิก “Pivot Table” และเลือกวางในแผ่นงานใหม่
- ในหน้าต่าง Pivot Table ให้ลากฟิลด์ “Product” ไปที่พื้นที่ “Rows”
- ลากฟิลด์ “Quantity” ไปที่พื้นที่ “Values”
ผลลัพธ์ที่ได้จะเป็นการสรุปยอดขายของแต่ละผลิตภัณฑ์:
| Product | Sum of Quantity |
|---|---|
| Apple | 40 |
| Banana | 45 |
| Orange | 20 |
ตัวอย่างที่ 2
| Product | Quantity | Price | Region |
|---|---|---|---|
| Apple | 30 | 2 | North |
| Banana | 20 | 1.5 | North |
| Orange | 15 | 3 | South |
| Apple | 10 | 2 | South |
| Banana | 25 | 1.5 | North |
| Orange | 5 | 3 | North |
| Apple | 5 | 2 | East |
| Banana | 10 | 1.5 | East |
| Orange | 20 | 3 | West |
จากข้อมูลนี้ เราจะสร้าง Pivot Table เพื่อสรุปจำนวนครั้งที่ขายผลิตภัณฑ์ (Count) และยอดขายรวม (Sum) ในแต่ละภูมิภาค (Region) ตามขั้นตอนต่อไปนี้:
3.4.4 การสร้าง Pivot Table
- เลือกข้อมูล:
- เลือกช่วงข้อมูล A1:D10
- สร้าง Pivot Table:
- ไปที่แท็บ “แทรก” (Insert)
- คลิกที่ “Pivot Table”
- ในหน้าต่าง “สร้าง Pivot Table” (Create PivotTable) ให้เลือกช่วงข้อมูลและเลือกวาง Pivot Table ในแผ่นงานใหม่
- การตั้งค่า Pivot Table:
- ในหน้าต่าง Pivot Table ให้ทำการลากฟิลด์ต่อไปนี้:
- ลากฟิลด์ “Product” ไปที่พื้นที่ “Rows”
- ลากฟิลด์ “Region” ไปที่พื้นที่ “Columns”
- ลากฟิลด์ “Quantity” ไปที่พื้นที่ “Values” และตั้งค่าให้เป็น “Sum of Quantity”
- ลากฟิลด์ “Product” ไปที่พื้นที่ “Values” อีกครั้งและตั้งค่าให้เป็น “Count of Product”
- ในหน้าต่าง Pivot Table ให้ทำการลากฟิลด์ต่อไปนี้:
ผลลัพธ์ที่ได้จะเป็นดังนี้:
| Product | North Sum | South Sum | East Sum | West Sum | North Count | South Count | East Count | West Count |
|---|---|---|---|---|---|---|---|---|
| Apple | 30 | 10 | 5 | 0 | 1 | 1 | 1 | 0 |
| Banana | 45 | 0 | 10 | 0 | 2 | 0 | 1 | 0 |
| Orange | 5 | 15 | 0 | 20 | 1 | 1 | 0 | 1 |
จงสร้าง Pivot Table จากข้อมูล gapmider เพื่อตอบคำถามต่อไปนี้
ประเทศใดบ้างที่มี GDP ต่อหัวสูงกว่า $30,000 ในปี 2007 จงแสดงค่าจากจากมากที่ไปหาน้อยที่สุด?
ประเทศที่มีอายุขัยเฉลี่ยต่ำที่สุดในแต่ละทวีปในปี 2002 คือประเทศใดบ้าง?
ค่าเฉลี่ยของอายุขัยเฉลี่ยในแต่ละทวีปในปี 1997 เป็นเท่าใด?
ประเทศที่มีการเพิ่มขึ้นของอายุขัยเฉลี่ยสูงที่สุดระหว่างปี 2002 ถึง 2007 คือประเทศใด?
ประเทศใดในแอฟริกามี GDP ต่อหัวต่ำที่สุดในปี 1997 และมีการเติบโตของ GDP ต่อหัวสูงที่สุดระหว่างปี 1997 กับ 2002?
ใช้ Pivot Table สร้างตารางใหม่ แบบนี้