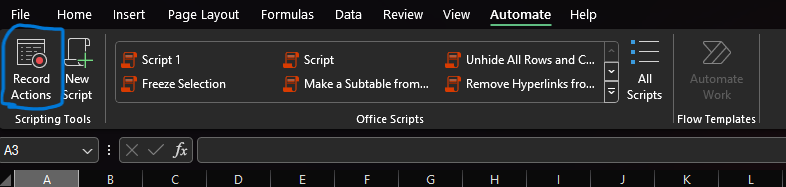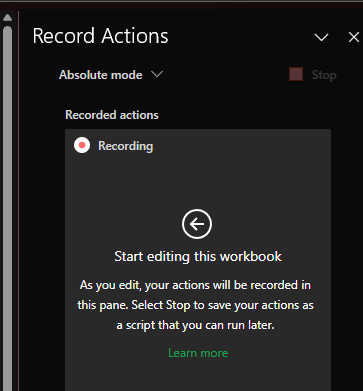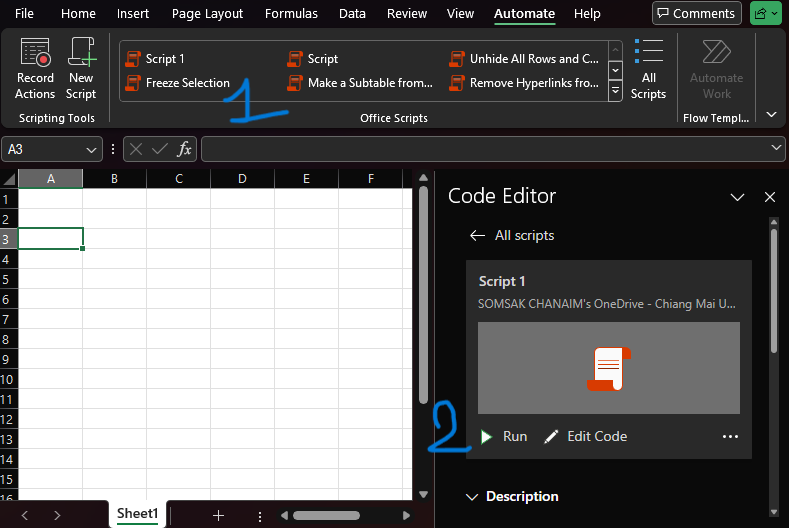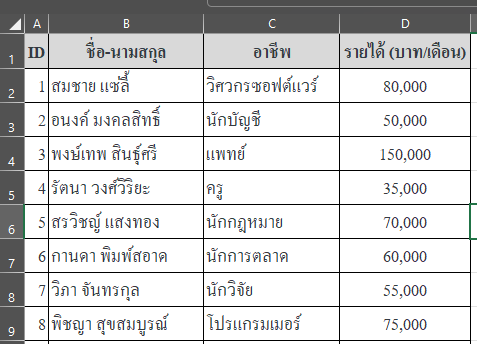5 Automation ด้วย Excel เบื้องต้น
Automation หมายถึงกระบวนการใช้เทคโนโลยีหรือซอฟต์แวร์เพื่อทำงานหรือกระบวนการต่าง ๆ ให้เป็นอัตโนมัติ โดยไม่ต้องมีการแทรกแซงจากมนุษย์ในขั้นตอนเหล่านั้น การทำ Automation สามารถนำไปใช้ในหลายๆ ด้าน เช่น การผลิต การจัดการข้อมูล การควบคุมระบบ การบริหารธุรกิจ และอื่น ๆ
5.0.1 ข้อดีของการทำ Automation
- ประหยัดเวลา: ลดเวลาที่ใช้ในการทำงานด้วยมือซ้ำๆ ทำให้พนักงานสามารถมุ่งเน้นไปที่งานที่ต้องใช้ความคิดสร้างสรรค์และการตัดสินใจได้มากขึ้น
- ลดข้อผิดพลาด: กระบวนการอัตโนมัติช่วยลดข้อผิดพลาดที่เกิดจากการทำงานด้วยมือ
- เพิ่มประสิทธิภาพ: งานสามารถทำได้รวดเร็วและมีประสิทธิภาพมากขึ้น
- ลดค่าใช้จ่าย: ลดความจำเป็นในการใช้แรงงานมนุษย์สำหรับงานซ้ำๆ ซึ่งช่วยลดค่าใช้จ่าย
- ปรับปรุงคุณภาพ: Automation ช่วยให้กระบวนการทำงานมีความเสถียรและมั่นคงมากขึ้น
5.0.2 ประเภทของ Automation
- Industrial Automation: การใช้เครื่องจักรและระบบควบคุมในการผลิต เช่น หุ่นยนต์อุตสาหกรรมและสายการผลิตอัตโนมัติ
- Office Automation: การใช้ซอฟต์แวร์เพื่อจัดการงานสำนักงาน เช่น การจัดการเอกสาร การจัดการอีเมล และการบริหารโครงการ
- Home Automation: การใช้เทคโนโลยีเพื่อควบคุมอุปกรณ์ในบ้าน เช่น ระบบแสงสว่างอัตโนมัติและระบบควบคุมอุณหภูมิ
- IT Automation: การใช้เครื่องมือและสคริปต์เพื่อจัดการและดำเนินงานด้านไอที เช่น การสำรองข้อมูล การปรับปรุงซอฟต์แวร์ และการตั้งค่าระบบ
- Business Process Automation (BPA): การใช้ซอฟต์แวร์เพื่ออัตโนมัติกระบวนการทางธุรกิจ เช่น การบริหารลูกค้าสัมพันธ์ (CRM) และการจัดการทรัพยากรองค์กร (ERP)
5.0.3 ตัวอย่างการทำ Automation ในชีวิตประจำวัน
- การตั้งค่าการชำระเงินอัตโนมัติ: การตั้งค่าการชำระเงินบิลอัตโนมัติกับธนาคาร
- การตั้งเวลาส่งอีเมล: การใช้ซอฟต์แวร์ส่งอีเมลอัตโนมัติตามเวลาที่กำหนด
- การใช้ Macro ใน Excel: การสร้าง Macro เพื่อทำงานซ้ำๆ เช่น การกรองข้อมูล การจัดรูปแบบตาราง หรือการคำนวณต่างๆ
5.0.4 เครื่องมือและเทคโนโลยีที่ใช้ในการทำ Automation
- Robotic Process Automation (RPA): ซอฟต์แวร์ที่สามารถบันทึกและทำตามขั้นตอนการทำงานของมนุษย์ในระบบคอมพิวเตอร์
- Python และสคริปต์: การเขียนโปรแกรมเพื่อทำงานอัตโนมัติ เช่น การดึงข้อมูลจากเว็บไซต์ หรือการจัดการไฟล์
- Power Automate: เครื่องมือจาก Microsoft ที่ช่วยเชื่อมต่อและอัตโนมัติการทำงานระหว่างแอปพลิเคชันต่างๆ
- Excel Macros: การบันทึกและรันชุดคำสั่งใน Excel เพื่อทำงานอัตโนมัติ
- IFTTT และ Zapier: แพลตฟอร์มที่ช่วยสร้างการทำงานอัตโนมัติระหว่างแอปพลิเคชันออนไลน์ต่างๆ
การทำ Automation ไม่เพียงแต่ช่วยลดเวลาและความพยายามในกระบวนการทำงาน แต่ยังเพิ่มความแม่นยำและประสิทธิภาพในงานที่ทำอยู่เดิม ทำให้เป็นเครื่องมือสำคัญในยุคดิจิทัลนี้
5.1 Aumation ด้วย Excel
การทำ Automation ใน Excel ช่วยให้กระบวนการทำงานมีประสิทธิภาพมากขึ้น ประหยัดเวลา และลดข้อผิดพลาดที่เกิดจากการทำงานด้วยมือ นี่คือวิธีการทำ Automation ใน Excel โดยใช้เครื่องมือต่าง ๆ:
5.1.1 1. การใช้ Macro
Macro ใน Excel ช่วยให้คุณสามารถบันทึกขั้นตอนการทำงานและทำซ้ำได้ด้วยการคลิกเพียงครั้งเดียว
5.1.1.1 การบันทึก Macro
- ไปที่แท็บ “ผู้พัฒนา” (Developer). ถ้าแท็บนี้ไม่ปรากฏ ให้เปิดใช้งานโดย:
- คลิกขวาที่ริบบิ้นแล้วเลือก “กำหนดค่าริบบิ้น” (Customize the Ribbon)
- เลือก “ผู้พัฒนา” (Developer) และกด “ตกลง” (OK)
- คลิก “บันทึก Macro” (Record Macro)
- ตั้งชื่อให้กับ Macro และตั้งค่าทางลัดถ้าต้องการ
- ทำขั้นตอนการทำงานที่ต้องการบันทึก
- เมื่อเสร็จสิ้น ให้คลิก “หยุดการบันทึก” (Stop Recording)
5.1.1.2 การใช้ Macro ที่บันทึกไว้
- ไปที่แท็บ “ผู้พัฒนา” (Developer)
- คลิก “Macro” และเลือก Macro ที่ต้องการรัน
- คลิก “เรียกใช้” (Run)
5.2 ตัวอย่างการใช้งานอย่าง่าย
จากตารางนี้ จงแก้ไข format ของตาราง
หมายเหตุ ชื่อ-นามสกุล อาชีพ และรายได้ในตารางทั้งหมด เกิดจากการสร้างโดยใช้ chatgpt
| ID | ชื่อ-นามสกุล | อาชีพ | รายได้ (บาท/เดือน) |
|---|---|---|---|
| 1 | สมชาย แซ่ลี้ | วิศวกรซอฟต์แวร์ | 80,000 |
| 2 | อนงค์ มงคลสิทธิ์ | นักบัญชี | 50,000 |
| 3 | พงษ์เทพ สินธุ์ศรี | แพทย์ | 150,000 |
| 4 | รัตนา วงศ์วิริยะ | ครู | 35,000 |
| 5 | สรวิชญ์ แสงทอง | นักกฎหมาย | 70,000 |
| 6 | กานดา พิมพ์สอาด | นักการตลาด | 60,000 |
| 7 | วิภา จันทรกุล | นักวิจัย | 55,000 |
| 8 | พิชญา สุขสมบูรณ์ | โปรแกรมเมอร์ | 75,000 |
| 9 | ธนกร ศรีสุนทร | นักข่าว | 45,000 |
| 10 | อมรชัย วิริยธรรม | นักเขียน | 40,000 |
| 11 | มณีรัตน์ นรเศรษฐ์ | ผู้จัดการโครงการ | 90,000 |
| 12 | จิราพร สุขสันต์ | นักจิตวิทยา | 65,000 |
| 13 | ทศพร ชินวัตร | พนักงานขาย | 30,000 |
| 14 | นิตยา วัฒนานุกูล | นักวิเคราะห์การเงิน | 85,000 |
| 15 | ศิริพร วิทวัส | นักชีววิทยา | 50,000 |
| 16 | กฤษณา สืบสายศรี | แอร์โฮสเตส | 70,000 |
| 17 | วิทวัส อินทราภรณ์ | นักเคมี | 60,000 |
| 18 | สุวิทย์ กาญจนศักดิ์ | นักสถิติ | 55,000 |
| 19 | ปริญญา วัฒนะวาณิชย์ | ทนายความ | 80,000 |
| 20 | พิมพ์ชนก สุวรรณศรี | วิศวกรเครื่องกล | 85,000 |
จงจัดระเบียบ
ตารางใช้ Font Angsana New ขนาด 18
ถ้ามีอีกตารางเหมือนกันดังนี้
ได้เลย นี่คือข้อมูลเพิ่มเติมอีก 30 รายการที่ประกอบด้วย ID, ชื่อ-นามสกุล, อาชีพ และรายได้:
| ID | ชื่อ-นามสกุล | อาชีพ | รายได้ (บาท/เดือน) |
|---|---|---|---|
| 21 | ศิริชัย พูนสวัสดิ์ | นักวิทยาศาสตร์ข้อมูล | 95,000 |
| 22 | ภัทร วรานันท์ | แพทย์ | 150,000 |
| 23 | นงนุช แก้วเกษม | นักออกแบบกราฟิก | 45,000 |
| 24 | ชัยวัฒน์ ธนศักดิ์ | สถาปนิก | 75,000 |
| 25 | สุนีย์ ศรีสุวรรณ | วิศวกรเคมี | 80,000 |
| 26 | ประเสริฐศักดิ์ เจริญกุล | นักวิเคราะห์ระบบ | 65,000 |
| 27 | อรพรรณ วงษ์เสรี | นักจิตบำบัด | 60,000 |
| 28 | ภูมิพิชัย ศรีอุดม | ผู้จัดการฝ่ายบุคคล | 85,000 |
| 29 | สุรีพร จันทร์วิทยา | นักการธนาคาร | 70,000 |
| 30 | อำนาจ วัฒนชัย | วิศวกรไฟฟ้า | 90,000 |
| 31 | ชลธิชา ศรีกาญจน์ | นักการแพทย์ | 100,000 |
| 32 | ธนภพ นาคอุดม | ผู้จัดการฝ่ายขาย | 95,000 |
| 33 | ชมพูนุช สุริยา | พยาบาล | 55,000 |
| 34 | เกียรติศักดิ์ วงศ์วาน | วิศวกรโยธา | 80,000 |
| 35 | สุดารัตน์ ภักดี | ครู | 35,000 |
| 36 | ประภัสสร แสงมณี | เจ้าหน้าที่ทรัพยากรบุคคล | 50,000 |
| 37 | อิทธิพล สุขเกษม | นักพัฒนาซอฟต์แวร์ | 75,000 |
| 38 | พรทิพย์ อินทรชัย | นักเศรษฐศาสตร์ | 85,000 |
| 39 | สรวิชญ์ สุริโยทัย | นักวิจัย | 60,000 |
| 40 | อุดมศักดิ์ วงศ์สง่า | ผู้จัดการโรงงาน | 95,000 |
| 41 | พัชรี พรรณนิภา | นักแปลภาษา | 50,000 |
| 42 | อมรเทพ จันทร์สุข | นักพัฒนาเว็บไซต์ | 70,000 |
| 43 | กิตติพร ศรีสมบัติ | นักบัญชี | 55,000 |
| 44 | อารีย์ ศรีประเสริฐ | นักจิตวิทยา | 65,000 |
| 45 | ชลธาร ทองสุข | วิศวกรสิ่งแวดล้อม | 75,000 |
| 46 | ศรัณย์ ปรีดานนท์ | นักเขียนโปรแกรม | 80,000 |
| 47 | ธนกร แสงทอง | นักเคมี | 60,000 |
| 48 | ธารารัตน์ อินทรวิเศษ | นักกฎหมาย | 70,000 |
| 49 | นพรัตน์ พัฒนสุข | นักออกแบบผลิตภัณฑ์ | 65,000 |
| 50 | วิศิษฐ์ ศรีสว่าง | ผู้จัดการฝ่ายการตลาด | 100,000 |
จงทำตารางให้มีลักษณะเหมือนกัน
โดยใช้ file Basic_Automation.xlsx ใน googledrive
ขั้นการทำงานแบบเป็นขั้นเป็นตอน
วิธีแรก
เลือกเมนู Automate กดที่กดที่ Record Action
Crtl+Aเมื่อคลุมตารางทั้งหมดไปที่เมนูตาราง เมื่อตีตรารางทั้งหมด
เปลี่ยนขนาด Font เป็น Angsana New ขนาด 18
ขยายตารางให้พอดีจนพอใจ
ไฮไลท์ที่หัวตาราง และเลือกตัวหนา และพื้นหลังเป็นสีเท่าอ่อน
กด Stop Record ทางขวามือ
การใช้งาน ขั้นตอนการทำงานที่บันทึกไว้
เปิด Sheet ไฟล์ ที่มีลักษณะสามารถใช้การทำงานนี้ซ้ำได้
เลือก ไฟล์หรือ script ที่ต้องใช้งาน กด run
รอดูผลลัพธ์
จากตัวอย่าง จะพบว่าการตีเส้นไปตารางถึงแค่เพียงแถวที่ 21
เพราะว่าขั้นตอนการทำงานของเรายังไม่รัดกุมเพียงพอ จำเป็นต้องขึ้นตอนการทำงานให้ดีขึ้น
วิธีแรก
เลือกเมนู Automate กดที่กดที่ Record Action
ไปที่เซล์ A1 และกด Ctrl+shirt+\(\downarrow\) และ กด Ctrl+shirt+\(\rightarrow\) เพื่อคลุมตารางทั้งหมดแทน Ctrl+A
ไปที่เมนูตาราง เมื่อตีตรารางทั้งหมด
เปลี่ยนขนาด Font เป็น Angsana New ขนาด 18
ขยายตารางให้พอดีจนพอใจ
ไฮไลท์ที่หัวตาราง และเลือกตัวหนา และพื้นหลังเป็นสีเท่าอ่อน
กด Stop Record ทางขวามือ
ลองดูผลลัพธ์อีกครั้ง