1 Primeros pasos en R
R es un lenguaje de programación especialmente diseñado para hacer computación estadística. Una de sus grandes cualidades es que es un software de código abierto, lo que significa que se distribuye de manera gratuita y cualquier persona que lo desee puede mirar su código y proponer mejoras. Producto de esto, R goza de una gran comunidad de usuarios en donde es posible encontrar ayuda y nuevas funcionalidades.
Si quieres saber más de R, puedes leer aquí.
1.1 Usando R a través del entorno RStudio
La manera más amigable de trabajar con un lenguaje de programación es a través de un Entorno Integrado de Desarrollo (IDE1); un software que permite escribir código, ejecutarlo, ver los resultados obtenidos y depurarlo de manera sencilla. En el caso de R, uno de los IDE más populares es RStudio.
Sigue los siguientes pasos para dejar listo tu computador para trabajar en R.
1.1.1 Instalación de R y RStudio
- Visita la página https://cran.rstudio.com/, en donde encontrarás versiones de R para distintos sistemas operativos.
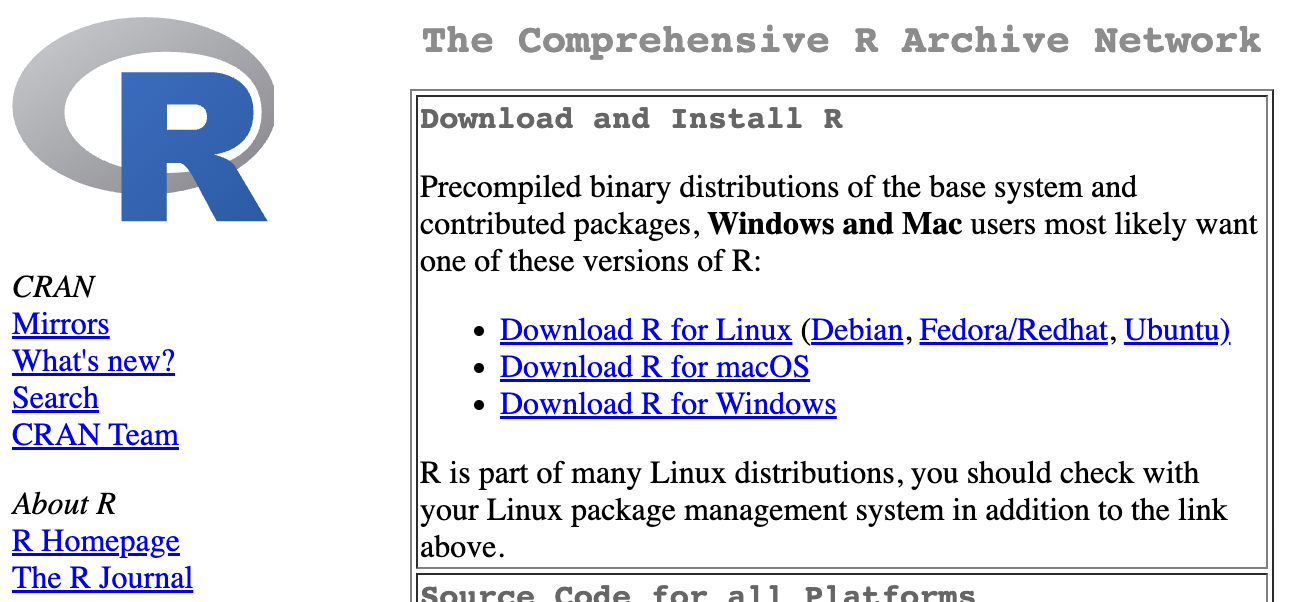
Figure 1.1: Usa el link correspondiente a tu sistema operativo.
Haz click en tu sistema operativo y en la siguiente página sigue las siguientes instrucciones:
Si tu sistema operativo es Windows, haz click en “base – Binaries for base distribution. This is what you want to install R for the first time.” En la siguiente página haz click en “Download R-4.X.X for Windows”, descarga el archivo y ejecuta el instalador.
Si tu sistema operativo es MacOS, haz click en el link “R-4.X.X-arm64.pkg” si tu computador es tiene un procesador M12, o el link “R-4.X.X.pkg” si no. Descarga el archivo y ejecuta el instalador.
Si tu sistema operativo es Linux, haz click en la distribución correspondiente (Debian, Ubuntu, etc.).
- Visita https://posit.co/download/rstudio-desktop/ y ve directamente a la sección “Step 2: Install RStudio Desktop”. Selecciona el instalador correspondiente a tu sistema operativo, descárgalo y ejecútalo.
1.1.2 Una opción en la nube: Posit Cloud
Otra manera más rápida de empezar a usar RStudio es Posit Cloud, un servicio online que permite ejecutar RStudio directamente en un navegador, sin necesidad de realizar ninguna instalación en nuestro computador. Ten presente que esta opción depende de una conexión a internet para trabajar.
1.1.3 El entorno RStudio
Al abrir RStudio te encontrarás con una pantalla como la siguiente:
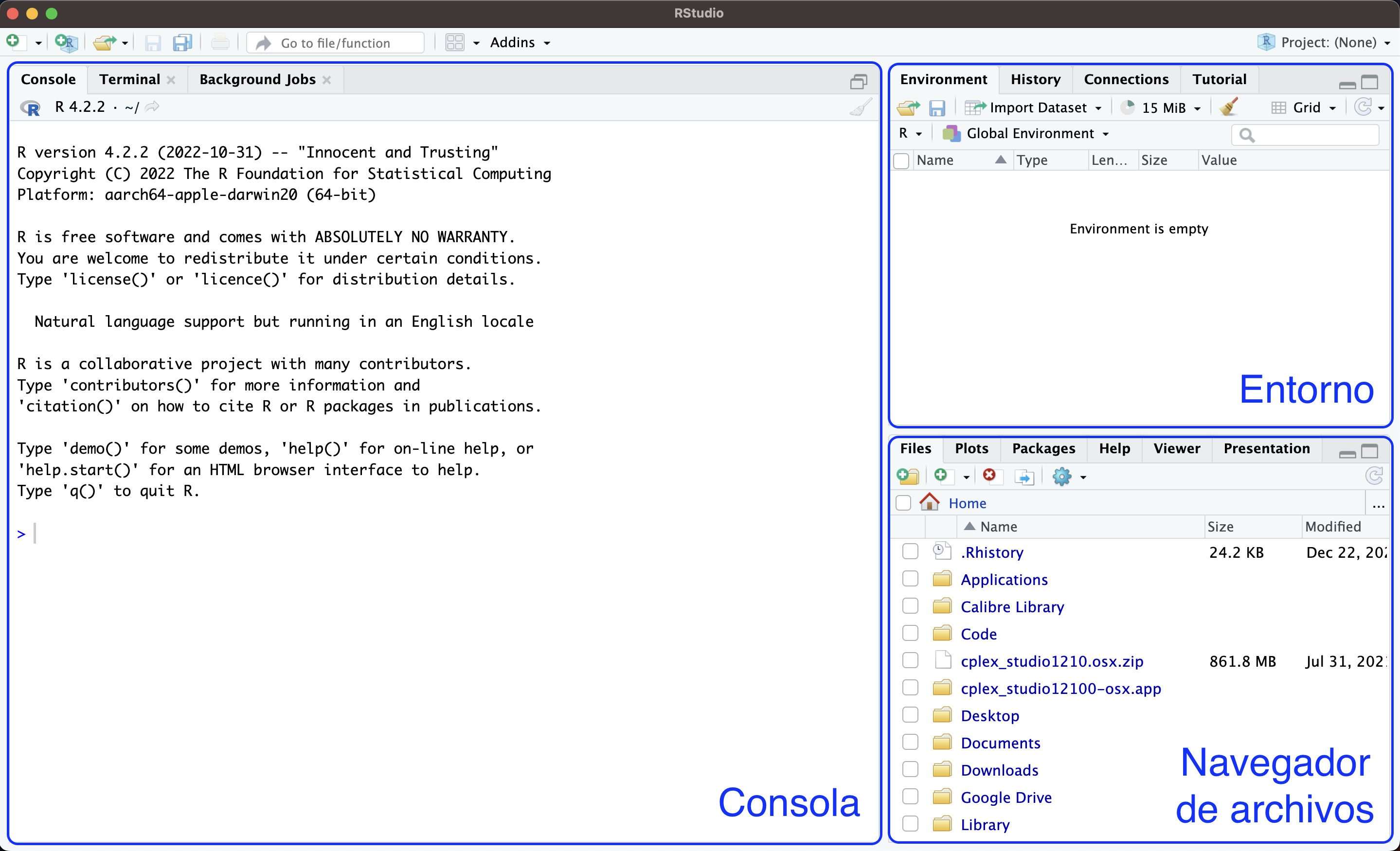
Figure 1.2: La interfaz de RStudio.
Esta pantalla muestra 3 secciones, cada sección tiene múltiples pestañas pero nos concentraremos en las más importantes:
Consola: En esta sección puedes interactuar directamente con R, escribiendo instrucciones después del símbolo
>. Haz la prueba, tipeando2+2en la consola y luego presionando la teclaEnter. R puede funcionar como una calculadora. Sin embargo, la principal forma en la que recomendamos interactuar con R es a través de archivos especiales (R Notebooks) de los que hablaremos en la siguiente sección. Usaremos la consola sólo para realizar algunas tareas particulares como instalar funcionalidades en R.Navegador de archivos: Aquí puedes ver y navegar entre los archivos y carpetas que hay en tu computador. Si haces click en los tres puntos a la derecha (
...) puedes seleccionar qué carpeta quieres mostrar en el navegador de archivos.Entorno: En esta sección se mostrarán las variables y bases de datos que estemos actualmente usando en R.
1.2 R Notebooks
La forma que preferiremos para interactuar con R es a través de R Notebooks; archivos en los cuales podemos intercalar texto y comandos de R, además de poder ver los resultados de ejecutar dichos comandos de manera amigable.
Para crear un nuevo R Notebook, haz click en el menú desplegable en el triángulo negro a un costado del ícono de nuevo archivo, luego selecciona “R Notebook”:
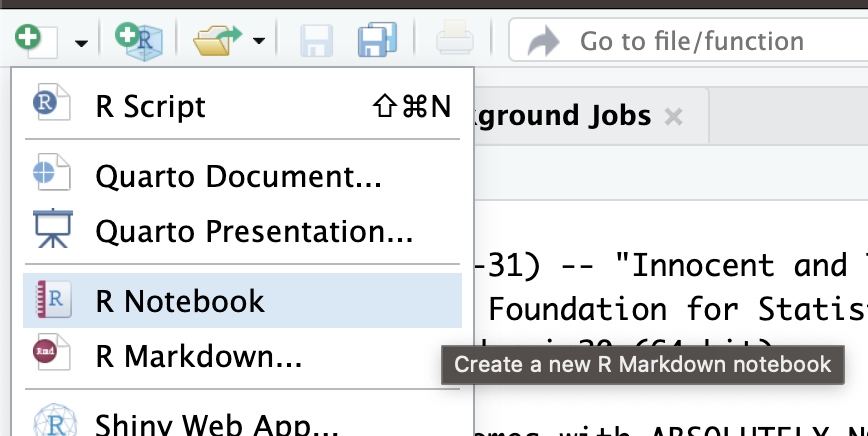
Figure 1.3: Crear un nuevo R Notebook.
A continuación se creará un archivo que tiene la apariencia de un archivo de texto plano. Este archivo ya tiene algo de texto y código, el cual muestra un resumen (en inglés) de cómo usar este tipo de archivos.
Si es la primera vez que creas un archivo R Notebook, es posible que a RStudio te pida instalar algunas librerías (esto aparecerá en un mensaje en amarillo, arriba de la pantalla). En ese caso, haz click en “Install” y espera a que RStudio realice la instalación automáticamente.
1.2.1 Partes de un R Notebook
En la siguiente imagen se muestra la estructura típica de un archivo R Notebook.
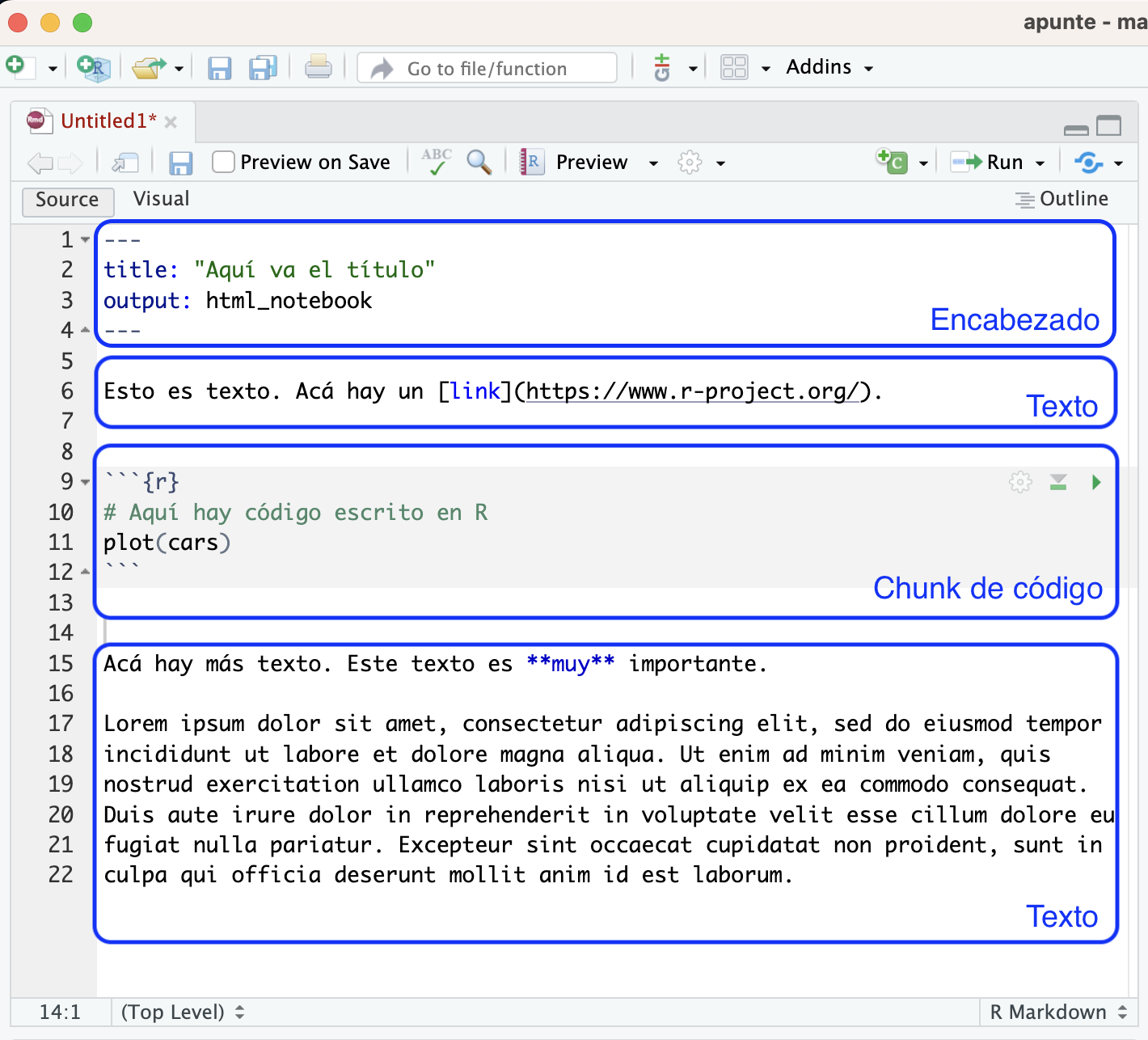
Figure 1.4: Partes de un R Notebook.
Encabezado: Este conjunto de líneas, encerrado entre
---, contiene información general acerca del archivo (título, autor, fecha) junto con algunos parámetros que RStudio puede usar para procesarlo. Por ahora, lo único que te recomendamos hacer es poner un título a tu archivo cambiando el texto que está entre comillas al lado detitle:.Texto: Este es texto común y corriente, que puedes usar para escribir algunos comentarios o conclusiones acera del análsis que estés realizando en este archivo. Poner texto en un archivo R Notebook es una muy buena de documentar lo que estés haciendo (tanto para tu propia referencia como para otras personas con las que compartas este archivo), incluso el mismo archivo R Notebook puede transformarse en un informe completamente autocontenido. Te contaremos de esto más adelante.
Chunk de código: Este subconjunto de líneas está encerrado entre
```{r}y```y en la jerga de RStudio recibe el nombre de “chunk” (o trozo) de código. Aquí es donde podrás ingresar código en R, ejecutarlo y ver los resultados obtenidos. Puedes crear cuantos chunks quieras a lo largo del documento, pero te recomendamos no crearlos manualmente sino que- usando el menú “Code” > “Insert chunk”,
- haciendo click en el botón verde en el parte superior derecha del editor con un signo
+y una letra “C”, o - usando el shortcut de teclado
Option + Command + I(Mac) yCtrl + Alt + I(Windows).
Para ejecutar el código contenido en un chunk puedes hacer click en el símbolo de reproducción verde arriba a la derecha de cada chunk (triángulo verde). También puedes usar el shortcut de teclado
Command + Shift + Enter(Mac)Control + Shift + Enter(Windows). Haz la prueba con el chunk que contiene el códigoplot(cars)y verás que R mostrará un gráfico de dispersión (realizado a partir de una base de datos precargada en R llamadacars) justo abajo.- usando el menú “Code” > “Insert chunk”,
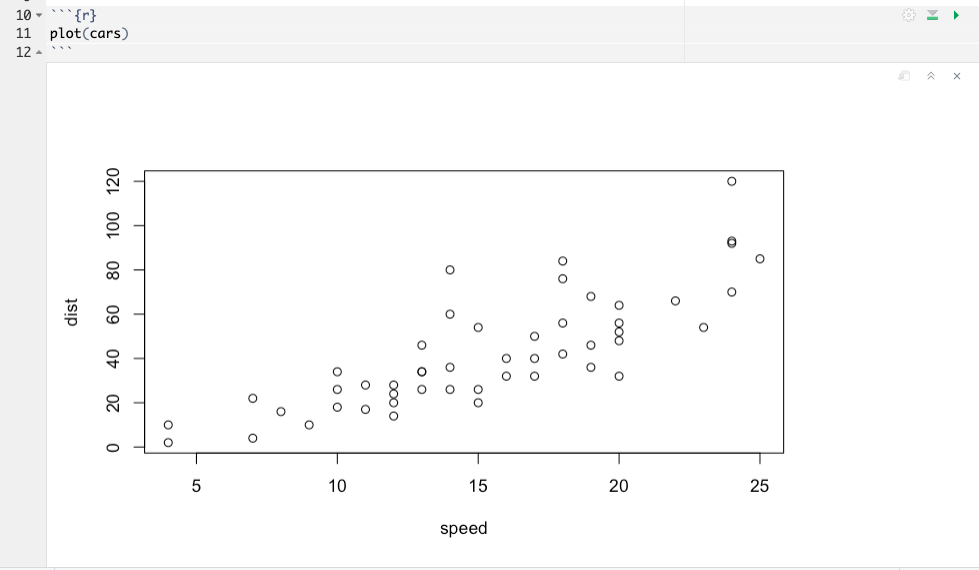
Figure 1.5: Ejecución de un chunk.