4 The RStudio Interface
The RStudio interface is composed of quadrants, each of which fulfils a unique purpose:
The
Consolewindow,The
Sourcewindow,The
Environment / History / Connections / Tutorialwindow, andThe
Files / Plots / Packages / Help / Viewerwindow
Sometimes you might only see three windows and wonder where the Source window has gone in your version of RStudio. In order to use it you have to either open a file or create a new one. You can create a new file by selecting File > New File > R Script in the menu bar, or use the keyboard shortcut Ctrl + Shift + N on PC and Cmd + Shift + N on Mac.
I will briefly explain the purpose of each window/pane and how they are relevant to your work in R.
4.1 The Console window
The console is located in the bottom-left, and it is where you often will find the output of your coding and computations. It is also possible to write code directly into the console. Let’s try the following example by calculating the sum of 10 + 5. Click into the console with your mouse, type the calculation into your console and hit Enter/Return ↵ on your keyboard. The result should be pretty obvious:
Here is a screenshot of how it should look like at your end in RStudio:

You just successfully performed your first successful computation. I know, this is not quite impressive just yet. R is undoubtedly more than just a giant calculator.
In the top right of the console, you find a symbol that looks like a broom. This one is quite an important one because it clears your console. Sometimes the console can become very cluttered and difficult to read. If you want to remove whatever you computed, you can click the broom icon and clear the console of all text. I use it so frequently that I strongly recommend learning the keyboard shortcut, which is Ctrl + L on PC and Mac.
4.2 The Source window
In the top left, you can find the source window. The term ‘source’ can be understood as any type of file, e.g. data, programming code, notes, etc. The source panel can fulfil many functions, such as:
Inspect data in an Excel-like format (see also Chapter 7.1)
Open programming code, e.g. an R Script (see Chapter 6.3)
Open other text-based file formats, e.g.
Plain text (.txt),
Markdown (.md),
Websites (.html),
LaTeX (.tex),
BibTex (.bib),
Edit scripts with code in it,
Run the analysis you have written.
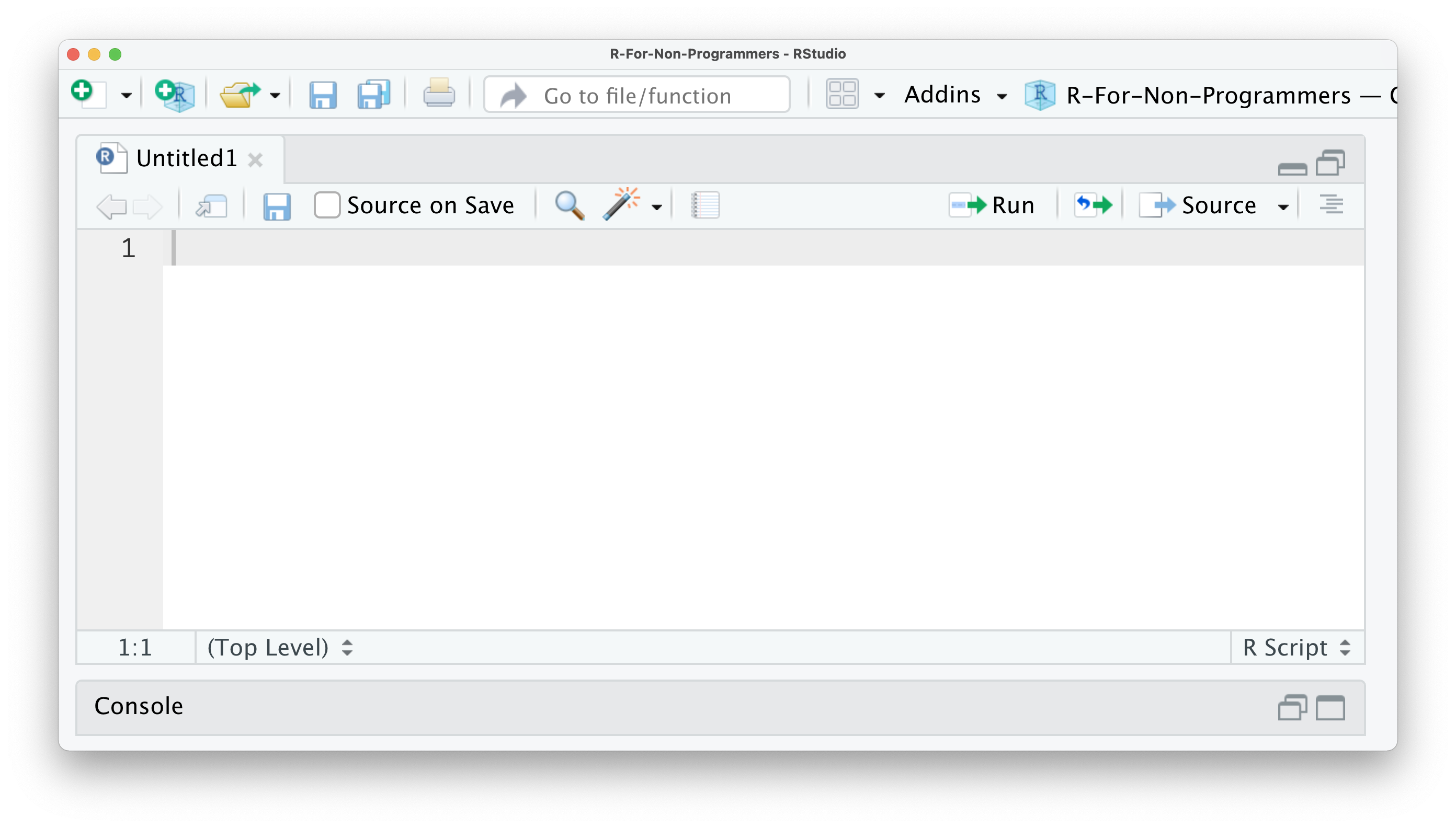
In other words, the source window will show you whatever file you are interested in, as long as RStudio can read it - and no, Microsoft Office Documents are not supported. Another limitation of the source window is that it can only show text-based files. So opening images, etc. would not work.
4.3 The Environment / History / Connections / Tutorial window
The window in the top right shows multiples panes. The first pane is called Environment and shows you objects which are available for computation. One of the first objects you will create is your dataset because, without data, we cannot perform any analysis. Another object could be a plot showing the number of male and female participants in your study. To find out how to create objects yourself, you can take a glimpse at it (see Chapter 7.2). Besides datasets and plots, you will also find other objects here, e.g. lists, vectors and functions you created yourself. Don’t worry if none of these words makes sense at this point. We will cover each of them in the upcoming chapters. For now, remember this is a place where you can find different objects you created.
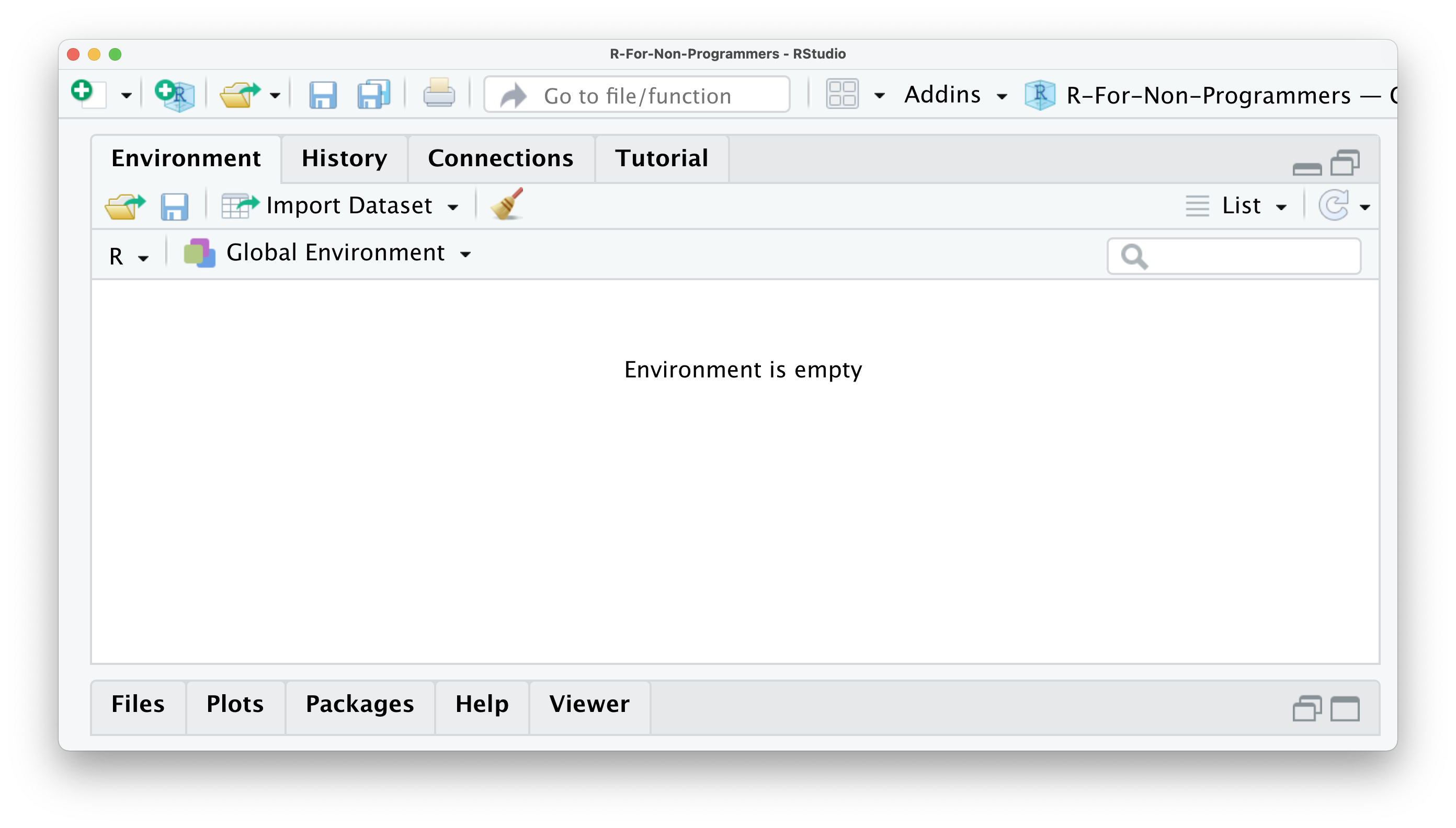
The History pane is very easy to understand. Whatever computation you run in the console will be stored. So you can go back and see what you coded and rerun that code. Remember the example from above where we computed the sum of 10+5? This computation is stored in the history of RStudio, and you can rerun it by clicking on 10+5 in the history pane and then click on To Console. This will insert 10+5 back into the console, and we can hit Return ↵ to retrieve the result. You also have the option to copy the code into an existing or new R Script by clicking on To Source. By doing this, you can save this computation on your computer and reuse it later. Finally, if you would like to store your history, you can do so by clicking on the floppy disk symbol. There are two more buttons in this pane, one allows you to delete individual entries in the history (the white page with the red circle on it), and the last one, a broom, clears the entire history (irrevocably).
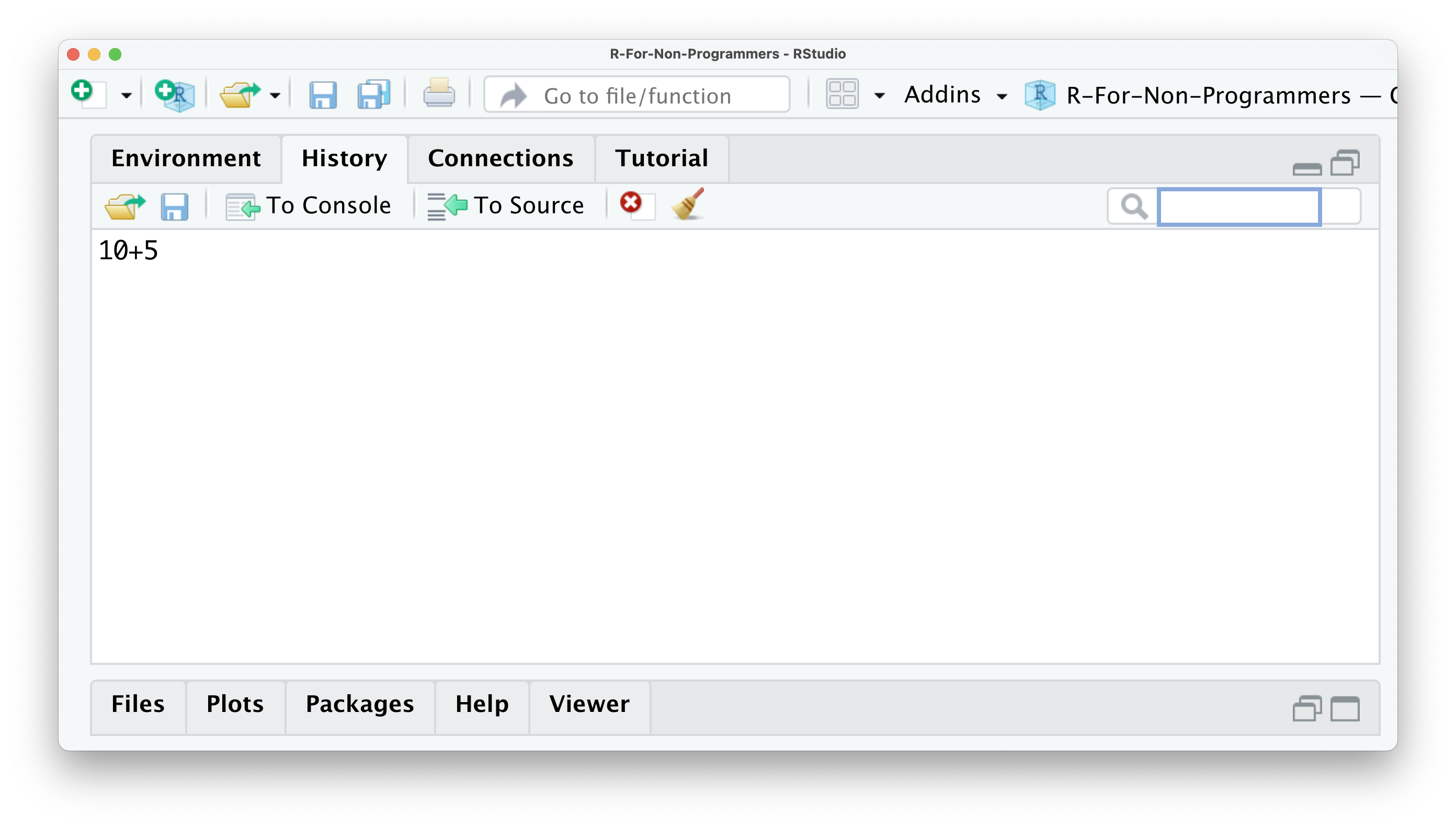
The pane Connections allows you to tab into external databases directly. This can come in handy when you work collaboratively on the same data or want to work with extensive datasets without having to download them. However, for an introduction to R, we will not use this feature of RStudio.
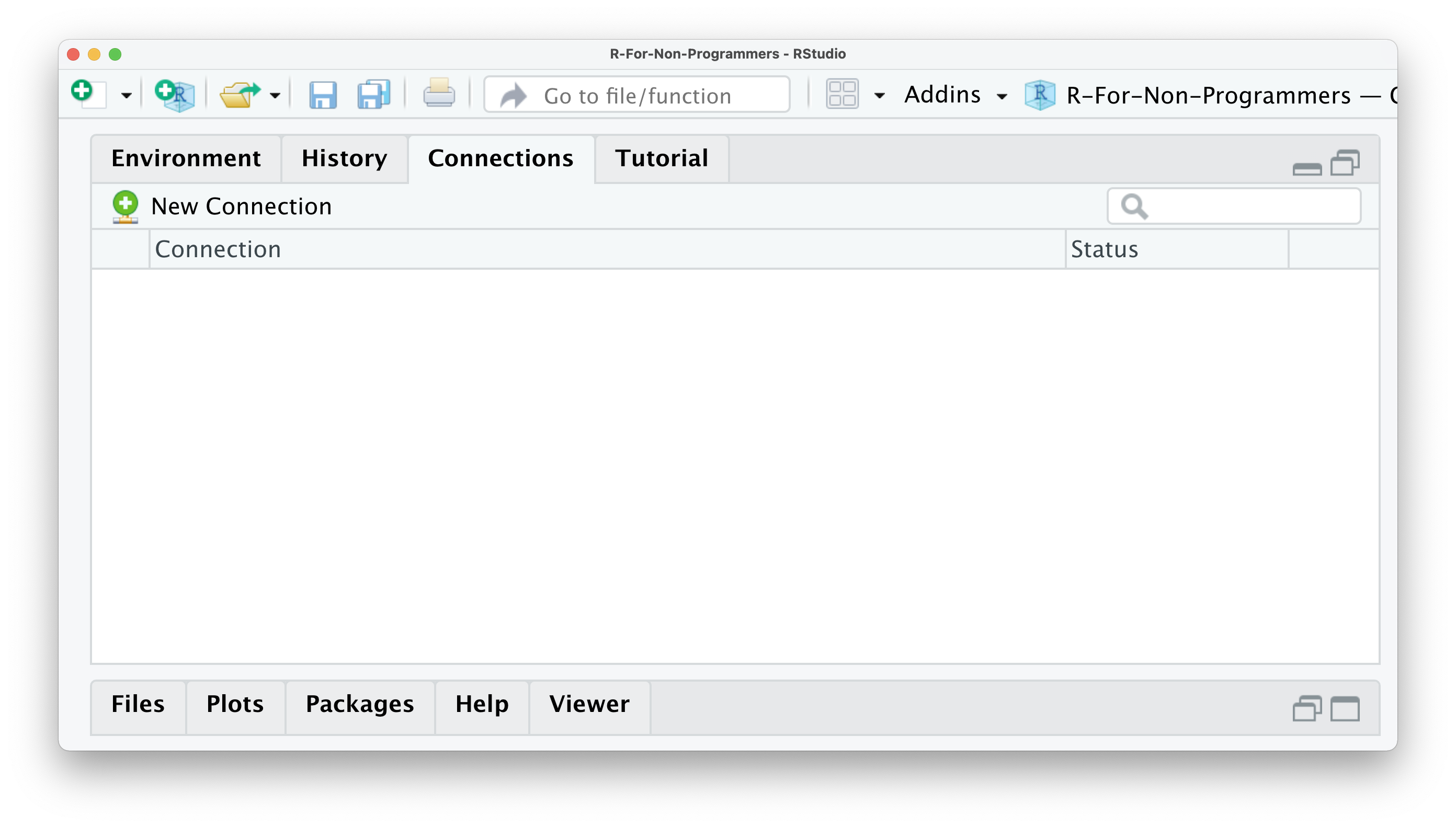
The last pane is called Tutorial. Here you can find additional materials to learn R and RStudio. If you search for more great content to learn R, this serves as a great starting point.
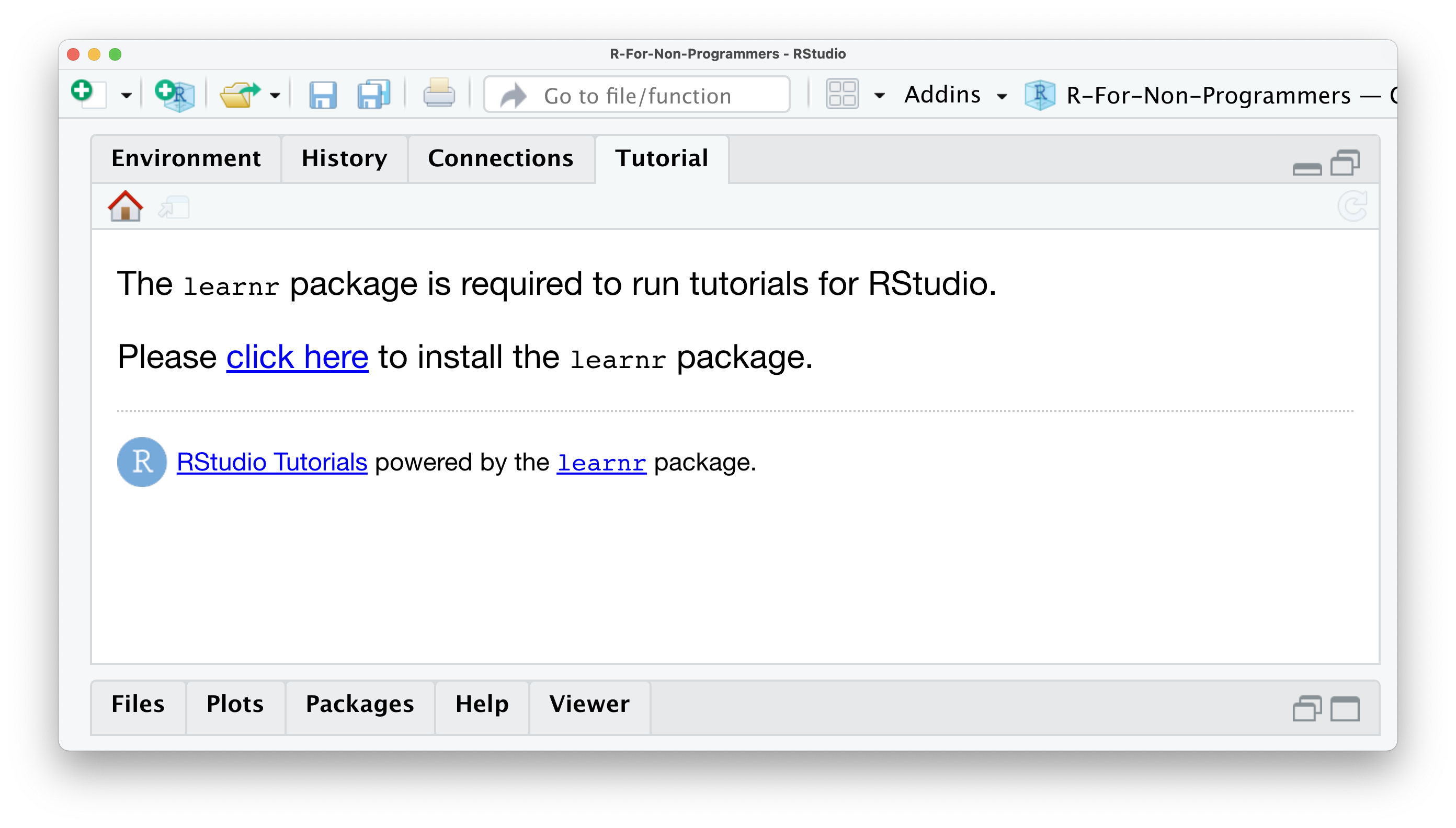
4.4 The Files / Plots / Packages / Help / Viewer window
The last window consists of five essential panes. The first one is the Files pane. As the name indicates, it lists all the files and folders in your root directory. A root directory is the default directory where RStudio saves your files, for example, your analysis. However, we will look at how you can properly set up your projects in RStudio in Chapter 6. Thus, the Files pane is an easy way to load data into RStudio and create folders to keep your research project well organised.
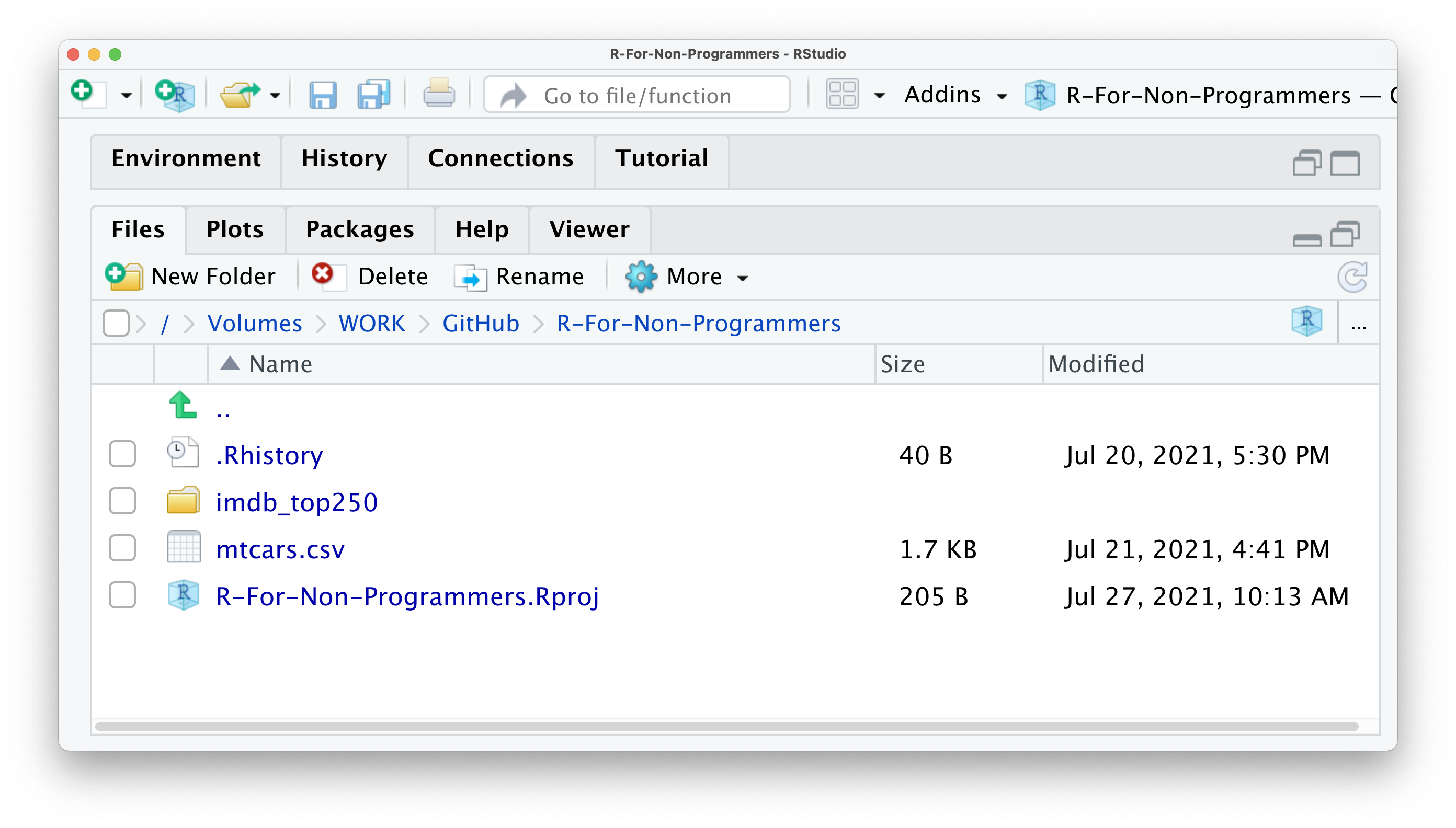
Since the Console cannot reproduce data visualisations, RStudio offers a way to do this very easily. It is through the Plots pane. This pane is exclusively designed to show you any plots you have created using R. Here is a simple example that you can try. Type into your console boxplot(mtcars$hp).

Although this is a short piece of coding, it performs quite a lot of steps:
it uses a function called
boxplot()to draw a boxplot ofa variable called
hp(for horsepower), which is located ina dataset named
mtcars,and it renders the graph in your Plots pane
This is how the plot should look like in your RStudio Plots pane.
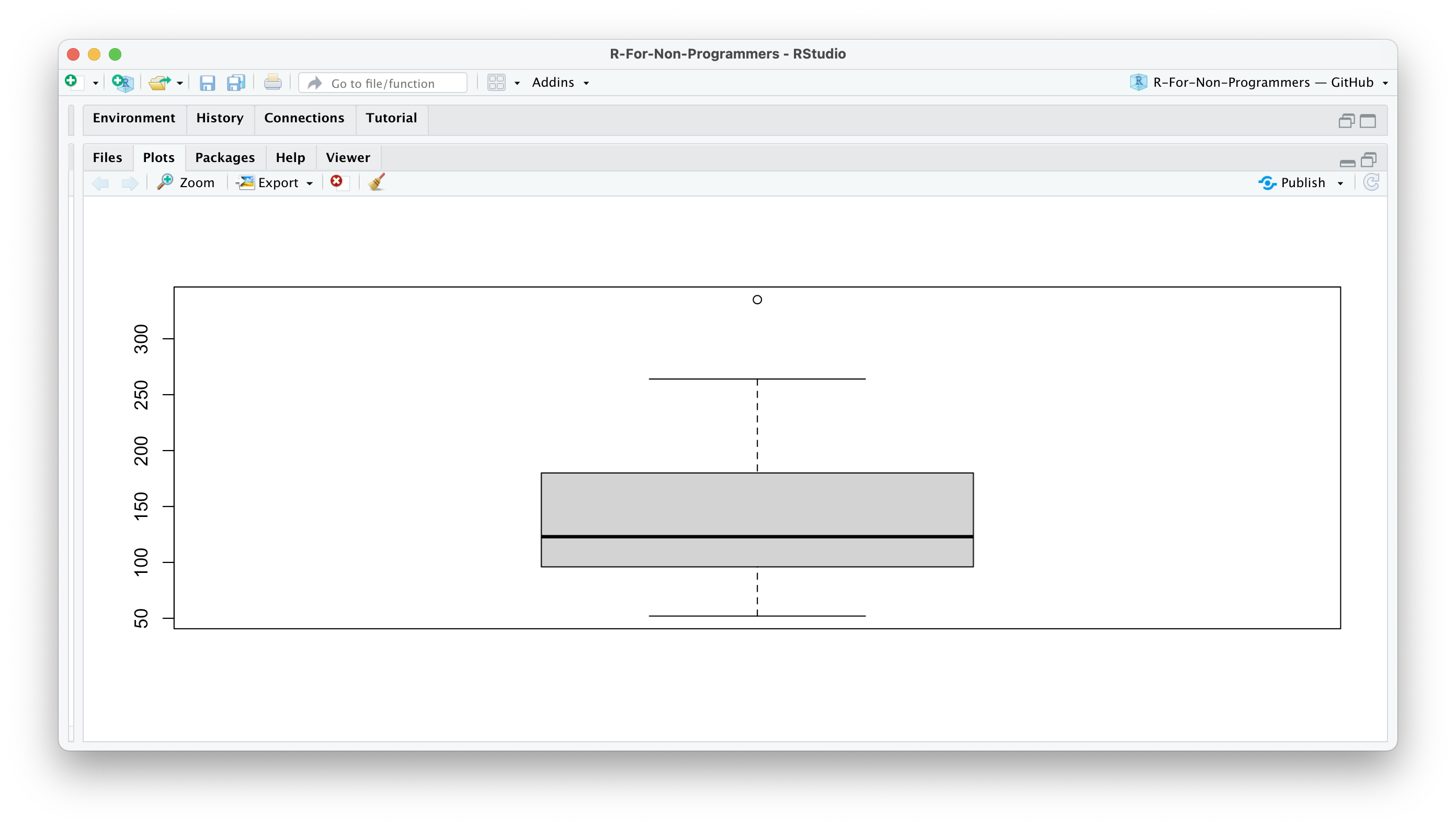
If you wish to delete the plot, you can click on the red circle with a white x symbol. This will delete the currently visible plot. If you wish to remove all plots from this pane, you can use the broom. There is also an option to export your plot and move back and forth between different plots.
The next pane is called Packages. Packages are additional tools you can import and use when performing your analysis. A frequent analogy people use to explain packages is your phone and the apps you install. Each package you download is equivalent to an app on your phone. It can enhance different aspects of working in R, such as creating animated plots, using unique machine learning algorithms, or simply making your life easier by doing multiple computations with just one single line of code. You will learn more about R packages in Chapter 5.4.
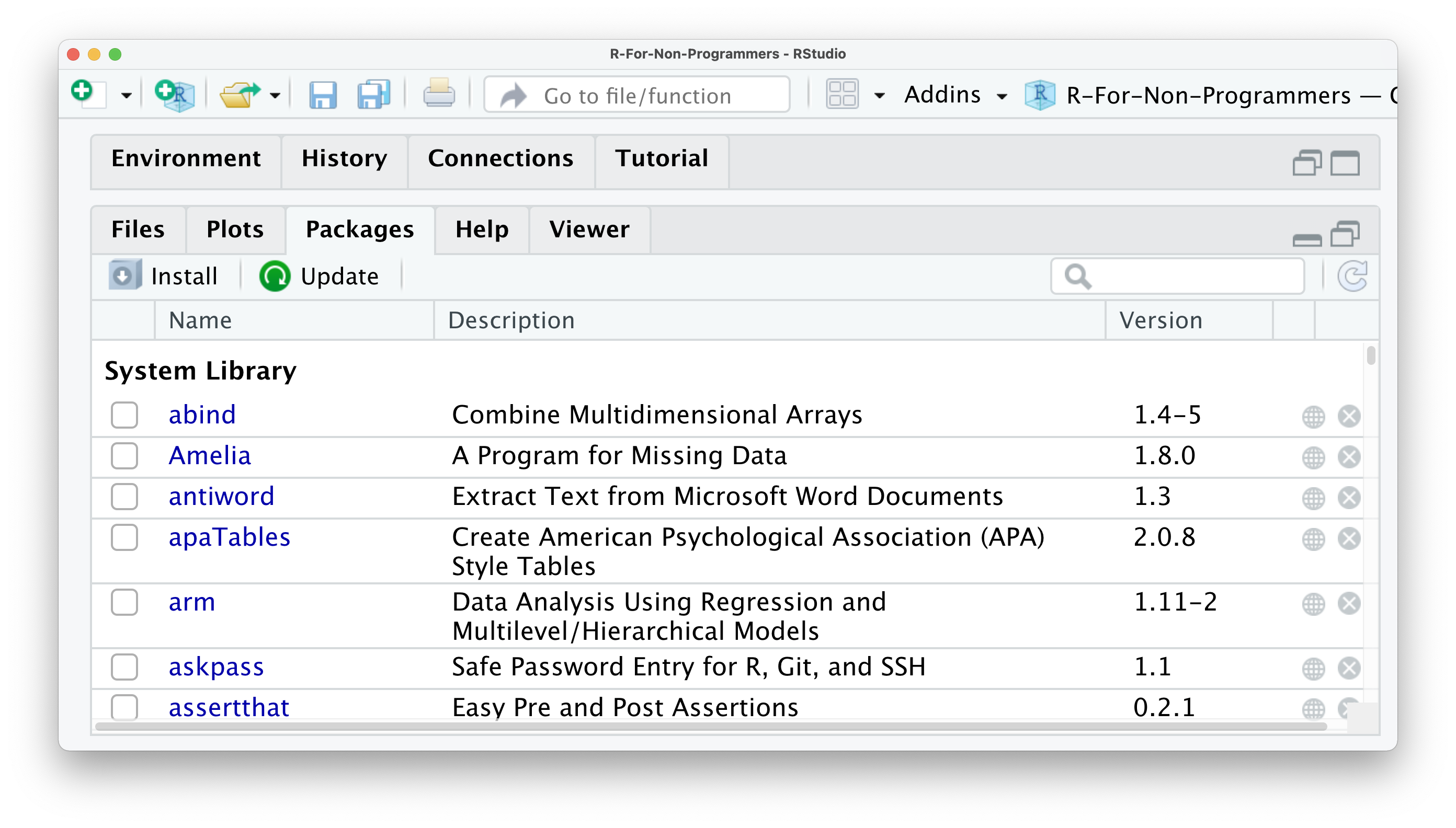
If you are in dire need of help, RStudio provides you with a Help pane. You can search for specific topics, for example how certain computations work. The Help pane also has documentation on different datasets that are included in R, RStudio or R packages you have installed. If you want a more comprehensive overview of how you can find help, have a look at CRAN’s ‘Getting Help with R’ webpage.
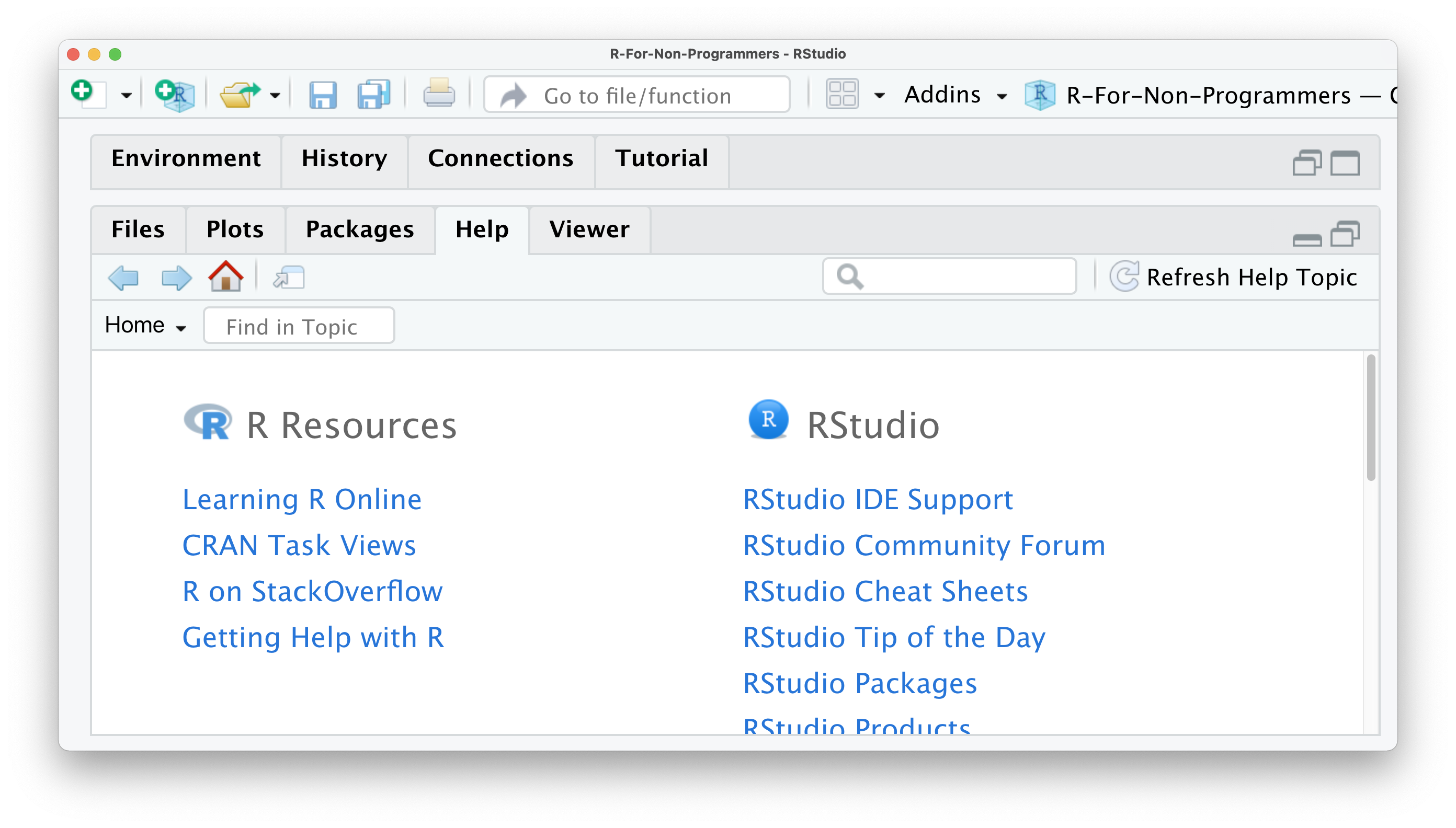
So, for example, if you want to know what the mtcars dataset is, you can either use the search window in the Help pane or, much easier, use a ? in the console to search for it:
# Type a '?' followed by the name of a dataset/function/etc.
# to look up helpful information about it.
?mtcarsThis will open the Help pane and give you more information about this dataset:
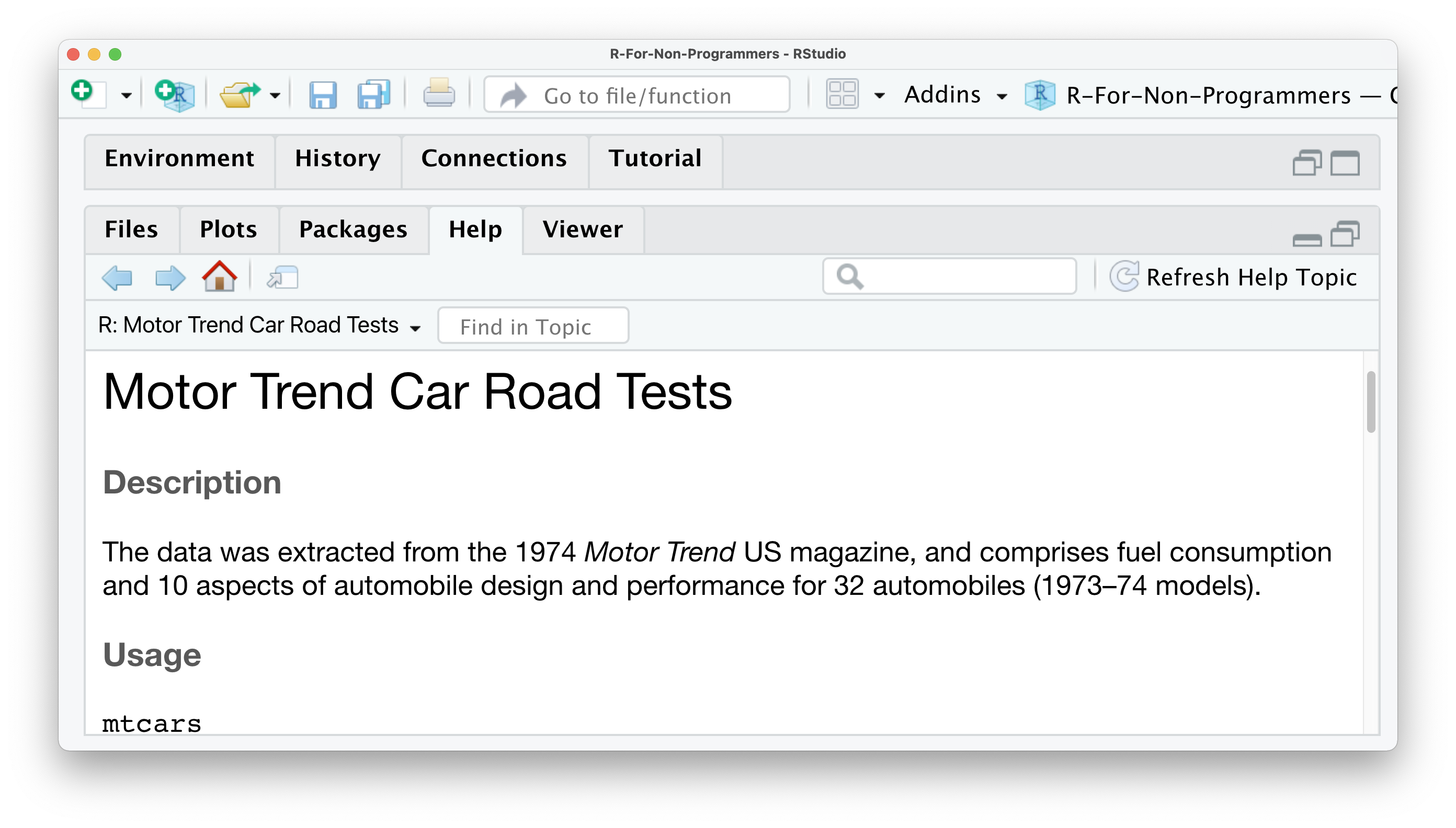
There are many different ways of how you can find help with your coding beyond RStudio and this book. My top three platforms to find solutions to my programming problems are:
Lastly, we have the Viewer pane. Not every data visualisation we create in R is a static image. You can create dynamic data visualisations or even websites with R. This type of content is displayed in the Viewer pane rather than in the Plots pane. Often these visualisations are based on HTML and other web-based programming languages. As such, it is easy to open them in your browser as well. However, in this book, we mainly focus on two-dimensional static plots, which are the ones you likely need most of the time, either for your assignments, thesis, or publication.
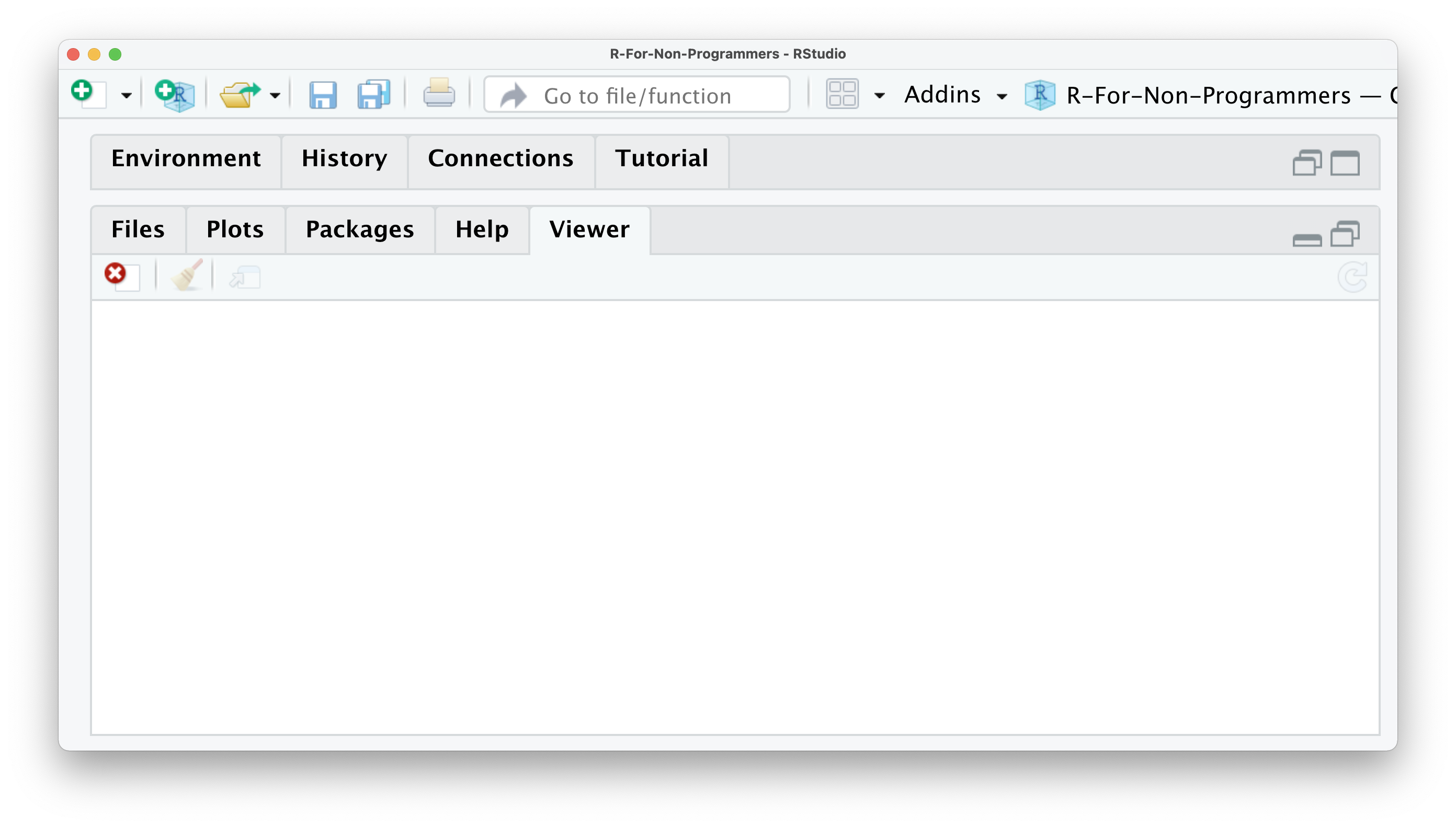
4.5 Customise your user interface
As a last remark in this chapter, I would like to make you aware that you can modify each window. There are three basic adjustments you can make:
Hide panes by clicking on the window symbol in the top right corner of each window,
Resize panes by dragging the border of a window horizontally or vertically, or
Add and remove panes by going to
RStudio > Preferences > Pane Layout, or use the keyboard shortcut⌘ + ,if you are on a Mac. Unfortunately, there is no default shortcut for PC users.
If you want a fully customised experience you can also alter the colour scheme of RStudio itself (RStudio > Preferences > Appearance) and if the themes offered are not enough for you, you can create a custom theme here.