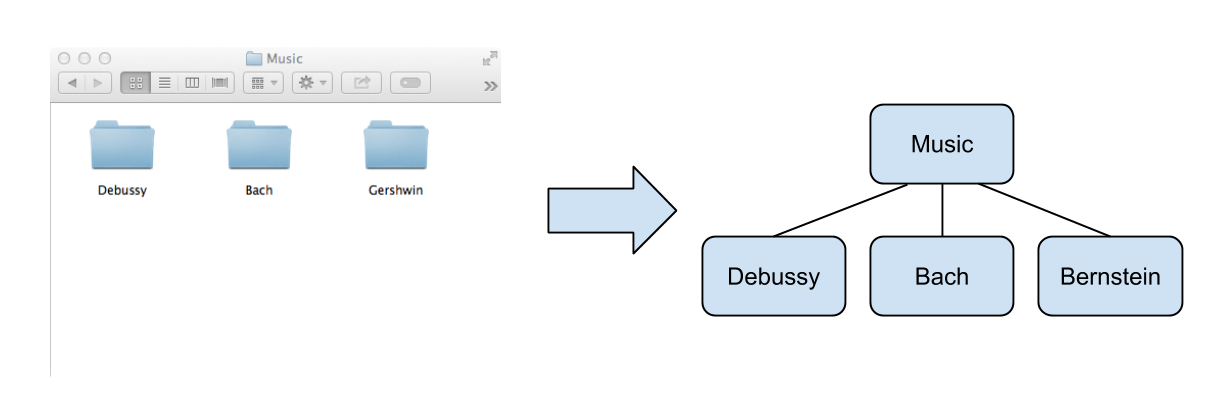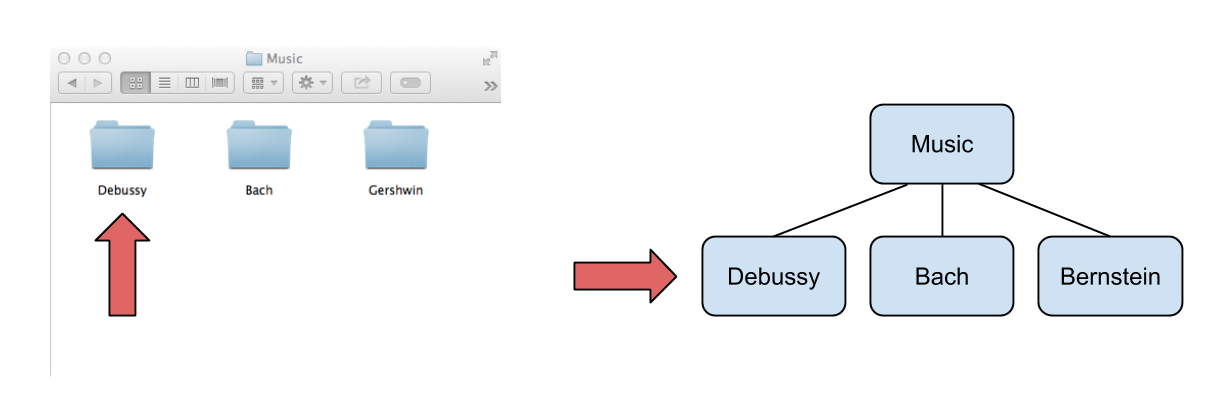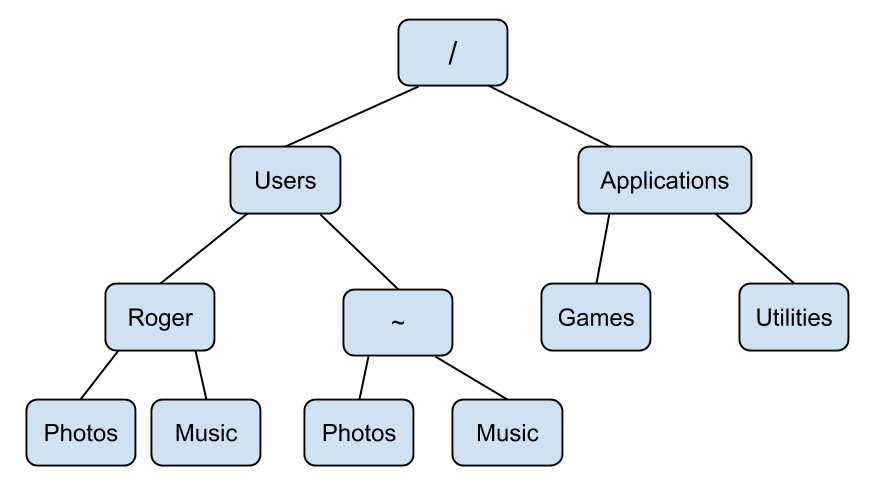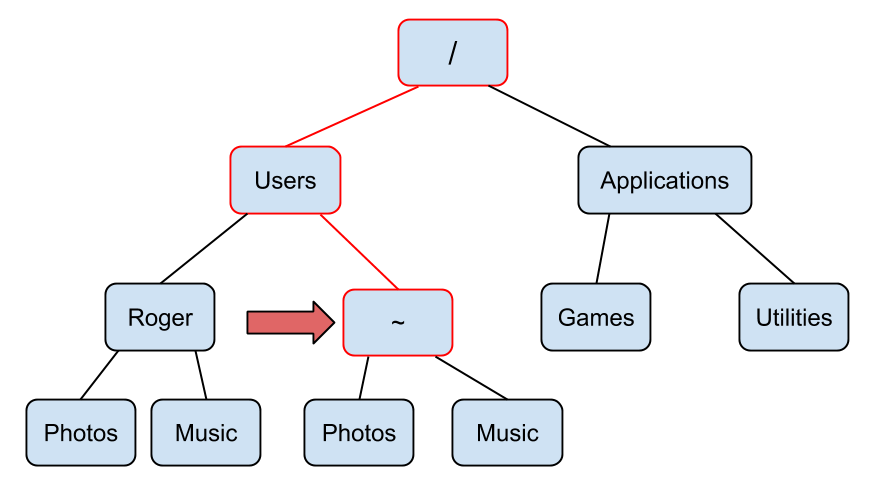Chapter 3 Command Line Basics
Of a small spark a great fire. - Gaelic proverb
3.1 Hello Terminal!
Once you have opened up Terminal then you should see a window that looks something like this:

What you’re looking at is the bash shell! Your shell will surely look different than mine, but all bash shells have the same essential parts. As you can see in my shell it says seans-air:~ sean$. This string of characters is called the prompt. You type command line commands after the prompt. The prompt is just there to let you know that the shell is ready for you to type in a command. Press Enter on your keyboard a few times to see what happens with the prompt. Your shell should now look like this:
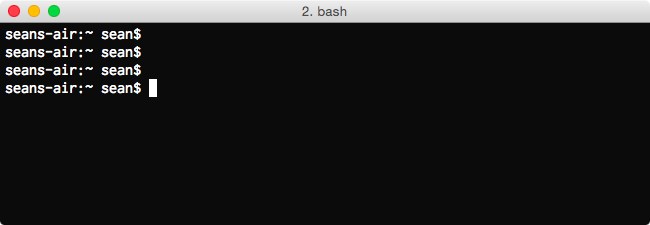
If you don’t type anything after the prompt and you press enter then nothing happens and you get a new prompt under the old prompt. The white rectangle after the prompt is just a cursor that allows you to edit what you’ve typed into the shell. Your cursor might look like a rectangle, a line, or an underscore, but all cursors behave the same way. After typing something into the command line you can move the cursor back and forth with the left and right arrow keys.
Don’t you think your shell looks messy with all of those old prompts? Don’t worry, you’re about to learn your first shell command which will clear up your shell! Type clear at the prompt and then hit enter. Voila! Your shell is back to how you started.
Every command line command is actually a little computer program, even commands as simple as clear. These commands all tend to have the following structure:
[command] [options] [arguments]Some simple commands like clear don’t require any options or arguments. Options are usually preceded by a hyphen (-) and they tweak the behavior of the command. Arguments can be names of files, raw data, or other options that the command requires. A simple command that has an argument is echo. The echo command prints a phrase to the console. Enter echo "Hello World!" into the command line to see what happens:
echo "Hello World!"## Hello World!We’ll be using the above syntax for the rest of the book, where on one line there will be a command that I’ve entered into the command line, and then below that command the console output of the command will appear (if there is any console output). You can use echo to print any phase surrounded by double quotes ("") to the console.
If you want to see the last command press the Up arrow key. You can press Up and Down in order to scroll through the history of commands that you’ve entered. If you want to re-execute a past command, you can scroll to that command then press Enter. Try getting back to the echo "Hello World!" command and execute it again.
3.1.1 Summary
- You type command line commands after the prompt.
clearwill clean up your terminal.echoprints text to your terminal.- You can scroll through your command history with the
UpandDownarrow keys.
3.1.2 Exercises
- Print your name to the terminal.
- Clear your terminal after completing #1.
3.3 Creation and Inspection
Now that you can fluidly use your terminal to bound between directories all over your computer I’ll show you some actions you can perform on folders and files. One of the first actions you’ll probably want to take when opening up a fresh terminal is to create a new folder or file. You can make a directory with the mkdir command, followed by the path to the new directory. First let’s look at the contents of my home directory:
cd
ls## Desktop
## Documents
## Photos
## Music
## todo.txtI want to create a new directory to store some code files I’m going to write later, so I’ll use mkdir to create a new directory called Code:
mkdir Code
ls## Desktop
## Documents
## Photos
## Music
## todo.txt
## CodeIt worked! Notice that the argument Code to mkdir is a relative path, however I could have specified an absolute path. In general you should expect Unix tools that take paths as arguments to accept both relative and absolute paths.
There are a few different ways to create a new file on the command line. The most simple way to create a blank file is to use the touch command, followed by the path to the file you want to create. In this example I’m going to create a new journal entry using touch:
touch journal-2017-01-24.txt
ls## Desktop
## Documents
## Photos
## Music
## todo.txt
## Code
## journal-2017-01-24.txtA new file has been created! I’ve been using ls to list the files and folders in the current directory, but using ls alone doesn’t differentiate between which of the listed items are folders and which are files. Thankfully you can use the -l option with ls in order to get a long listing of files in a directory.
ls -l## drwxr-xr-x 2 sean staff 68 Jan 24 12:31 Code
## drwxr-xr-x 2 sean staff 94 Jan 20 12:44 Desktop
## drwxr-xr-x 2 sean staff 24 Jan 20 12:44 Documents
## drwxr-xr-x 2 sean staff 68 Jan 20 12:36 Music
## drwxr-xr-x 2 sean staff 68 Jan 20 12:35 Photos
## -rw-r--r-- 1 sean staff 90 Jan 24 11:33 journal-2017-01-24.txt
## -rw-r--r-- 1 sean staff 70 Jan 24 10:58 todo.txtThere is a row in the resulting table for each file or folder. If the entry in the first column is a d, then the row in the table corresponds to a directory, otherwise the information in the row corresponds to a file. As you can see in my home directory there are five directories and two files. The string of characters following the d in the case of a directory or following the first - in the case of a file represent the permissions for that file or directory. We’ll cover permissions in a later section. The columns of this table also show who created the file, the group that the creator of the file belongs to (we’ll cover groups later when we cover permissions), the size of the file, the time and date when the file was last modified, and then finally the name of the file.
Now that we’ve created a file there are a few different ways that we can inspect and edit this file. First let’s use the wc command to view the word count and other information about the file:
wc todo.txt## 3 14 70 todo.txtThe wc command displays the number of lines in a file followed by the number of words and then the number of characters. Since this file looks pretty small (only three lines) let’s try printing it to the console using the cat command.
cat todo.txt## - email Jeff
## - write letter to Aunt Marie
## - get groceries for ShabbatThe cat command is often used to print text files to the terminal, despite the fact that it’s really meant to concatenate files. You can see this concatenation in action in the following example:
cat todo.txt todo.txt## - email Jeff
## - write letter to Aunt Marie
## - get groceries for Shabbat
## - email Jeff
## - write letter to Aunt Marie
## - get groceries for ShabbatThe cat command will combine every text file that is provided as an argument.
Let’s take a look at how we could view a larger file. There’s a file inside the Documents directory:
ls Documents## a-tale-of-two-cities.txtLet’s examine this file to see if it’s reasonable to read it with cat:
wc Documents/a-tale-of-two-cities.txt## 17 1005 5799 Documents/a-tale-of-two-cities.txtWow, over 1000 words! If we use cat on this file it’s liable to take up our entire terminal. Instead of using cat for this large file we should use less, which is a program designed for viewing multi-page files. Let’s try using less:
less Documents/a-tale-of-two-cities.txtI. The Period
It was the best of times,
it was the worst of times,
it was the age of wisdom,
it was the age of foolishness,
it was the epoch of belief,
it was the epoch of incredulity,
it was the season of Light,
it was the season of Darkness,
it was the spring of hope,
it was the winter of despair,
we had everything before us, we had nothing before us, we were all going direct
Documents/a-tale-of-two-cities.txtYou can scroll up and down the file line-by-line using the up and down arrow keys, and if you want to scroll faster you can use the spacebar to go to the next page and the b key to go to the previous page. In order to quit less and go back to the prompt press the q key.
As you can see the less program is a kind of Unix tool with behavior that we haven’t seen before because it “takes over” your terminal. There are a few programs like this that we’ll discuss throughout this book.
There are also two easy to remember programs for glimpsing the beginning or end of a text file: head and tail. Let’s quickly use head and tail on a-tale-of-two-cities.txt:
head Documents/a-tale-of-two-cities.txt## I. The Period
##
## It was the best of times,
## it was the worst of times,
## it was the age of wisdom,
## it was the age of foolishness,
## it was the epoch of belief,
## it was the epoch of incredulity,
## it was the season of Light,
## it was the season of Darkness,As you can see head prints the first ten lines of the file to the terminal. You can specify the number of lines printed with the -n option followed by the number of lines you’d like to see:
head -n 4 Documents/a-tale-of-two-cities.txt## I. The Period
##
## It was the best of times,
## it was the worst of times,The tail program works exactly the same way:
tail Documents/a-tale-of-two-cities.txtof an atrocious murderer, and to-morrow of a wretched pilferer who had robbed a
farmer’s boy of sixpence.
All these things, and a thousand like them, came to pass in and close upon the
dear old year one thousand seven hundred and seventy-five. Environed by them,
while the Woodman and the Farmer worked unheeded, those two of the large jaws,
and those other two of the plain and the fair faces, trod with stir enough,
and carried their divine rights with a high hand. Thus did the year one
thousand seven hundred and seventy-five conduct their Greatnesses, and myriads
of small creatures—the creatures of this chronicle among the rest—along the
roads that lay before them.We’ve now gone over a few tools for inspecting files, folders, and their contents including ls, wc, cat, less, head, and tail. Before the end of this section we should discuss a few more techniques for creating and also editing files. One easy way to create a file is using output redirection. Output redirection stores text that would be normally printed to the command line in a text file. You can use output redirection by typing the greater-than sign (>) at the end of a command followed by the name of the new file that will contain the output from the proceeding command. Let’s try an example using echo:
echo "I'm in the terminal."## I'm in the terminal.echo "I'm in the file." > echo-out.txtOnly the first command printed output to the terminal. Let’s see if the second command worked:
ls## Desktop
## Documents
## Photos
## Music
## todo.txt
## Code
## journal-2017-01-24.txt
## echo-out.txtcat echo-out.txt## I'm in the file.Looks like it worked! You can also append text to the end of a file using two greater-than signs (>>). Let’s try this feature out:
echo "I have been appended." >> echo-out.txt
cat echo-out.txt## I'm in the file.
## I have been appended.Now for a word of warning. Imagine that I want to append another line to the end of echo-out.txt, so typed echo "A third line." > echo-out.txt into the terminal when really I meant to type echo "A third line." >> echo-out.txt (notice I used > when I meant to use >>). Let’s see what happens:
echo "A third line." > echo-out.txt
cat echo-out.txt## A third line.Unfortunately I have unintentionally overwritten what was already contained in echo-out.txt. There’s no undo button in Unix so I’ll have to live with this mistake. This is the first of several lessons demonstrating the damage that you should try to avoid inflicting with Unix. Make sure to take extra care when executing commands that can modify or delete a file, a typo in the command can be potentially devastating. Thankfully there are a few strategies for protecting yourself from mistakes, including managing permissions for files, and tracking versions of your files with Git, which we will discuss thoroughly in a later chapter.
Finally we should discuss how to edit text files. There are several file editors that are available for your terminal including vim and emacs. Entire books have been written about how to use both of these text editors, and if you’re interested in one of them you should look for resources online about how to use them. The one text editor we will discuss using is called nano. Just like less, nano uses your entire terminal window. Let’s edit todo.txt using nano:
nano todo.txt GNU nano 2.0.6 File: todo.txt
- email Jeff
- write letter to Aunt Marie
- get groceries for Shabbat
^G Get Help ^O WriteOut ^R Read File ^Y Prev Page ^K Cut Text ^C Cur Pos
^X Exit ^J Justify ^W Where Is ^V Next Page ^U UnCut Text ^T To SpellOnce you’ve started nano you can start editing the text file. The top line of the nano editor shows the file you’re currently working on, and the bottom two lines show a few commands that you can use in nano. The carrot character (^) represents the Control key on your keyboard, so you can for example type Control + O in order to save the changes you’ve made to the text file, or Control + X in order to exit nano and go back to the prompt.
nano is a good editor for beginners because it works similarly to word processors you’ve used before. You can use the arrow keys in order to move your cursor around the file, and the rest of the keys on your keyboard work as expected. Let’s add an item to my to-do list and then I’ll save and exit nano by typing Control + O followed by Control + X.
GNU nano 2.0.6 File: todo.txt
- email Jeff
- write letter to Aunt Marie
- get groceries for Shabbat
- write final section of "command line basics"
^G Get Help ^O WriteOut ^R Read File ^Y Prev Page ^K Cut Text ^C Cur Pos
^X Exit ^J Justify ^W Where Is ^V Next Page ^U UnCut Text ^T To SpellNow let’s quickly check if those changes were saved correctly:
cat todo.txt## - email Jeff
## - write letter to Aunt Marie
## - get groceries for Shabbat
## - write final section of "command line basics"You can also create new text files with nano. Instead of using an existing path to a file as the argument to nano, use a path to a file that does not yet exist and then save your changes to that file.
3.3.1 Summary
- Use
mkdirto create new directories. - The
touchcommand creates empty files. - You can use
>to redirect the output of a command into a file. >>will append command output to the end of a file.- Print a text file to the command line using
cat. - Inspect properties of a text file with
wc. - Peak at the beginning and end of a text file with
headandtail. - Scroll through a large text file with
less. nanois simple text editor.
3.3.2 Exercises
- Create a new directory called
workbenchin your home directory. - Without changing directories create a file called
readme.txtinside ofworkbench. - Append the numbers 1, 2, and 3 to
readme.txtso that each number appears on it’s own line. - Print
readme.txtto the command line. - Use output redirection to create a new file in the
workbenchdirectory calledlist.txtwhich lists the files and folders in your home directory. - Find out how many characters are in
list.txtwithout opening the file or printing it to the command line.
3.4 Migration and Destruction
In this section we’ll discuss moving, renaming, copying, and deleting files and folders. First let’s revisit the contents of our current working directory:
lsCode
Documents
Photos
Desktop
Music
echo-out.txt
journal-2017-01-24.txt
todo.txtIt’s gotten a little sloppy, so let’s clean this directory up. First I want to make a new directory to store all of my journal entries in called Journal. We already know how to do that:
mkdir JournalNow I want to move my journal entry journal-2017-01-24.txt into the Journal directory. We can move it using the mv command. mv takes two arguments: first the path to the file or folder that you wish to move followed by the destination folder. Let’s try using mv now:
mv journal-2017-01-24.txt Journal
lsCode
Documents
Journal
Photos
Desktop
Music
echo-out.txt
todo.txtLooks like it worked! I just realized however that I want to move the Journal directory into the Documents folder. Thankfully we can do this with mv in the same way:
mv Journal Documents
lsCode
Documents
Photos
Desktop
Music
echo-out.txt
todo.txtLet’s just make sure it ended up in the right place:
ls DocumentsJournal
a-tale-of-two-cities.txtLooks good! Another hidden use of the mv command is that you can use it to rename files and folders. The first argument is the path to the folder or file that you want to rename, and the second argument is a path with the new name for the file or folder. Let’s rename todo.txt so it includes today’s date:
mv todo.txt todo-2017-01-24.txt
lsCode
Documents
Photos
Desktop
Music
echo-out.txt
todo-2017-01-24.txtLooks like it worked nicely. Similar to the mv command, the cp command copies a file or folder from one location to another. As you can see cp is used exactly like mv when copying files, the file or folder you wish to copy is the first argument, followed by the path to the folder where you want the copy to be made:
cp echo-out.txt Desktop
lsCode
Documents
Photos
Desktop
Music
echo-out.txt
todo-2017-01-24.txtls Desktopecho-out.txtBe aware that there is one difference between copying files and folders, when copying folders you need to specify the -r option, which is short for recursive. This ensures that the underlying directory structure of the directory you wish to copy remains intact. Let’s try copying my Documents directory into the Desktop directory:
cp -r Documents Desktop
ls DesktopDocuments
echo-out.txtFinally, let’s discuss how to delete files and folders with the command line. A word of extreme caution: in general I don’t recommend deleting files or folders on the command line because as we’ve discussed before there is no undo button on the command line. If you delete a file that is critical to your computer functioning you may cause irreparable damage. I highly recommend moving files or folders to a designated trash folder and then deleting them the way you would normally delete files and folders outside of the command line (The path to the Trash Bin is ~/.Trash on Mac and ~/.local/share/Trash on Ubuntu). If you decide to delete a file or folder on your computer make absolutely sure that the command you’ve typed is correct before you press Enter. If you do delete a file or folder by accident stop using your computer immediately and consult with a computer professional or your IT department so they can try to recover the file.
Now that you’ve been warned, let’s discuss rm, the Avada Kedavra of command line programs. When removing files rm only requires the path to a file in order to delete it. Let’s test its destructive power on echo-out.txt:
rm echo-out.txt
lsCode
Documents
Photos
Desktop
Music
todo-2017-01-24.txtI felt a great disturbance in the Force, as if millions of voices suddenly cried out in terror, and were suddenly silenced. - Obi-wan Kenobi
The file echo-out.txt is gone forever. Remember when we copied the entire Documents directory into Desktop? Let’s get rid of that directory now. Just like when we were using cp the rm command requires you to use the -r option when deleting entire directories. Let’s test this battle station:
ls DesktopDocuments
echo-out.txtrm -r Desktop/Documents
ls Desktopecho-out.txtNow that the awesome destructive power of rm is on your side, you’ve learned the basics of the command line! See you in the next chapter for a discussion of more advanced command line topics.
3.4.1 Summary
mvcan be used for moving or renaming files or folders.cpcan copy files or folders.- You should try to avoid using
rmwhich permanently removes files or folders.
3.4.2 Exercises
- Create a file called
message.txtin your home directory and move it into another directory. - Copy the
message.txtyou just moved into your home directory. - Delete both copies of
message.txt. Try to do this without usingrm.