第3章 jamoviの基本
ロボットと仕事をするのは楽しい。
— ロジャー・ゼラズニイ14
本章では,jamoviの基本について説明します。まずjamoviのダウンロードとインストールについて簡単に説明した後で,残りの部分では主にjamoviのGUIとその操作方法について説明します。本章の目的は統計的な概念を学ぶことではありません。ここではjamoviがどのように動作するのかについての基本を学び,システムに慣れてもらうことが目的です。そのため,データセットや変数の取り扱いにかなりの時間を割くことになるでしょう。そうすることで,jamoviの使い方が感覚的にわかってくるはずです。
ただ,具体的な話に入る前に,皆さんがなぜjamoviを使おうと思ったのかについて少し考えてみるのも良いでしょう。本書を読んでいると言うことはそれなりの理由があるはずです。その理由が「統計の授業で使うから」というような場合でも,なぜ先生が授業でjamoviを使うことにしたのかを考えてみる価値はあるでしょう。他の人がどんな理由でjamoviを選んでいるのかはさすがにわかりませんので,ここでは私が選んだ理由を挙げておきます。
当たり前のことですがいちおう言っておきます。コンピューターを使えば,手で計算するよりも統計処理は速く,簡単に,そしてパワフルになります。コンピューターは何も考えずにひたすら反復するような作業が得意ですし,統計の多くはひたすら繰り返し計算するものだからです。ほとんどの人にとって,紙と鉛筆を使って統計的の計算をするのは学習を目的としたものです。私の授業でもときどき手計算したりすることがありますが,それはあくまでも教育的な意味でやっていることです。自分自身で統計の計算をすることは「感覚」をつかむのに役立ちますので,一度はやってみる価値があります。ただし一度で十分です。
一般的な表計算ソフト(Microsoft Excelなど)で統計処理を行うのは,長期的に見て好ましいことではありません。多くの人はそちらの方が慣れているかもしれませんが,表計算ソフトは分析をするという点ではいろいろと制限があります。現実場面のデータ分析を表計算ソフトでするクセがついてしまうと,あとあと大変な苦労をすることになるでしょう。
特定の企業が販売するソフトウェアを避けるというのはとても良い考えです。ちまたでは多数の商用パッケージが販売されています。その中には私が好きなものもあればそうでないのもあります。往々にしてそれらはすごそうに見えて,そして大抵はとてもパワフルです(表計算ソフトよりもはるかにパワフルです)。ただし,非常に高価でもあります。多くの場合,企業は「学生版」(機能制限したバージョン)を非常に安い値段で販売していますが,「教育版」はこちらがひるむほど高い値段だったりします。また,商用ライセンスの価格もびっくりするほど高くなっています。これは,学生の間に皆さんを取り込んでおき,実社会に出るころまでに自社ツールへの依存状態を形成してしまおうというビジネスモデルなのです。こうしたやり方を責めることはできませんが,個人的にはできればそんな大金を払いたいとは思いません。それに,そんな必要もないのです。jamoviのようなオープンソースのパッケージを使用すれば,法外なライセンス料を支払わなくてはならないという罠から逃れることができます。
基本的に,jamoviは無料の統計プログラミング言語であるRをより使いやすい形にしたソフトウェアです。Rと聞いて難しそうと思った人もいるかもしれません。ですが,使ってみればまったくそんなことはないということがわかるはずです。jamoviをダウンロードしてインストールすれば基本的な「パッケージ」はすべてそろいますし,それだけでも十分に強力です。また,システムを拡張するためのパッケージを自作している人もいますので,それらを使ってより複雑な分析をすることもできます。また,jamoviの土台になっているRは非常に広い範囲で使用されている統計ソフトで,現在では統計処理における標準ツールのようになっています。統計に慣れてきてjamoviでは物足りないと感じるようになったら,Rを試してみるのもよいでしょう。最近では,高度なデータ分析に関する教科書の多くはRを使用するようになっています。
私がjamoviを使う主な理由はここにあります。ただし,欠点がないわけではありません。jamoviは比較的新しいので,使い方をサポートしてくれる教科書や関連資料があまりないのです15。また,少しばかりやっかいなクセもあり,そのせいで行き詰まりそうになることもあります。ですが,全体としては長所が短所を大きく上回っており,これまでに使用したことのある他のソフトウェアよりもその傾向は強いと思います。
3.1 jamoviのインストール
さて,売り込みはここまでにして本題に入りましょう。他のソフトウェアと同様に,jamoviもコンピューターにインストールする必要があります。コンピューターというのは,いろいろすごいことのできる魔法の箱ですよね。そうでもないですか。あれ? もしかしたらiPadのキャッチコピーとごっちゃになってるかもしれません。ともかく,jamoviはオンライン上で無料で配布されていますので,jamoviのホームページからダウンロードすることができます。ホームページのアドレスは以下の通りです。
ページ上部の「Download」をクリックすると,Windows用,Mac用,Linux用のダウンロード用リンクが表示されます。関連するリンクをクリックすれば,あとの手順はすぐわかるはずです。本書の執筆時点では,jamoviの現行バージョンは0.9ですが,通常は数ヶ月ごとにアップデートされるので,これより新しいバージョンになっているかもしれません16。
3.1.1 jamoviの起動
あなたがどのOSを使っているかにかかわらず,いよいよjamoviを起動するところまで来ました。jamoviを初めて起動すると,3.1のようなユーザーインターフェースが表示されます。
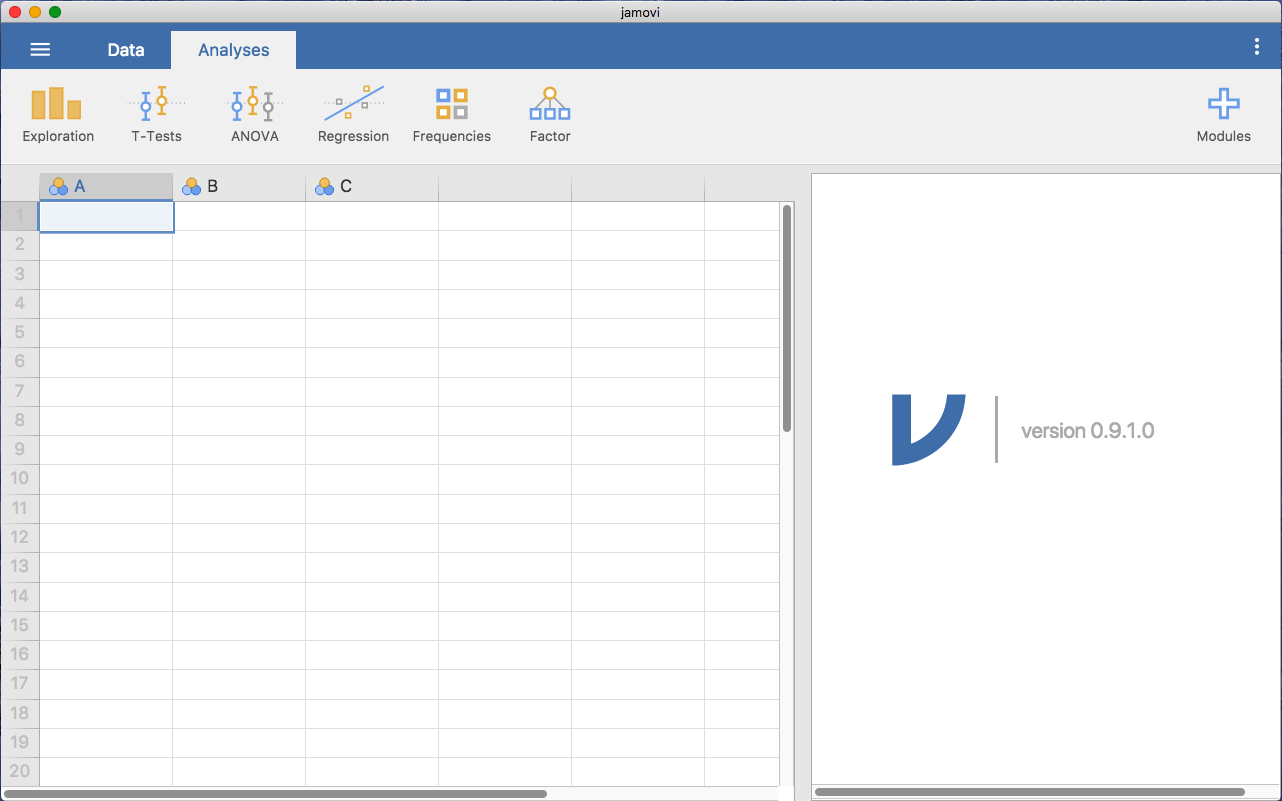
図3.1: jamovi起動直後の画面
画面左側はスプレッドシートビューで,右側に統計検定の結果が表示されます。その2つの領域の間にあるバーは左右にドラッグすることができ,スプレッドシートと結果領域の大きさを変えることができます。
jamoviのスプレッドシートには,他の表計算ソフトと同じように値を入力することができます。あるいは,CSV形式(.csv)ですでに用意されているデータをjamoviに読み込んで使用することもできます。また,SPSSやSAS,Stata,JASPのファイルをそのままjamoviに取り込んで開くこともできます。ファイルを開くには,「ファイル」タブ(画面左上にある「≡」マークがそれです)をクリックし,「Open(開く)」を選びます。そして「Browse(ブラウズ)」で開きたいファイルを選択します。コンピューターに保存されているファイルの一覧(This PC)とサンプルファイルの一覧(Examples)がありますので,必要に応じて選択してください。
3.2 分析
分析をするには画面上部の「Analyses(分析)」タブで分析方法を選択します。特定の分析を選択すると,その分析に応じた「オプションパネル」が表示されるので,そこで分析に必要な変数を設定したり,分析のオプションを設定したりします。すると,それと同時に分析結果が右側の「結果パネル」に表示されます。そしてその結果は,分析の設定を変更するとリアルタイムで更新されます。
分析の設定ができたら,オプションパネルの画面上部にある丸で囲まれた右矢印をクリックし,分析オプションのパネルを閉じます。分析の設定をし直したい場合は,表示されている結果をクリックしてください。そうすると,あなた(または共同研究者)が以前に行った分析の設定画面に戻ることができます。
特定の分析結果が不要になった場合には,コンテキストメニューからその結果を削除することができます。分析結果を右クリックするとメニューが表示されるので,「Analysis(分析)」から「Remove(削除)」を選択すれば結果が削除されます。これについてはまた後で詳しく説明します。では,まずはスプレッドシートビューをもう少し詳しく見てみましょう。
3.3 スプレッドシート
jamoviでは,データはスプレッドシートで表示されます。このとき,各列は「変数」,そして各行は「ケース」あるいは「参加者」を示します。
3.3.1 変数
jamoviでもっともよく用いられる変数は「データ変数」で,そこにはデータファイルから読み込まれたデータ,あるいはユーザーがキーボードから入力したデータが含まれています。データ変数は次の3つの尺度水準をとることができます。
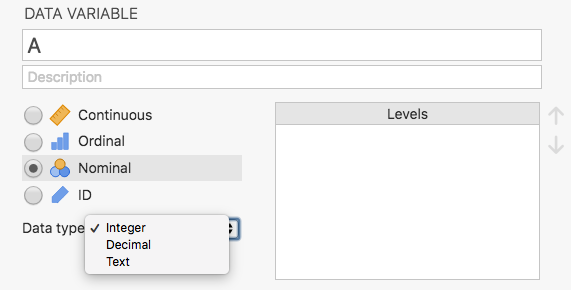
図3.2: データの尺度水準は各列の変数名の前にアイコンで示される。
ID変数型はjamoviに特有の変数です。この変数型は分析対象としないデータ識別子を含む変数に使用されます。たとえば,参加者名や参加者IDなどです。非常に大きなデータセットを扱う場合,ID変数型を使用することでパフォーマンスが改善される場合があります。
Nominal(名義)変数型は名義尺度データ用で,そこには文字データが入ります。たとえば,値が「男・女」で入力されている場合には名義変数型になるでしょう。人名の場合もそうです。また,名義変数型には数字を入力することもできます。名義変数型に数字が入るのは,データ入力の際に文字の代わりに数字を使った場合です。たとえば,性別のデータで男性を1,女性を2として入力するような場合です。そうした値には,変数エディタで「人間が読みやすい」ラベルをつけることもできます(これについては後述します)。
Ordinal(順序)変数型は名義変数型に似ていますが,値に特定の順序があります。たとえば,「とてもそう思う(3)」から「まったくそう思わない(−3)」のリカート尺度などがこれにあてはまります17。
Continuous(連続)変数型は連続値を扱うための変数型です。たとえば,身長や体重のデータがそうです。この変数型で扱われる値は,「間隔尺度」データや「比率尺度」データとも呼ばれます。
また,データの種類を指定することもできます。データの種類には,「Text(文字)」,「Integer(整数)」,「Decimal(小数)」があります。
空白のスプレッドシートにデータ入力をすると,変数型は入力されたデータにあわせて自動的に設定されます。どのようなデータがどの変数型になるのかという感覚をそこから憶えるのもいいでしょう。同様に,データファイルを開いた場合でも,各列の変数型はjamoviが自動的に推測してくれます。ただし,どちらの場合でも自動的に割りあてられた型が間違っている可能性はありますので,変数エディタを用いて手動で設定する必要があるかもしれません。
変数エディタは,「Data(データ)」の「Setup(設定)」をクリックするか,スプレッドシートの変数名の部分をダブルクリックすることで開くことができます。変数エディタでは,変数名や変数型,レベル順序の変更,変数の表示ラベルの変更を行うことができます。変更は入力を確定すれば適用されます。変数エディタは「Hide(隠す)」矢印をクリックすることで閉じることができます。
新しい変数を追加したり行を追加したりするには,データリボンの「add(追加)」ボタンを使用してください。「add(追加)」ボタンでは,計算された変数値を追加することもできます。
3.3.2 計算変数
Computed Variables(計算変数)は,他の変数に対して計算処理を行った値が格納される変数です。Computed Variables(計算変数)はさまざまな目的で使用されます。たとえば対数変換,\(z\)得点の算出,合計点や平均値の算出,逆転項目の処理などです。
計算変数をデータセットに追加するには,「Data(データ)」タブにある「add(追加)」ボタンを使用します。選択すると,数式を指定するための数式ボックスが表示されます。ここでは通常の算術演算子を使用することができます。数式の例をいくつか挙げてみましょう。
A + B
LOG10(len)
MEAN(A, B)
(dose - VMEAN(dose)) / VSTDEV(dose)
上から順に,「AとBの合計」,「変数lenの値を10を底とする対数に変換」,「AとBの平均値」,「変数doseの値を\(z\)得点に変換」です。下の図3.3は,dose(サンプルデータセットの「Tooth Growth」に含まれる変数)を\(z\)得点に変換した結果を計算変数として追加した場合のjamoviの画面です。
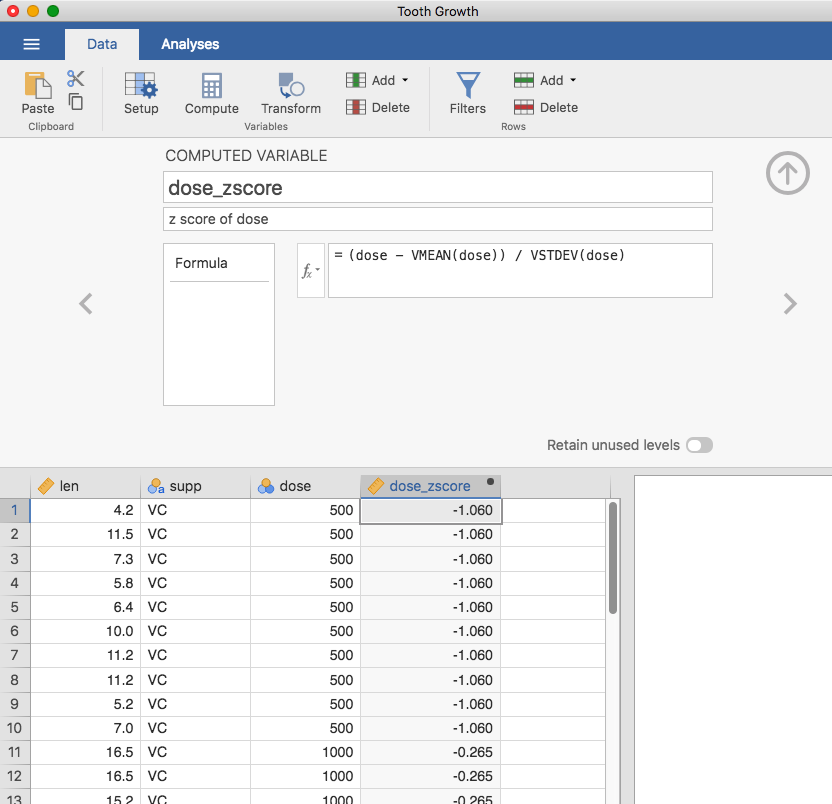
図3.3: 「dose」の\(z\)得点を計算変数として新規に追加。
V関数
jamoviにはいくつかの関数が定義されており,それらは\(f_x\)というラベルのついたドロップダウンボックスから利用できます。複数の関数名が表示されますが,その中には頭にVがついているものとそうでないものとがあります。V関数はその変数全体についての計算を行う関数で,V関数でないものは各行ごとに計算を行います。たとえば,MEAN(A, B)は各行ごとにAとBの平均を計算します。これに対し,VMEAN(A)は変数Aのすべての値の平均値を計算します。
3.3.3 コピー・ペースト
jamoviはアメリカ心理学会(APA)形式の表や美しい図を作成してくれます。これをWord文書にコピー・ペーストしたり,Eメールで同僚に送ったりできると嬉しいですよね。結果をコピーするには,コピーしたい結果を右クリックして,コピーしたい対象を選択してください。画像だけをコピーすることもできますし,分析結果全体をコピーすることもできます。「copy(コピー)」を選択すると,選択した内容がクリップボードにコピーされ,他のプログラムに普通に貼り付けられるようになります。これについては後ほど分析をするときにまた練習します。
3.3.4 シンタックスモード
jamoviには「R Syntax Mode(シンタックスモード)」もあります。このモードでは,分析結果とその結果が得られるRのコードを生成してくれます。シンタックスモードに変更するには,jamoviの画面上部にあるアプリケーションメニュー(点が縦に3つ並んだボタン)をクリックして,そこに表示される「Syntax mode(シンタックスモード)」のチェックボックスをオンにしてください。このチェックを外せば,シンタックスモードをオフにすることができます。
シンタックスモードでは,分析はそれまでと変わらず実行されますが,分析用のRのプログラムと,Rで分析を実行している時のような「アスキー出力18」が表示されます。jamoviの結果オブジェクトと同様に,これら(Rのプログラムを含む)は右クリックしてRなどにコピー・ペーストすることができます。現時点では,出力されるR構文にはデータの読み込みを行う部分がありませんので,その部分はRの中で手動で行う必要があります。データをRに読み込む方法についてはたくさんの資料がありますので,興味がある場合にはネット検索してみてください。
3.4 jamoviへのデータの読み込み
データの分析を行う場合,複数のファイル形式を使用することもあるでしょう。本書でとくに重要なファイル形式のは次の2つです。
jamoviファイルは.omvという拡張子を持ちます。これはjamoviがデータや分析結果を保存する際に使用する標準のファイル形式です。
コンマ区切りテキスト(CSV)ファイルは拡張子が.csvのファイルです。これは昔ながらのテキストファイルなので,多くのソフトウェアで開くことができます。取り扱いが非常に楽なので,データをCSVファイルで保存するということはとてもよく行われています。
他の形式のデータをjamoviに読み込みたい場合もあるでしょう。たとえば,Microsoft Excelのデータ(.xlsファイル)や,SPSSやSASなど他の統計ソフトのファイル形式で保存されているデータファイルなどです。どのような形式のファイルを読み込む場合であれ,定期的にバックアップをとりやすくするために,jamoviのデータセットと分析用にフォルダを作っておく方がいいでしょう。
3.4.1 CSVファイルの読み込み
CSVとも呼ばれるコンマ区切りテキスト形式は非常によく使われるデータ形式で,その拡張子は.csvです。CSVファイルは単純なテキストファイルなので,そこには単にデータが表形式で列記されているだけです。その例を図3.4に示しました。これはbooksales.csvというファイルで,私が作成したものです(ファイル名を右クリックするとファイルをダウンロードできます)。見てわかるように,各行には各月の書籍販売データが記録されています。最初の行に記録されているのは実際のデータではなく,変数の名前です。
データファイル。左側の画面は表計算ソフト(OpenOffice)で開いた場合の様子で,データが単純な表形式であることがわかる。右の画面は同じファイルを標準的なテキストエディタ(Macのテキストエディット)で開いたときの様子で,ファイルのフォーマット形式を示している。表のデータは二重引用符(")で囲まれ,コンマで区切られている。](img/mechanics/booksalescsv.png)
図3.4: booksales.csvデータファイル。左側の画面は表計算ソフト(OpenOffice)で開いた場合の様子で,データが単純な表形式であることがわかる。右の画面は同じファイルを標準的なテキストエディタ(Macのテキストエディット)で開いたときの様子で,ファイルのフォーマット形式を示している。表のデータは二重引用符(")で囲まれ,コンマで区切られている。
jamoviでCSVファイルを開くのは簡単です。左上のメニュー(横3本線のボタン)から「Open(開く)」を選択し,CSVファイルを保存した場所を指定します。Macの場合,普段ファイルを選択する際に使用するFinderのような画面が表示され,Windowsの場合にはエクスプローラーのようなウィンドウが表示されます。図3.5はMacでの画面の様子です。自分のコンピューターは使い慣れているでしょうから,読み込みたいCSVファイルを探すことは問題なくできることでしょう。読み込みたいファイルを見つけたら,「Open(開く)」ボタンをクリックします。
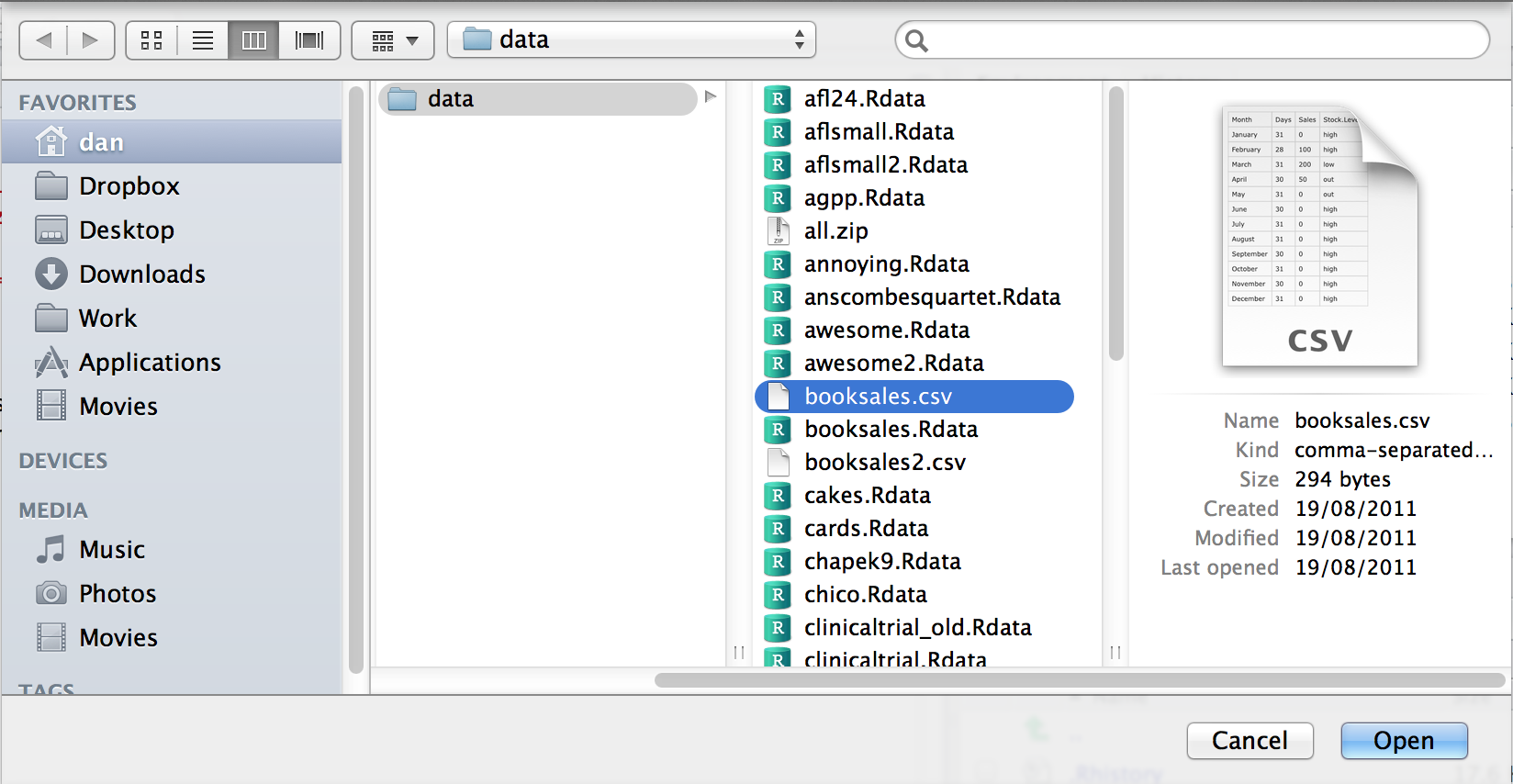
図3.5: jamoviに読み込むファイルをMacで選択する場合のダイアログボックス。Macユーザーならわかるように,これは通常のファイル選択画面と同じもの。Windowsでは,Windowsでファイル選択する際にいつも表示されるエクスプローラーの画面が表示される。
データが正しく読み込まれるようにするためには,以下の項目を確認してください。
見出し ファイルの最初の行に変数名(ヘッダ行)が含まれていますか。booksales.csvファイルにはヘッダがありますから,これはイエスです。
区切り文字 データの区切り文字として何が使われていますか。ほとんどのCSVファイルは区切り文字にコンマを使用しています(「コンマ区切り」ですからね)。
小数点 小数点は正しく入力されていますか。英語圏では小数点としてピリオド(.)を使うのが普通です19。ただ,これは世界的に統一されているわけではなく,ヨーロッパ諸国の多くは小数点にコンマ(,)を使用しています。
引用符 文字ブロックを示すのにどの記号を使用していますか。通常は二重引用符(")が使用されます。booksales.csvファイルでもそうしています。
3.5 それ以外のデータファイルの読み込み
本書では,データはjamoviの.omvファイルか「正しく」書かれたCSVファイルに記録されているものとして話を進めます。ただし,実際にはそうでない場面に遭遇することもあるでしょう。そこで,可能性がありそうなその他の場合についてもいくつか示しておくことにします。
3.5.1 テキストファイルからのデータの読み込み
データがテキストファイルで保存されていて,それが完全にはCSV形式になっていないような場合でも,jamoviでそれを開ける可能性があります。開けるかどうか,とりあえず試してみてください。ただ,場合によっては書式の一部を修正する必要があるでしょう。修正の必要があるケースとして私がしばしば遭遇するのは次のような項目です。
ヘッダ CSV形式でデータを保存するとき,ファイルの1行目にはデータではなく列の名前(ヘッダ)を入力しなくてはなりません。ファイルの形式がそうなっていない場合,CSVファイルをOpenOfficeのような表計算ソフトで開き,手作業でヘッダを追加しましょう。
区切り文字 「コンマ区切りテキスト」という名前が示すように,CSVファイルの各行の値はコンマで区切られているのが普通です。ただ,これが世界共通かというとそうではありません。ヨーロッパでは,小数点として.の代わりに,を使いますが,区切り文字として.を使うのはどうにも落ち着きません。そこで,,のかわりに;が区切り文字として用いられていることがよくあるのです。また,タブ文字が区切り文字として使われている場合もあります。
引用符 CSVファイルにテキストデータが含まれる場合,引用符を使用するのが一般的です。booksales.csvファイルがそうであるように,通常はその際に二重引用符(")が用いられます。ただし,引用符をまったく用いない場合や,単一引用符(')が使用される場合もあります。
スキップ CSVファイルの先頭に実際のデータではないものが数行書き込まれたファイルに遭遇することもよくあります。人間が見てわかりやすいように,データの出所やデータに関する技術的情報に関する要約を記載していたりするのです。ファイルがうまく読み込めない場合はその部分を削除してみましょう。
欠損値 欠損値の含まれているデータを受け取ることもあるでしょう。何らかの理由で一部のデータが欠けているのです。データファイルには,その部分のデータが欠けていることを示すために「特別な」値が入力されていなくてはなりません。デフォルトでは,jamoviはNAを欠損値として扱いますので20,ファイルをjamoviで読み込む前に,CSVファイルにあるすべての欠損値がNAになっているかどうか確認しておかなければなりません。jamoviにデータファイルを読み込むと,jamoviのスプレッドシートビューでは欠損値は空欄で表示されます。
3.5.2 SPSS,SAS,STATAファイルの読み込み
先ほど説明したのは本書でファイルを扱う場合の主な方法です。しかし現実場面では他の可能性もあるでしょう。たとえば,別の統計ソフトのデータファイルを読みたいということがあるかもしれません。心理学で統計パッケージとしてもっとも広く使用されているのはおそらくSPSSなので,SPSSのデータファイル(ファイル拡張子は.sav)をjamoviで読み込めるということに触れておくのは意味があることでしょう。CSVファイルを開くのと同じ手順で操作し,CSVファイルではなく開きたい.savファイルを選択してください。なお,SPSSファイルの場合,SPSSで「システム欠損値」になっている値はjamoviではすべて欠損値として扱われます21。
SPSSファイルの読み込みに関してはこれでおしまいです。他の統計ソフトに関しても,たとえばSASやSTATAのファイルはそのままjamoviに読み込むことができます。
3.5.3 Excelファイルの読み込み
Excelファイルの場合には少し話が変わります。ここ何年もの間,私は周囲の人々に特定ソフト固有のファイル形式でデータを送るのはやめてくれと叫び続けてきましたが,相変わらずたくさんのExcelファイルを受け取ります。Excelファイルをjamoviで扱うためには,まずそれをExcelかExcelファイルを読める表計算ソフトで開いたうえで,それをCSVファイルとして書き出し,そしてそのCSVファイルをjamoviに読み込む必要があります。
3.6 変数型の変換
変数の型を変更したい場合というのもあるはずです。これはさまざまな状況で起こります。たとえば,ファイルからデータを読み込んだときに間違った書式で読み込まれてしまった場合などです。数値データが名義尺度のテキスト値として読み込まれてしまうことがあります。日付が文字として読み込まれてしまうかもしれません。参加者IDが連続変数型として読み込まれるかもしれませんし,名義変数が順序変数や連続変数として読み込まれる場合もあり得ます。そのため,データの尺度水準を他の水準に変更したくなる場合というのはそこそこあるでしょう。より専門的な用語では,変数型を別の型に強制変換すると言います。
セクション3.3でさまざまな変数型を指定する方法について説明しましたが,変数の尺度水準を変更したい場合は,変更したい変数に対してデータビューからその操作を行えば問題ありません。設定したい尺度水準(Continuous(連続),Ordinal(順序),Nominal(名義))のラジオボタンをクリックしてください。
3.7 jamoviにアドオンモジュールをインストールする
jamoviのとてもいいところは,jamoviライブラリからアドオンモジュールをインストールできるということです。これらのアドオンはjamoviのコミュニティによって開発されています。jamoviのユーザーと開発者らが,jamoviでより高度な分析ができるように,特別なプログラムをアドオンとして作成してくれているのです。
アドオンをインストールするには,jamoviウィンドウの右上にある大きな「+」をクリックし,「jamovi library」を選択してください。すると,利用可能なさまざまなアドオンについて見ることができます22。図3.6のように表示されますので,インストールしたいものを選び,インストールしてください。とても簡単です。新しくインストールされたモジュールは「Analyses(分析)」タブからアクセスできます。試しに「SCATR」というモジュール(「Descriptives(記述統計)」という名前で追加されます)と「R j」というモジュールを追加してみましょう。
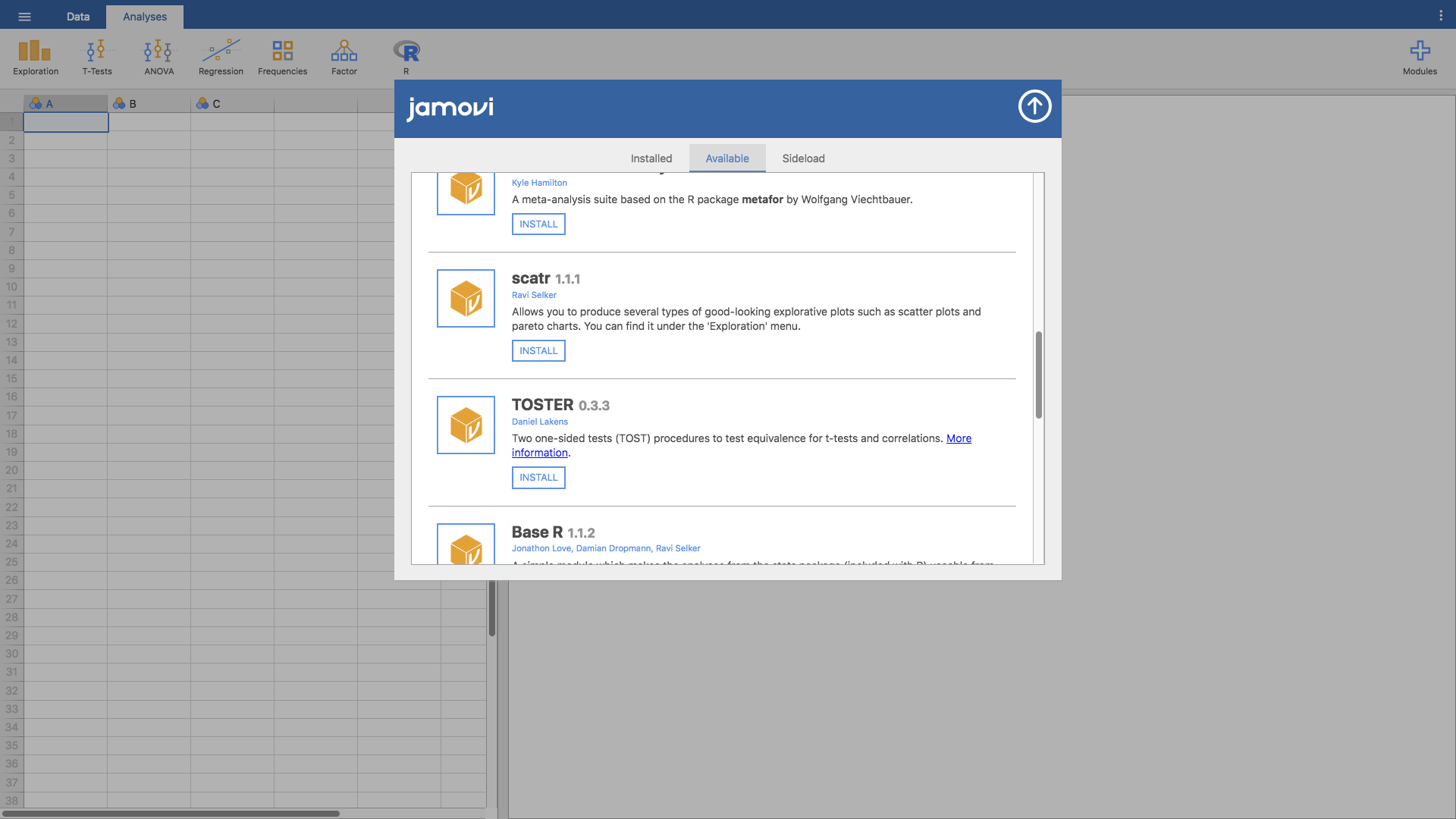
図3.6: 「jamoviへのアドオン・モジュールのインストール
3.8 jamoviの終了
本章の最後はjamoviの終了方法です。これは難しくありません。単に他のプログラムと同じようにプログラムを終了させるだけです。ただ,終了させる前に忘れずに作業内容を保存しておいてください。なお,保存には2通りの意味があります。データセットに対して加えた変更の保存と,実行した分析結果の保存です。
データセットに何らかの変更を加えた場合は新規データセットとして保存しておくのが良いでしょう。そうすれば,いつでも元のデータにアクセスできるからです。jamoviで加えた変更を保存するには,jamoviのメインメニュー(左上の3本線のボタン)から「Export(書き出し)」→「Data(データ)」と進んで新しい名前をつけて保存します。
データへの変更と分析結果を1つのjamoviファイルとして保存することもできます。それには,jamoviのメインメニューから「Save as(別名で保存)」を選択し,このjamoviファイル(.omv)に名前をつけて保存します。ちゃんと後で見つけられる場所にファイルを保存するようにしてくださいね。私はいつも各データセットと分析用に新しいフォルダを作成しています。
3.9 要約
新しい統計ソフトの使い方を初心者に説明する書籍というのは,だいたい同じ内容が同じような順序で書かれているものです。そして本書も例外ではありません。他の本と同じように王道的な内容を扱っています。この章では以下の項目を扱いました。
セクション3.1 jamoviのダウンロード,インストールと起動方法について説明しました。
セクション3.2 jamoviでは分析をすると同時に結果が表示されるということに簡単に触れました。残りはもう少し後で説明します。
セクション3.3 jamoviのスプレッドシートについて説明しました。また,変数型の種類や新しい変数の計算方法を説明しました。
セクション3.4 jamoviにデータファイルを読み込む方法を説明しました。
セクション3.5 他の形式のデータファイルを開く方法について説明しました。
セクション3.6 変数型を別の型に変換する必要がある場合について説明しました。
セクション3.7 jamoviコミュニティーで提供されているアドオンモジュールのインストールについて説明しました。
セクション3.8 最後に,作業を終えてjamoviを終了する場合のデータセットと分析結果の保存方法について説明しました。
ここまででデータ分析らしきことはまったくしていませんが,次の章はもう少しデータ分析らしくなるはずです。
出典:Dismal Light (1968)↩
2018年8月時点。↩
jamoviは頻繁に更新されていますが,本書で触れる内容にはほとんど影響ありません。実際のところ,本書の執筆中に何度かjamoviを更新しましたが,本書の内容と違いが生じたことはまったくありませんでした。↩
訳注:2.2で述べられているように,多くの場合,リカート尺度で得られたデータは順序尺度ではなくみなし間隔尺度として扱われます。↩
訳注:文字だけを用いた単純な出力のこと。↩
訳注:これは日本も同じです。↩
jamoviにおけるデフォルトの欠損値は右上のメニュー(縦3つの点)から変更することができます。ただ,これはjamoviにデータを読み込む場合にだけ有効です。訳注:元のテキストでは99が欠損値と書かれていましたが,バージョン0.9.5.3で確認したところデフォルトの欠損値はNAになっています。↩
元のテキストにはSPSSファイルの欠損値の読み込みで不具合がある旨の記載がありましたが,現バージョンでは修正されているようです。↩
訳注:プロキシサーバの設定などによってはjamoviからアドオンの一覧を取得できない場合があります。その場合,jamovi libraryのページ(https://www.jamovi.org/library.html)からアドオンファイルをダウンロードして手動でインストールする必要があります。アドオンを手動インストールする場合は,「+」をクリックして「jamovi library」を選択した後の画面にある3つのメニューの一番右(Sideload)をクリックし,画面中央の上矢印の部分にダウンロードしたアドオンファイル(.jmo)をドラッグしてください。↩