Capitulo 2 RStudio
2.1 ¿Qué es Rstudio?
La interfaz de usuario de R no es muy amigable por lo que lo más común es usar R a través de RStudio.
RStudio es un programa que nos facilitar trabajar con R.
En términos más técnicos, RStudio es más que una GUI, es un entorno de desarrollo integrado para R, en inglés ‘integrated development environment’ o IDE.
2.2 Entorno de trabajo de RStudio
Si abrimos RStudio vamos a ver algo parecido a lo que se muestra en la siguiente imagen:

Como podemos ver, RStudio está (normalmente) dividido en 4 paneles.
2.2.1 Consola
Por defecto, la consola se encuentra en el panel inferior-izquierdo. ¿Vemos la pestaña que pone Console? Inmediatamente debajo aparece un texto informativo y, finalmente, el símbolo “>”. Aquí es donde R espera que le demos instrucciones. Para ejecutarlas y obtener el resultado pulsamos Enter.
Hagamos este ejemplo:
En el ejemplo anterior se han ido introduciendo y ejecutando las instrucciones una a una. También es posible ejecutar desde la consola más de una instrucción. Para ello, las instrucciones deben separarse con un “;”.
2.2.2 Scripts
Para l@s nuev@s con un lenguaje de programación, el término script puede sonar a chino, pero creedme, con un poco de paciencia esto va a cambiar tu manera de trabajar de aquí en adelante :). El script va ser algo parecido a tu cuaderno de trabajo.
Para crear un script nuevo seleccionamos la siguiente ruta de menús: File > New File > R script.
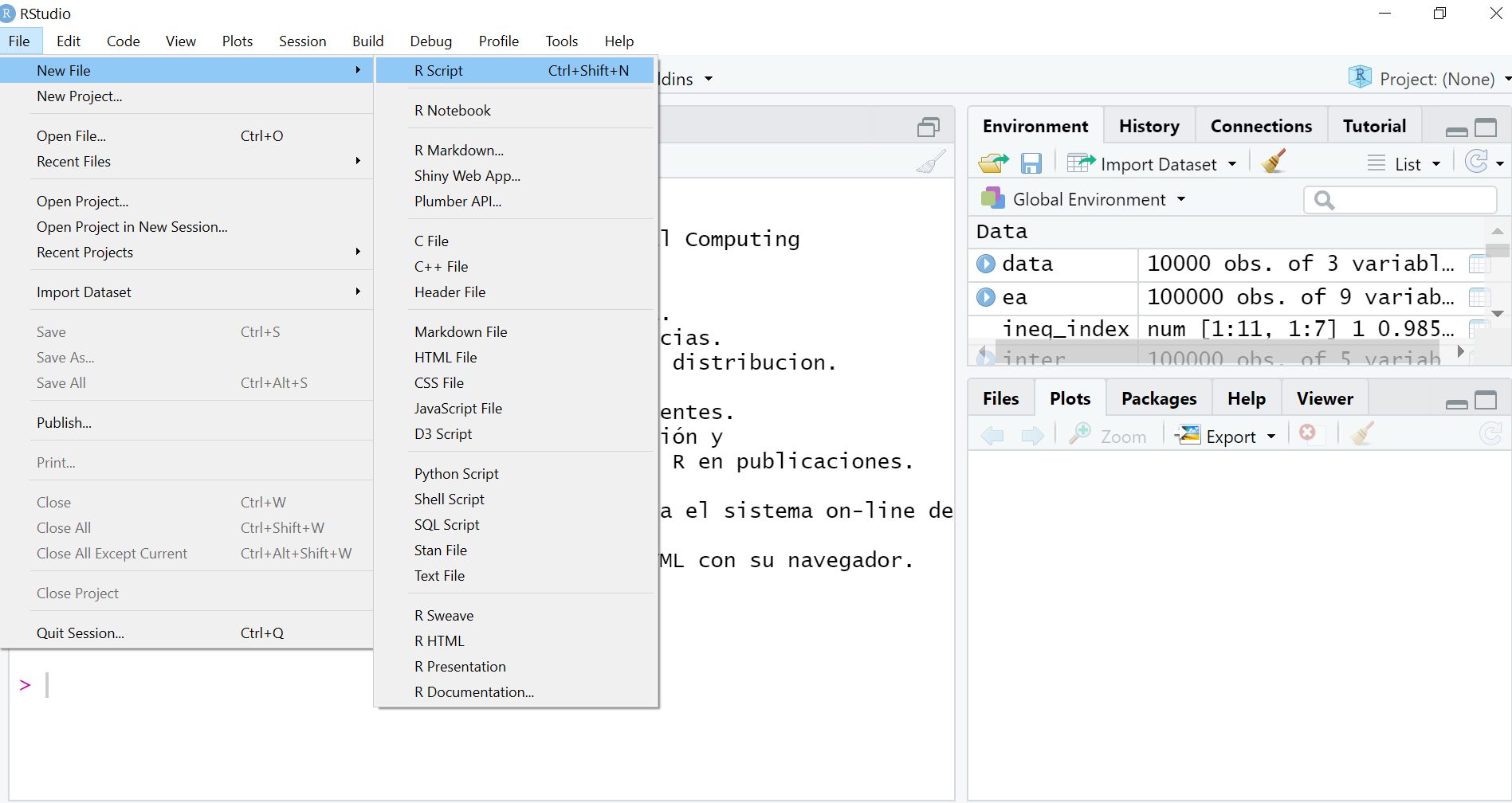
Crear nuevo script
El panel del script se sitúa en la parte superior-izquierda de RStudio. Ahora podemos escribir las instrucciones línea por línea. Las instrucciones las podemos ejecutar una a una o las podemos seleccionar y ejecutar en bloque. Para ejecutar las instrucciones tenemos varias alternativas:
- Hacemos clic en el botón Run (botón situado en la parte derecha de las opciones del panel de script).
- Pulsamos Ctrl + r o Ctrl + Enter.
En el script podemos escribir como si fuera un cuaderno, o también podemos copiar pedazos de código. Ahora, escribir o copiar de arriba las siguientes líneas y correr las diferentes líneas del script:
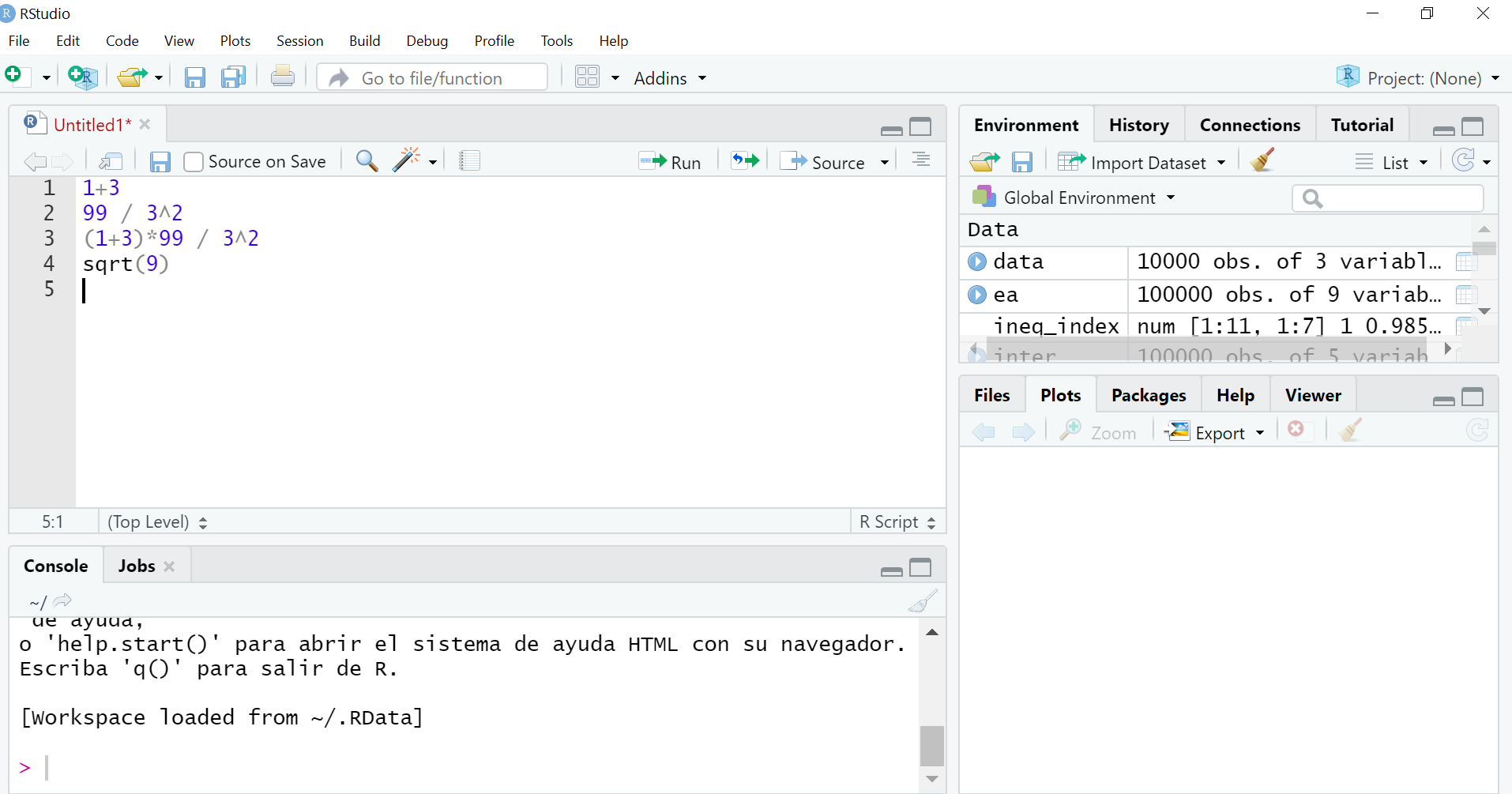
Primeros pasos en el script
Para guardar el script:
- File > Save as y seleccionar la ruta donde se quiere guardar el fichero.
- Hacer clic en el botón Guardar que se encuentra en la parte izquierda de la cinta de opciones del script.
2.2.3 Entorno
El panel, llamémoslo, de entorno esta compuesto de cuatro pestañas: Environment, History, Connections y Tutorial.
- En el Environment se irán registrando los objetos que vayamos creando en la sesión de trabajo. También tenemos la opción de cargar y guardar una sesión de trabajo, importar datos y limpiar los objetos de la sesión. Estas opciones están accesibles a través de la cinta de opciones de la pestaña.
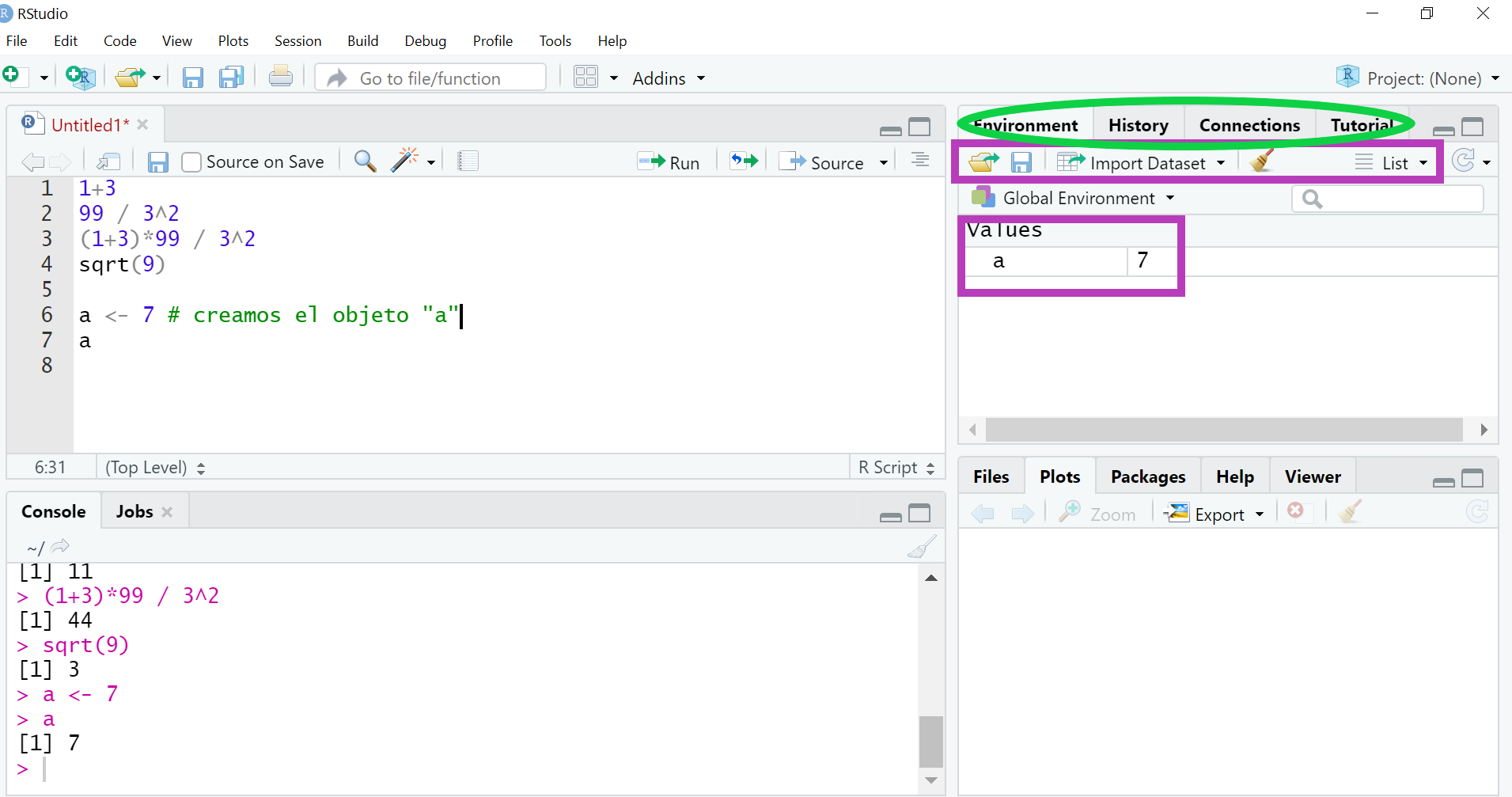
Environment
En la pestaña History se registran las instrucciones ejecutadas. Como opciones, podemos cargar y guardar el historial de la sesión, seleccionar una o más instrucciones y enviarlas bien a la consola bien al script, y limpiar el historial.
En la pestaña Connections podemos conectar R a diferentes fuentes de datos. Mediante diferentes paquetes podremos conectarnos a diferentes fuentes de datos. Por ejemplo ODBC, Spark, Oracle, SQLServer, Hive, Impala, etc.
En la pestaña Tutorial pues eso, un poco de ayuda usando el paquete “learnr” :)
2.2.4 Figuras y archivos ++
Este panel se encuentra en la parte inferior-derecha del escritorio de RStudio. ¡No sabía cómo llamarlo!
En este panel cabe destacar las siguientes pestañas, cada una con diferentes opciones:
- Files: es una especie de explorador de ficheros.
- Plots: donde se visualizan los gráficos que creamos. Entre las opciones disponibles se encuentran:
- Zoom: para agrandar el gráfico y verlo en otra ventana.
- Export: para exportar/guardar el gráfico. Se puede guardar el gráfico como imagen, pdf o copiarlo al portapapeles.
- Packages: proporciona un listado de los paquetes instalados en R y los que han sido cargados en la sesión. A través de las opciones de esta pestaña podemos instalar nuevos paquetes o actualizar los existentes.
- Help: Para obtener ayuda sobre una determinada función o paquete.
2.3 Directorio de trabajo
Antes de comenzar a trabajar es aconsejable fijar el directorio de trabajo, o sea, el lugar donde queremos guardar nuestros ficheros. Tenemos dos alternativas:
2.3.1 Opción 1: Fijar directorio
Indicamos a R la ruta donde queremos trabajar y la fijamos con la función setwd().
O podemos usar la interfaz
Sesion > Set Working Directory > Choose directory…
Para comprobar el directorio de trabajo utilizamos la función getwd():
## [1] "C:/Users/ip30/Dropbox (Personal)/Terreno/cursos/Formadores IT/Curso intro R/Curso R base"Para obtener un listado de los ficheros que contiene la ruta establecida se usa la función dir().
## [1] "_book" "_bookdown.yml" "_bookdown_files" "_output.yml" "01-prelim_IP.Rmd"
## [6] "02-comenzando.Rmd" "03-cargar_datos.Rmd" "04-procesar_datos.Rmd" "05-visualizacion_datos.Rmd" "06-datatable.Rmd"
## [11] "07-estructuras_de_control.Rmd" "08-apply.Rmd" "09-funciones.Rmd" "10-cheat_sheets.Rmd" "book.bib"
## [16] "Curso R base.Rproj" "CursoR.Rmd" "CursoR_files" "datos" "datosiris.csv"
## [21] "datosiris.xlsx" "datosiris_punto_coma.csv" "Ejercicios" "gadm36_AND_0_sp.rds" "gadm36_ESP_0_sp.rds"
## [26] "gadm36_FRA_0_sp.rds" "images" "index.Rmd" "iris.csv" "iris.xlsx"
## [31] "iris_punto_coma.csv" "packages.bib" "preamble.tex" "README.md" "rsconnect"
## [36] "style.css"2.3.2 Opción 2: Proyecto de R
Al crear un proyecto todos los ficheros quedan vinculados directamente al proyecto. Para crear un proyecto selección File > New project… Se abrirá la siguiente ventana:
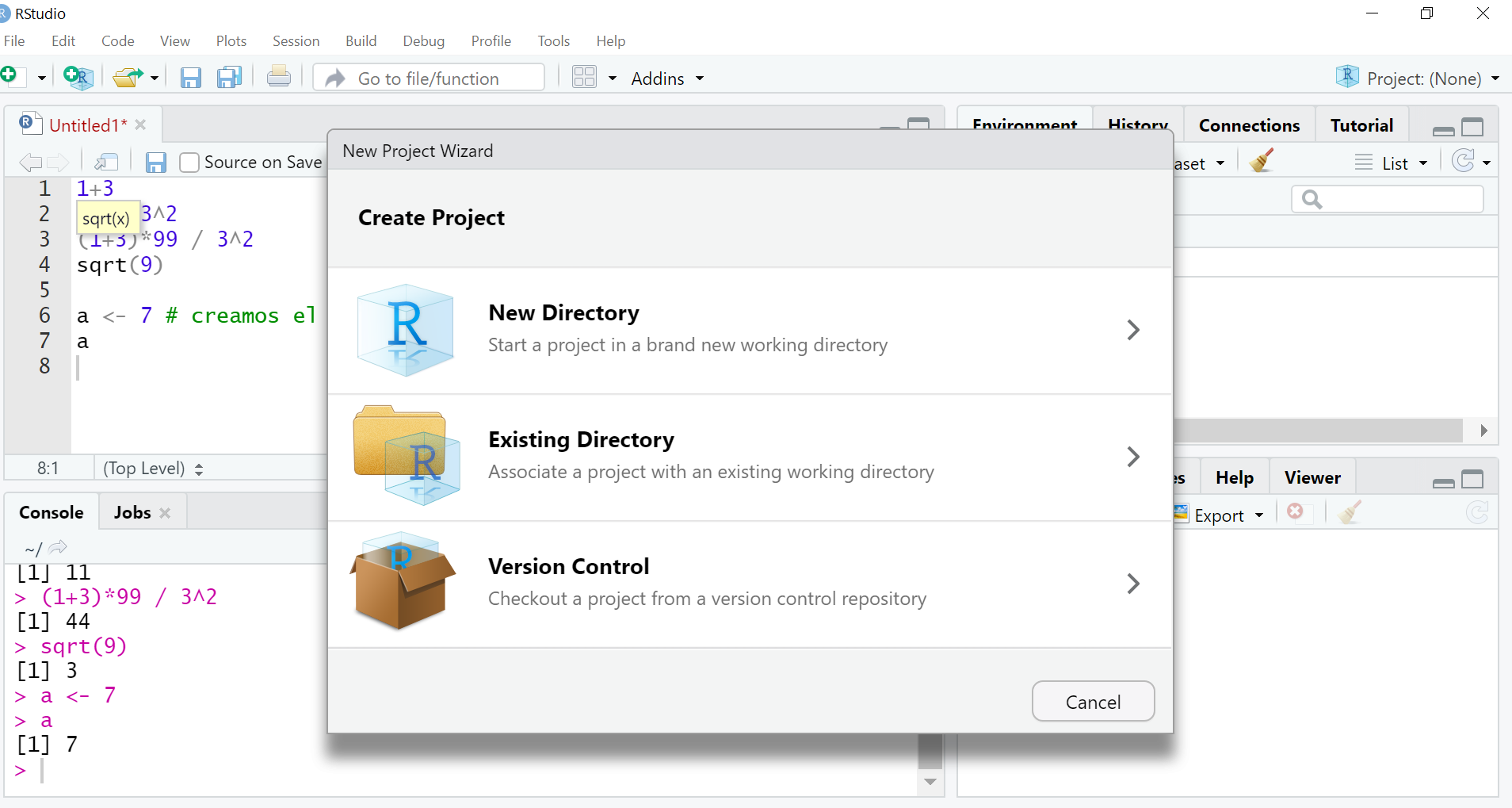
Nuevo proyecto
Para crear un proyecto en un nuevo directorio, hacemos clic en el botón New Directory. Seguidamente, seleccionamos el tipo de proyecto, en nuestro caso New Project. Ahora, asignamos un nombre al directorio (carpeta) que se va a crear y que al mismo tiempo será el nombre del proyecto de R. Para terminar, hacemos clic en el botón Create Project. Al seguir este proceso se habrá creado una carpeta en Documentos y un fichero nombre_carpeta.Rproj.
Para crear un proyecto en una carpeta que ya existe, seleccionamos la carpeta ayudándonos del Browse si fuera necesario. Una vez elegida la carpeta, clicamos en Create Project.
Para abrir un proyecto hacemos doble clic sobre el archivo con extensión .Rproj o lo abrimos desde el menú de RStudio: File > Open Project > …
Ventaja de los proyectos: cualquier fichero que creamos (script de R, documento de Rmarkdown, history, etc.) y guardemos se guardará en la carpeta del proyecto.
¿Qué os parece si creamos un proyecto y vamos guardando los conjuntos de datos y scripts que vayamos creando/usando?
2.4 Instalar y cargar paquetes
R está compuesto por un sistema base, pero para extender su funcionalidad es necesario instalar paquetes adicionales.
Podemos instalar paquetes de varias formas:
- A través del menú: Tools > Install packages …
- En el escritorio de RStudio: Packages/Install. Vemos los paquetes que tenemos actualmente instalados y aquellos que se encuentran cargados.
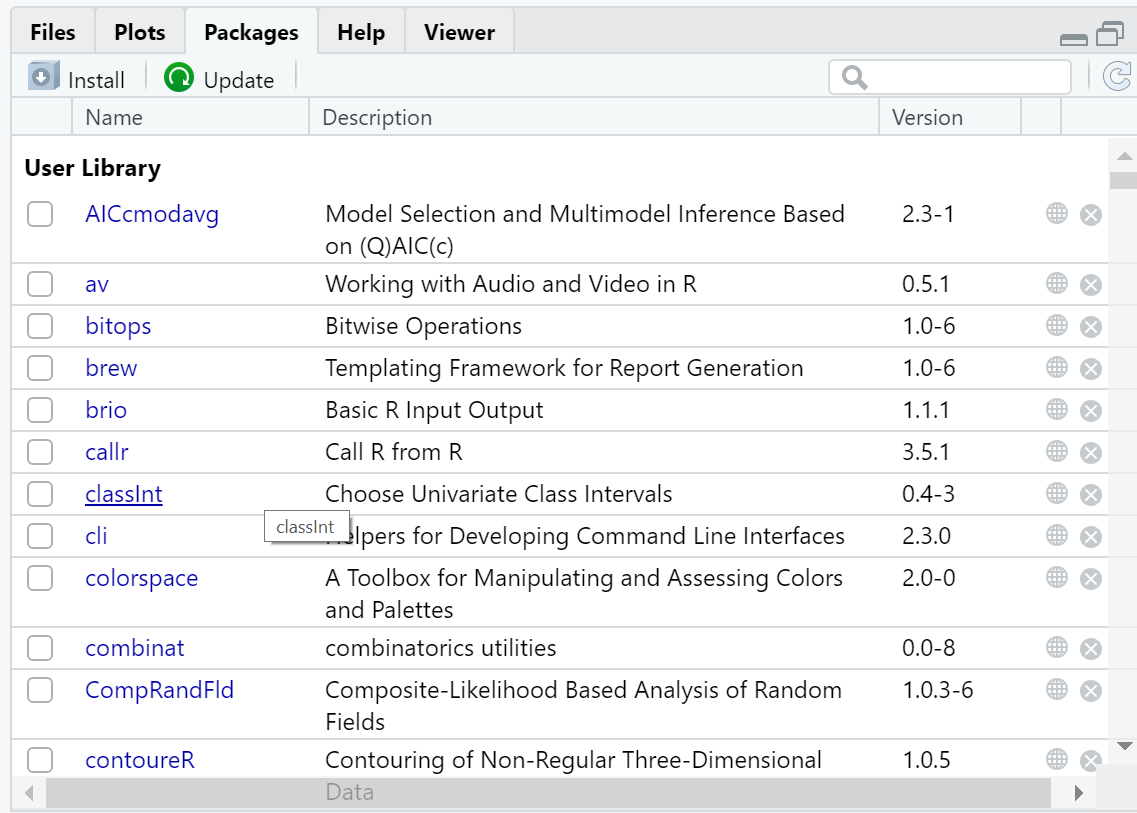
Paquetes de R instalados
- Utilizando la función
install.packages(). El nombre del paquete que queremos instalar debe ir entre comillas.
En ocasiones, para nuestra sesión de trabajo necesitamos instalar varios paquetes.
Es habitual iniciar la sesión de trabajo en R con un “pequeño programa” en el que se indica que para la sesión se requiere una serie de paquetes y que si no están instalados los instale. Aquí tenemos la versión más sencilla para hacer esto.
Una vez instalado el paquete, hay que cargarlo para poderlo utilizar. Esto se hace con la función library().
2.5 Ayuda en R
En muchas ocasiones necesitamos ayuda sobre cómo funciona una determinada función, cuáles son sus argumentos, etc. Hay varias formas de pedir la ayuda de R. Vamos a pedir la ayuda de la función mean().
Si ejecutamos directamente la función library() se abrirá una ventana listando los paquetes que tenemos instalados en R. En el escritorio de RStudio, en la pestaña Packages también tenemos el listado de paquetes instalados (organizados en dos bloques: User Library y System Library).
Para obtener ayuda sobre un determinado paquete…
En ocasiones junto con los paquetes se facilita una documentación sobre su uso, a esto se le llama vignettes.
y a una vignette concreta de un paquete:
Pero la mejor fuente de ayuda en R es google, el cual nos conducirá a algunas de las webs de ayuda para R más populares:
- R-Bloggers
- Stack Overflow
- Cookbook for R
- STHDA
2.6 Importante
Si vais a trabajar mucho con Rstudio, os recomiendo encarecidamente cambiar el fondo blanco por algo mas oscuro para evitar que el brillo canse demasiado la vista :).
Tools > Global options > Appearence > Editor Theme