Chapter 1 Mendesain Tabel Database
Pada Chapter 1 kita akan belajar cara mendesain tabel database yang selanjutnya akan kita isi dengan data-data yang telah dimiliki. Misalkan kita akan menyusun database relasional dengan bentuk relasi yang ditunjukkan pada Gambar 1.1.
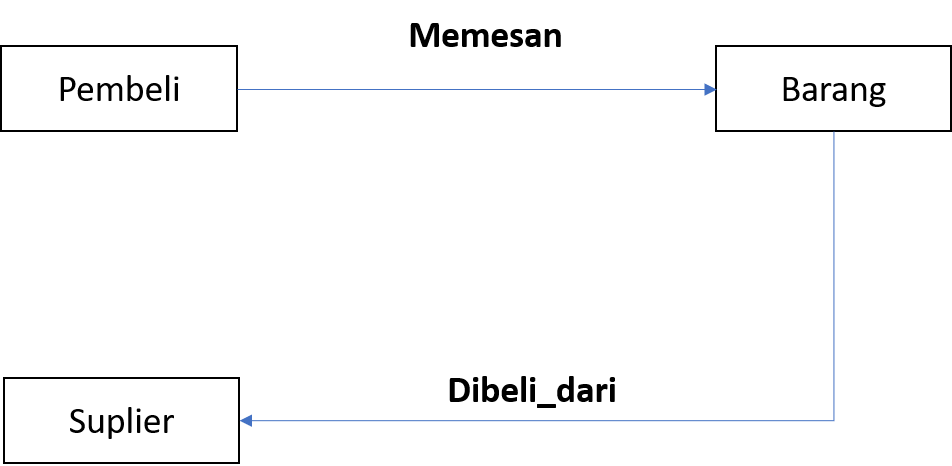
Gambar 1.1: Diagram relasi entitas database penjualan
Skema relasi tersebut dapat dijelaskan seperti berikut:
- Pembeli melakukan memesan barang (transaksi) kepada penjual, dimana setiap pembeli dapat membeli sejumlah produk dari penjual.
- Barang atau produk diperoleh pembeli dari suplier (distributor, industri rumahan, industri besar, dll), dimana suplier dapat memasok berbagai macam produk pada penjual.
1.1 Komponen Tabel
Berdasarkan Gambar 1.1, kita dapat menyusun 5 buah tabel yang terdiri dari 3 tabel entitas (Pembeli, Barang, dan Suplier) dan 2 tabel relasi (Pesanan dan Pembelian). Komponen kolom masing-masing tabel ditampilkan pada Gambar 1.2.
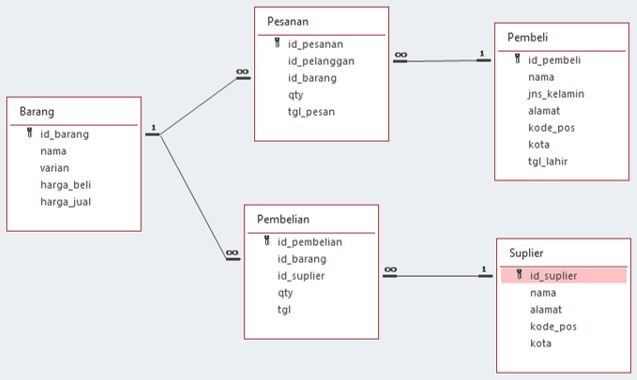
Gambar 1.2: Komponen tabel database penjualan
Terdapat sejumlah informasi yang dapat diambil dari skema tersebut, antara lain:
- Setiap tabel memiliki sebuah kolom primary id (diberi lambang kunci) yang berfungsi untuk membedakan satu observasi dengan observasi lainnya.
- Dalam sebuah relasi, primary id dari satu tabel akan dipasangkan dengan primary id tabel lainnya. Pada tabel baru tersebut nilai unik dari tabel lainnya disebut sebagai foreign key. Contoh: tabel Pembelian memiliki dua foreign key (id_pembelian dan id_barang).
- Terdapat garis kardinalitas relasi yang dilambangkan dengan angka \(1\) dan \(\infty\) yang menunjukkan sebuah observasi pada sebuah tabel dapat dipasangkan dengan beberapa observasi pada tabel lainnya. Contoh: Tabel Barang dan Tabel pembelian memiliki nilai kardinalitas (\(1\), \(\infty\)) yang menunjukkan bahwa sebuah observasi (primary key) dapat dipasangkan dengan beberapa observasi (primary key) dari tabel Suplier pada Tabel Pembelian.
1.2 Membuat Tabel
Untuk membuat tabel pada MS Access jalankan perintah berikut:
- Klik dua kali pada ikon MS Access
- Pada jendela baru yang muncul, klik Blank database
- Pada jendela Blank database, klik ikon folder untuk memilih lokasi penyimpanan database
- Arahkan pada lokasi file database akan disimpan dan ubah nama file database sesuai dengan keinginan pembaca. Klik OK
- Klik Create
- Pada awal proses pembuatan database, secara default sistem akan memberikan kita sebuah tabel kosong. Untuk melakukan edit (menambahkan kolom, format data, dll), klik ikon Design view atau klik kanan pada nama tabel di Access Object dan klik Design view.
- Pada jendela Save as yang muncul, beri nama yang sesuai pada tabel yang akan dibuat. Klik OK
- Isikan nama kolom pada kolom Field Name, jenis data masing-masing kolom pada kolom Data Type, dan deskripsi kolom (opsional) pada kolom Description. Secara default primary key akan di set pada kolom pertama (lihat logo kunci pada sebelah kanan nama kolom). Untuk mencegah adanya duplikat data, set Yes (No Duplicates) pada baris indexed pada kolom primary key.Tekan
ctrl+s(Windows) ataucommand+s(MacOSX) untuk menyimpan hasil pengaturan. - Untuk melihat tabel yang telah terbentuk, klik logo View atau klik kanan pada objek tabel pada Access Object dan klik Open.
- Untuk membuat tabel lainnya, pada tab Create, klik Table Design.
- Simpan tabel tersebut sesuai dengan poin 7 dan beri nama tabel yang sesuai.
- Ulangi langkah 8-10 untuk mengatur komponen kolom tabel yang akan ditambahkan.
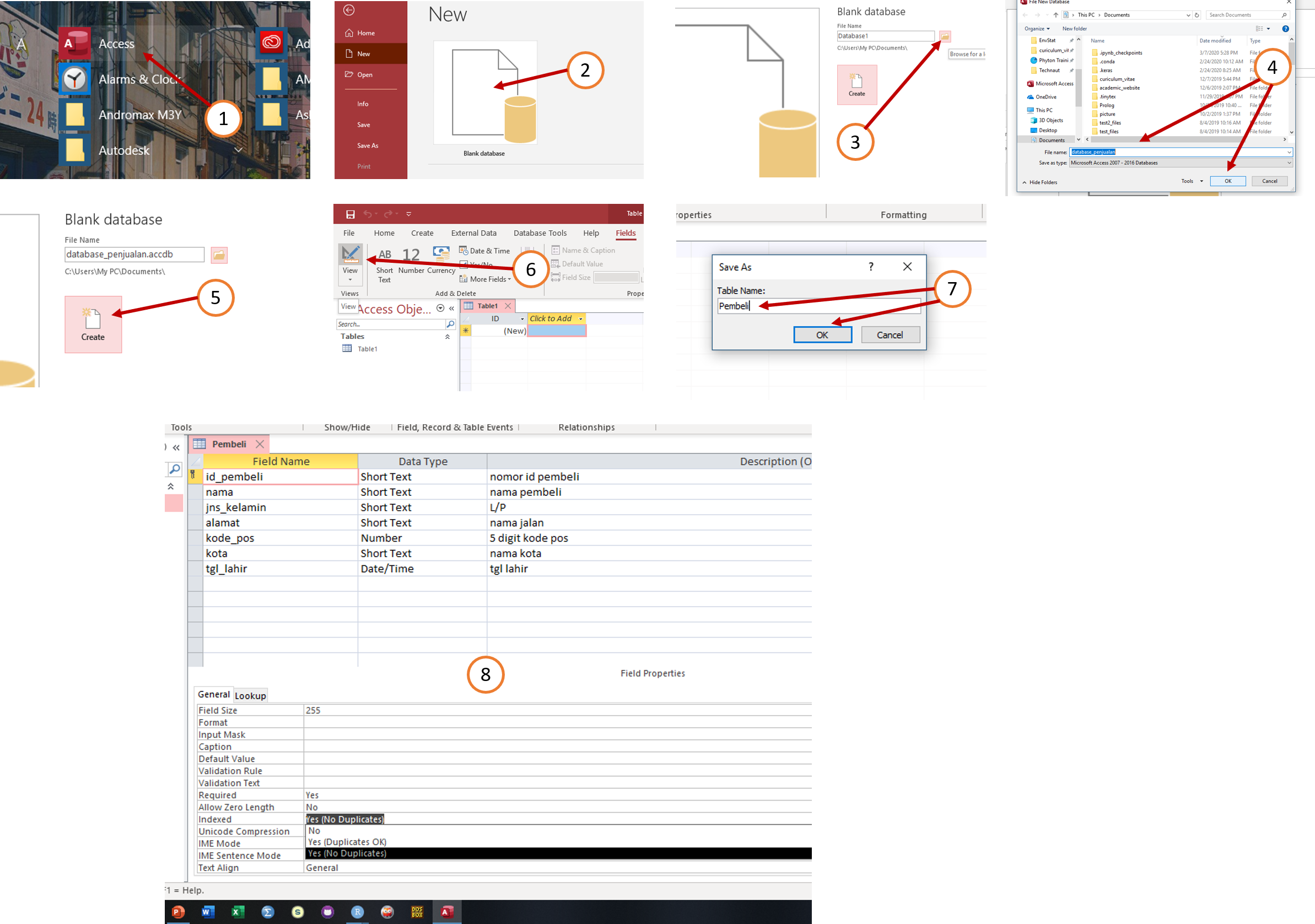
Gambar 1.3: Langkah-langkah membuat tabel