6.1 RStudio Projects
Before tackling RStudio Projects lets orient ourselves a bit in RStudio and answer the questions from the beginning of the chapter as a segue to them.
6.1.1 What is Real?
As a beginning R user, it’s OK to consider your environment (i.e. the objects listed in the environment pane) “real.” However, in the long run, you’ll be much better off if you consider your R scripts as “real.”
With your R scripts (and your data files), you can recreate the environment. It’s much harder to recreate your R scripts from your environment! You’ll either have to retype a lot of code from memory (making mistakes all the way) or you’ll have to carefully mine your R history.
To foster this behavior, its highly recommend that you instruct RStudio not to preserve your workspace between sessions:
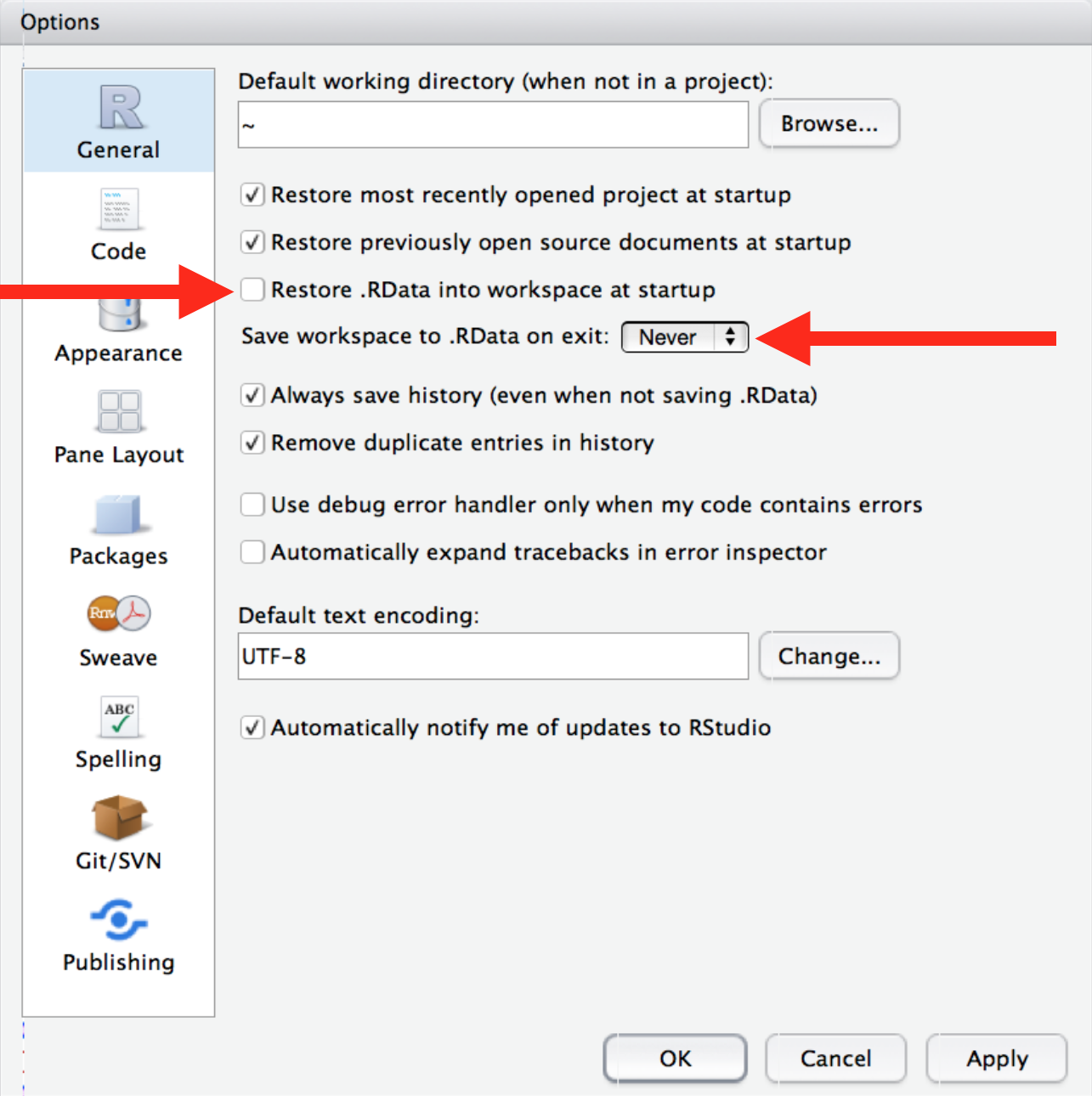
This will cause you some short-term pain, because now when you restart RStudio it will not remember the results of the code that you ran last time. But this short-term pain will save you long-term agony because it forces you to capture all important interactions in your code. There’s nothing worse than discovering three months after the fact that you’ve only stored the results of an important calculation in your workspace, not the calculation itself in your code.
6.1.2 Where does your analysis live?
R has a powerful notion of the working directory. This is where R looks for files that you ask it to load, and where it will put any files that you ask it to save. RStudio shows your current working directory at the top of the console:
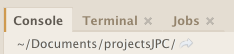
And you can print this out in R code by running getwd():
getwd()## [1] "/Users/jpcourneya/Documents/CDABS/T32/T32-book"As a beginning R user, it’s OK to let your home directory, documents directory, or any other weird directory on your computer be R’s working directory. It is very important to evolve to organizing your analytic projects into directories and, when working on a project, setting R’s working directory to the associated directory.
NOT RECOMMENDED, but you can also set the working directory from within R:
setwd("/path/to/expert/coolProject")6.1.3 Creating an RStudio project
R experts keep all the files associated with a project together — input data, R scripts, analytical results, figures. This is such a wise and common practice that RStudio has built-in support for this via projects.
Let’s practice creating a project. Click File > New Project, then:
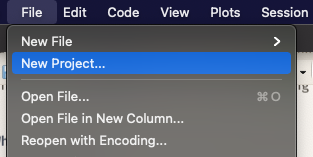
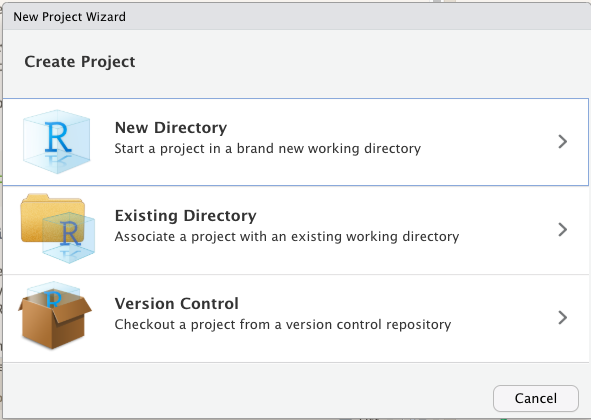
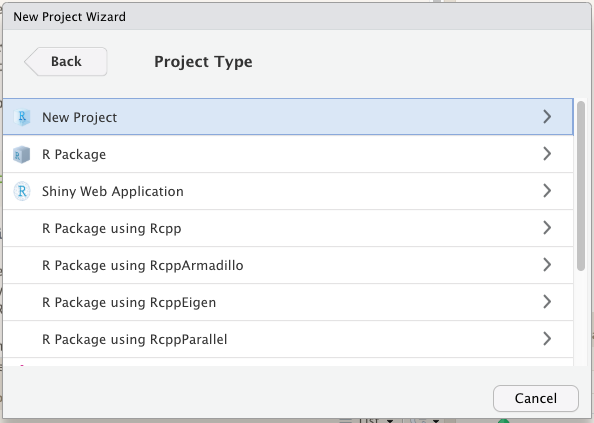
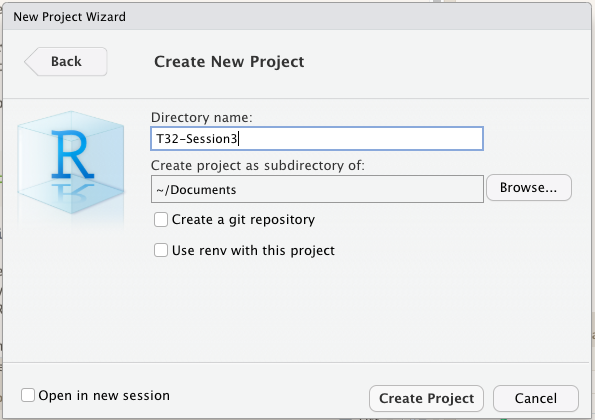
Call your project T32-Session3 and think carefully about which subdirectory you put the project in. If you don’t store it somewhere sensible, it will be hard to find it in the future!
Once this process is complete, you’ll get a new RStudio project just for this practice. Check that the “home” directory of your project is the current working directory:
getwd()Whenever you refer to a file with a relative path it will look for it here.
Now enter the following commands in the script editor, and save the file, calling it “diamonds.R.” Next, run the complete script which will save a PDF and CSV file into your project directory.
library(tidyverse)
ggplot(diamonds, aes(carat, price)) +
geom_hex()
ggsave("diamonds.pdf")
write_csv(diamonds, "diamonds.csv")Quit RStudio. Inspect the folder associated with your project — notice the .Rproj file. Double-click that file to re-open the project. Notice you get back to where you left off: it’s the same working directory and command history, and all the files you were working on are still open. Because you followed my instructions above, you will, however, have a completely fresh environment, guaranteeing that you’re starting with a clean slate.
In your favorite OS-specific way, search your computer for diamonds.pdf and you will find the PDF (no surprise) but also the script that created it (diamonds.R). This is huge win! One day you will want to remake a figure or just understand where it came from. If you rigorously save figures to files with R code and never with the mouse or the clipboard, you will be able to reproduce old work with ease!