Módulo 6 Shiny app - Básico
Scripts para aula do Módulo VI. Download shiny_helpers.zip
6.1 Introdução
Neste capítulo, criaremos um aplicativo Shiny simples. Vamos começar mostrando o padrão mínimo necessário para um aplicativo Shiny e, em seguida, você aprenderá como iniciá-lo e interrompê-lo. Em seguida, você aprenderá os dois componentes principais de cada aplicativo Shiny: a UI (abreviação de interface do usuário), que define como seu aplicativo parece, e a função de server que define como seu aplicativo funciona. O Shiny usa a programação reativa para atualizar automaticamente as saídas quando as entradas mudam, então terminaremos o capítulo aprendendo o terceiro componente importante dos aplicativos Shiny: expressões reativas.
Se você ainda não instalou o Shiny, instale-o agora com:
install.packages("shiny")library(shiny)6.2 Criando um app
Existem várias maneiras de criar um aplicativo Shiny.
O mais simples é criar um novo diretório para seu aplicativo e colocar um único arquivo chamado app.R nele.
Este arquivo app.R será usado para dizer ao Shiny como seu aplicativo deve se parecer e como deve se comportar.
Experimente criando um novo diretório e adicionando um arquivo app.R semelhante a este:
library(shiny)
ui <- fluidPage(
"Hello, world!"
)
server <- function(input, output, session) {
}
shinyApp(ui, server)Este é um aplicativo Shiny completo, embora trivial!
Olhando de perto o código acima, nosso app.R faz quatro coisas:
Chama
library(shiny)para carregar o pacoteshiny.Ele define a interface do usuário, a página HTML com a qual os humanos interagem. Nesse caso, é uma página que contém as palavras “Olá, mundo!”.
Ele especifica o comportamento de nosso aplicativo definindo uma função
server. No momento, está vazio, então nosso aplicativo não faz nada, mas voltaremos para revisitar isso em breve.Ele executa
ShinyApp(ui, server)para construir e iniciar um aplicativo Shiny a partir da IU e do server.
RStudio Tip: Existem duas maneiras convenientes de criar um novo aplicativo no RStudio:
Crie um novo diretório e um arquivo
app.Rcontendo um aplicativo básico em uma etapa clicando em Arquivo | Novo projeto e, em seguida, selecione Novo diretório e Aplicativo Web Shiny.Se você já criou o arquivo
app.R, pode adicionar rapidamente o aplicativo digitando “shinyapp” e pressionandoShift + Tab.
6.3 Executando e parando nosso aplicativo
Tem algumas manerias de rodar o app:
Clique no Run App (Figure 6.1) barra de documentos.
Com atalho:
Cmd/Ctrl+Shift+Enter.

Figure 6.1: The Run App button can be found at the top-right of the source pane.
Pick one of these options, and check that you see the same app as in Figure 6.2. Congratulations! You’ve made your first Shiny app.
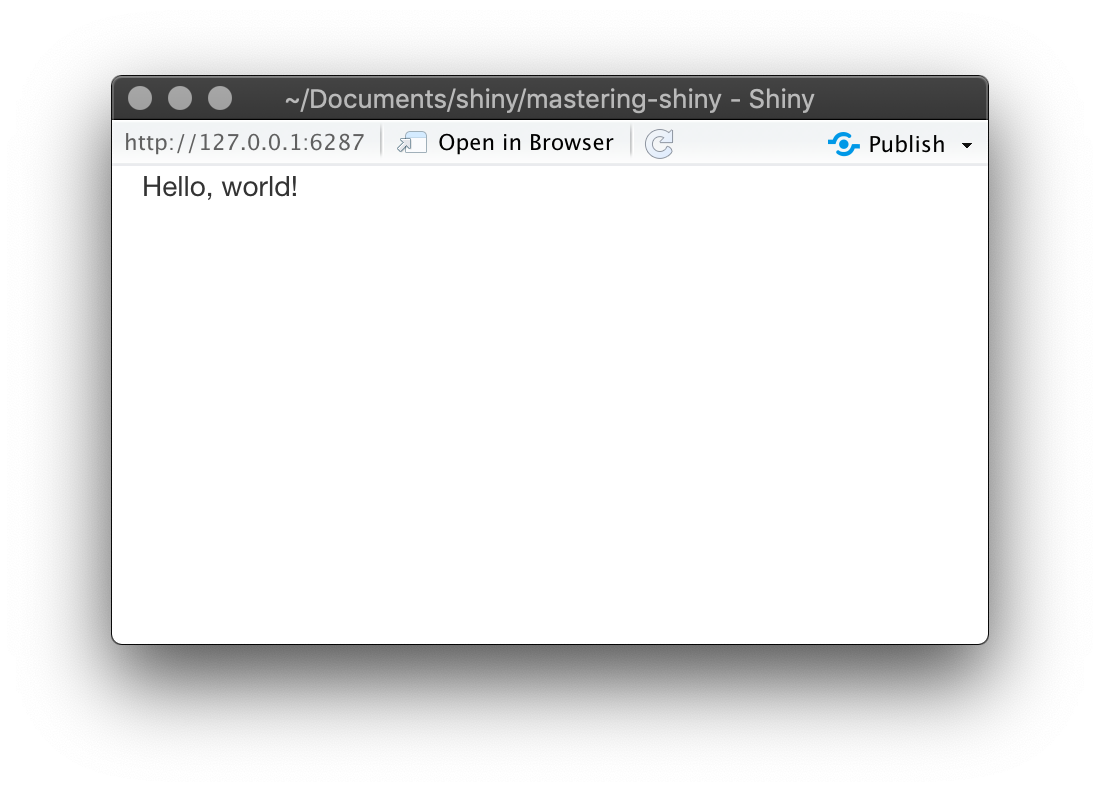
Figure 6.2: The very basic shiny app you’ll see when you run the code above
Antes de fechar o aplicativo, volte ao RStudio e verifique o console R.
Você notará que diz algo como:
#> Listening on http://127.0.0.1:3827Isso informa a URL onde seu aplicativo pode ser encontrado: 127.0.0.1 é um endereço padrão que significa “localost” e 3827 é um número de porta atribuído aleatoriamente.
Você pode inserir esse URL em qualquer navegador da web compatível para abrir outra cópia do seu aplicativo.
Observe também que o console do R está ocupado: o prompt R não está visível e a barra de ferramentas do console exibe um ícone de sinal de parada.
Enquanto um aplicativo Shiny está em execução, ele “bloqueia” o console R.
Isso significa que você não pode executar novos comandos no console R até que o aplicativo Shiny pare.
Você pode parar o aplicativo e retornar o acesso ao console usando qualquer uma destas opções:
Clique no ícone do sinal de parada na barra de ferramentas do console
R.Clique no console e pressione
Esc(ou pressioneCtrl+Cse você não estiver usando o RStudio).Feche a janela do aplicativo Shiny.
O fluxo de trabalho básico de desenvolvimento de aplicativo Shiny é escrever algum código, iniciar o aplicativo, brincar com o aplicativo, escrever mais algum código e repetir.
Se estiver usando o RStudio, você nem precisa parar e reiniciar o aplicativo para ver suas alterações — você pode pressionar o botão Recarregar aplicativo na caixa de ferramentas ou usar o Cmd / Ctrl Atalho de teclado+Shift + Enter.
6.4 Trabalhando com controles na UI
A seguir, adicionaremos algumas entradas e saídas à nossa IU para que não seja tão tão mínimo. Faremos um aplicativo muito simples que mostra todos os quadros de dados integrados incluídos no pacote de conjuntos de dados.
Substitua seu ui por este código:
ui <- fluidPage(
selectInput("dataset", label = "Dataset", choices = ls("package:datasets")),
verbatimTextOutput("summary"),
tableOutput("table")
)Este exemplo usa quatro novas funções:
fluidPage()é uma função de layout que configura a estrutura visual básica da página.selectInput()é um controle de entrada que permite ao usuário interagir com o aplicativo fornecendo um valor. Neste caso, é uma caixa de seleção com o rótulo “Conjunto de dados” e permite que você escolha um dos conjuntos de dados integrados que vêm com R.verbatimTextOutput()etableOutput()são controles de saída que dizem ao Shiny onde colocar a saída renderizada.verbatimTextOutput()exibe o código etableOutput()exibe as tabelas.
As funções de layout, entradas e saídas têm usos diferentes, mas são fundamentalmente os mesmos nos bastidores: são apenas formas sofisticadas de gerar HTML e, se você chamar qualquer uma delas fora de um aplicativo Shiny, verá HTML impresso no console. Não tenha medo de fuçar para ver como esses vários layouts e controles funcionam.
Vá em frente e execute o aplicativo novamente. Agora você verá a Figura @ref(fig: basic-ui), uma página que contém uma caixa de seleção. Vemos apenas a entrada, não as duas saídas, porque ainda não dissemos ao Shiny como a entrada e as saídas estão relacionadas.

Figure 6.3: The datasets app with UI
6.5 Trabalhando com server-side
A seguir, daremos vida às saídas, definindo-as na função de servidor.
O Shiny usa programação reativa para tornar os aplicativos interativos.
É a diferença entre dar uma receita a alguém e exigir que façam um sanduíche para você.
Nós diremos ao Shiny como preencher as saídas summary etable no aplicativo de amostra, fornecendo as “receitas” para essas saídas.
Substitua sua função server vazia por esta:
server <- function(input, output, session) {
output$summary <- renderPrint({
dataset <- get(input$dataset, "package:datasets")
summary(dataset)
})
output$table <- renderTable({
dataset <- get(input$dataset, "package:datasets")
dataset
})
}O lado esquerdo do operador de atribuição (<-),output$ID, indica que você está fornecendo a receita para a saída do Shiny com esse ID.
O lado direito da atribuição usa uma função de renderização específica para envolver algum código fornecido por você.
Cada função render {Type} é projetada para produzir um tipo específico de saída (por exemplo, texto, tabelas e gráficos), e muitas vezes é emparelhada com uma função {type} Output.
Por exemplo, neste aplicativo, renderPrint() é emparelhado com verbatimTextOutput() para exibir um resumo estatístico com texto de largura fixa (textual), e renderTable() é emparelhado com tableOutput() para mostrar os dados de entrada em uma tabela.
Execute o aplicativo novamente e experimente, observando o que acontece com a saída quando você altera uma entrada. A Figura 6.4 mostra o que você deve ver ao abrir o aplicativo.
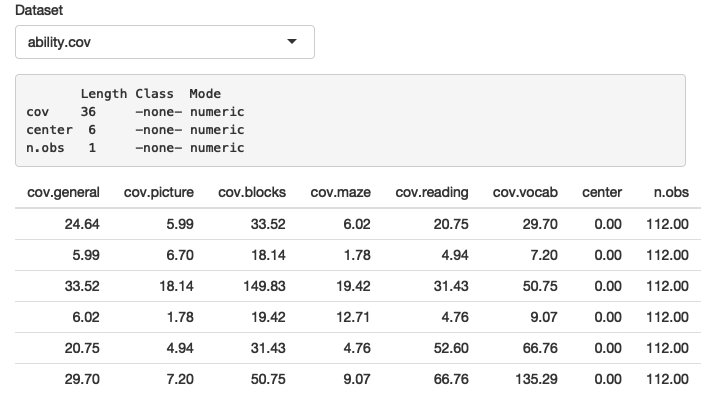
Figure 6.4: Now that we’ve provided a server function that connects outputs and inputs, we have a fully functional app
Observe que o resumo e a tabela são atualizados sempre que você altera o conjunto de dados de entrada.
Esta dependência é criada implicitamente porque nos referimos a input$dataset dentro das funções de saída.
input$dataset é preenchido com o valor atual do componente UI com id dataset, e fará com que as saídas sejam atualizadas automaticamente sempre que esse valor mudar.
Esta é a essência da reatividade: as saídas automaticamente reagem (recalculam) quando suas entradas mudam.
6.6 Reducindo duplicação na reatividade
Mesmo neste exemplo simples, temos algum código que está duplicado: a linha a seguir está presente em ambas as saídas.
dataset <- get(input$dataset, "package:datasets")Em todo tipo de programação, é uma prática ruim ter código duplicado; pode ser um desperdício computacional e, mais importante, aumenta a dificuldade de manter ou depurar o código. Não é tão importante aqui, mas eu queria ilustrar a ideia básica em um contexto muito simples.
No script R tradicional, usamos duas técnicas para lidar com código duplicado: capturamos o valor usando uma variável ou capturamos o cálculo com uma função.
Infelizmente, nenhuma dessas abordagens funciona aqui e precisamos de um novo mecanismo: expressões reativas.
Você cria uma expressão reativa envolvendo um bloco de código em reactive({...}) e atribuindo-o a uma variável, e você usa uma expressão reativa chamando-a como uma função.
Mas, embora pareça que você está chamando uma função, uma expressão reativa tem uma diferença importante: ela só é executada na primeira vez que é chamada e, em seguida, armazena seu resultado em cache até que precise ser atualizado.
Podemos atualizar nosso server() para usar expressões reativas, como mostrado abaixo.
O aplicativo se comporta de forma idêntica, mas funciona com um pouco mais de eficiência, pois só precisa recuperar o conjunto de dados uma vez, não duas.
server <- function(input, output, session) {
# Create a reactive expression
dataset <- reactive({
get(input$dataset, "package:datasets")
})
output$summary <- renderPrint({
# Use a reactive expression by calling it like a function
summary(dataset())
})
output$table <- renderTable({
dataset()
})
}