3 Erste Übersicht und Einrichtung von Projekten in RStudio
Der folgende Abschnitt gibt Dir eine Übersicht über den Aufbau von RStudio beim ersten Start. Du wirst lernen, Dich in der Oberfläche von RStudio zurecht zu finden und dann das Projekt “Datenanalyse ALLBUS” anzulegen. Du wirst außerdem zu einer sinnvollen Struktur Deines Projektes hingeführt.
3.1 Erste Übersicht beim Starten von RStudio
Wenn Du RStudio nach der Installation startest, findest Du folgende Übersicht vor:
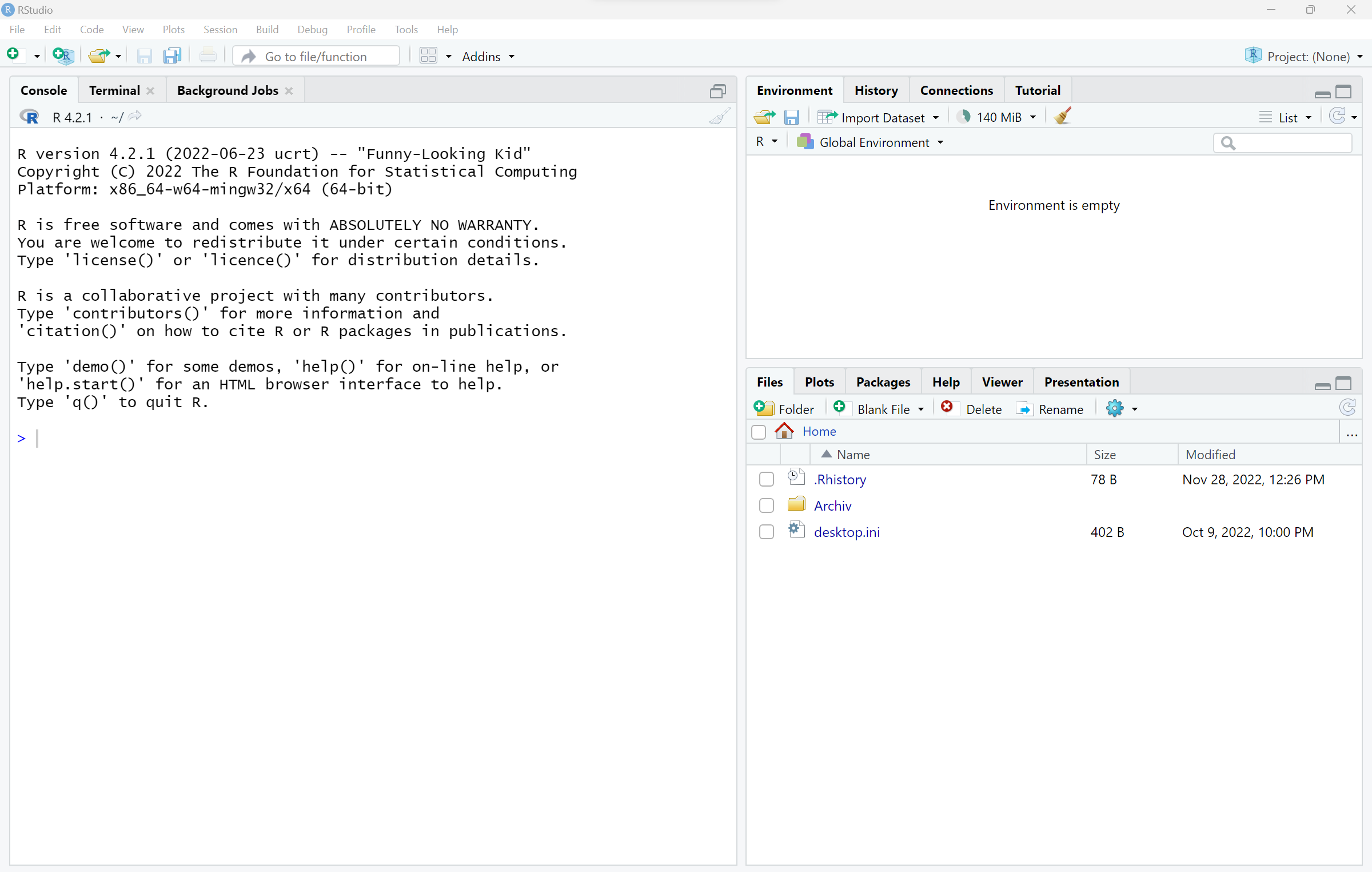
3.1.1 Console
Der Bereich [Console] befindet sich auf der linken Seite in Deinem RStudio Fenster.
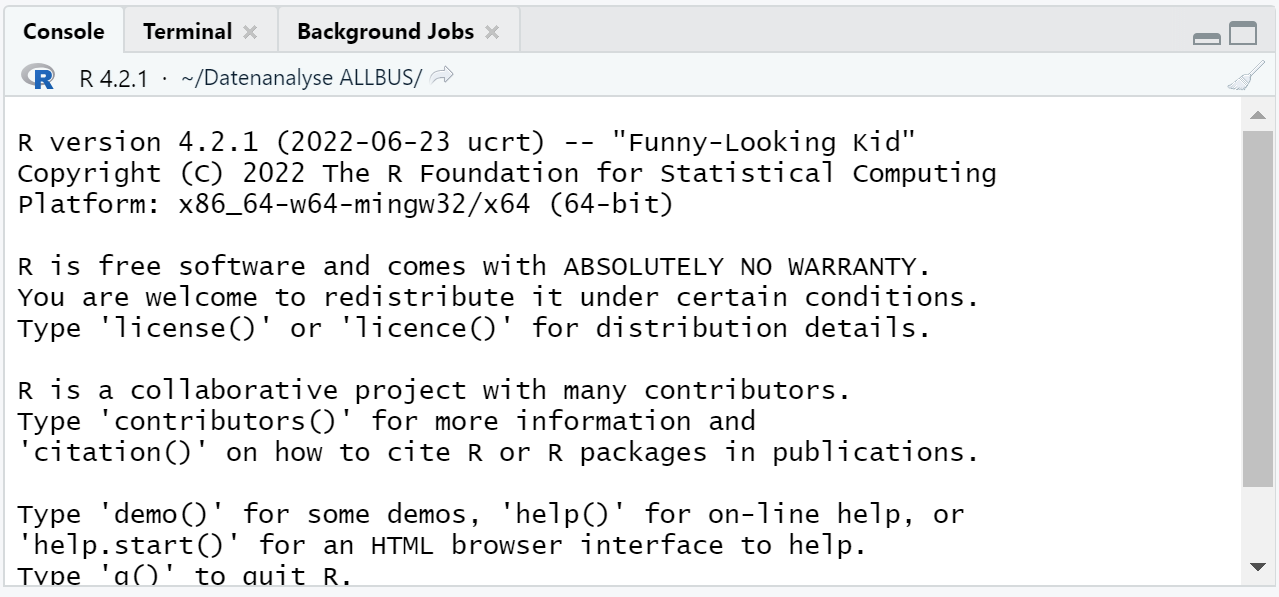
In die Console könntest Du direkt Befehle für Deine Berechnungen eingeben (empfehlenswert ist es, dies aber über das Script Fenster zu tun). Außerdem findest Du hier den Output zu Deinen Berechnungen. Falls Deine Console während Deiner Berechnungen einmal zu unübersichtlich voll werden sollte und Du wieder eine bessere Übersicht haben möchtest, kannst Du diese über das Besen-Symbol oben rechts (oder die Tastenkombination STRG+L) leeren.
3.1.2 Der Eingabebereich
Programmbefehle für die Analyse von Daten werden in sogenannten R-[Scripts] eingetragen und abgespeichert. Wenn Du ein R-Script wie hier gezeigt erstellst, erscheint das neue Script auf der linken Seite der Programmoberfläche oberhalb der Console.
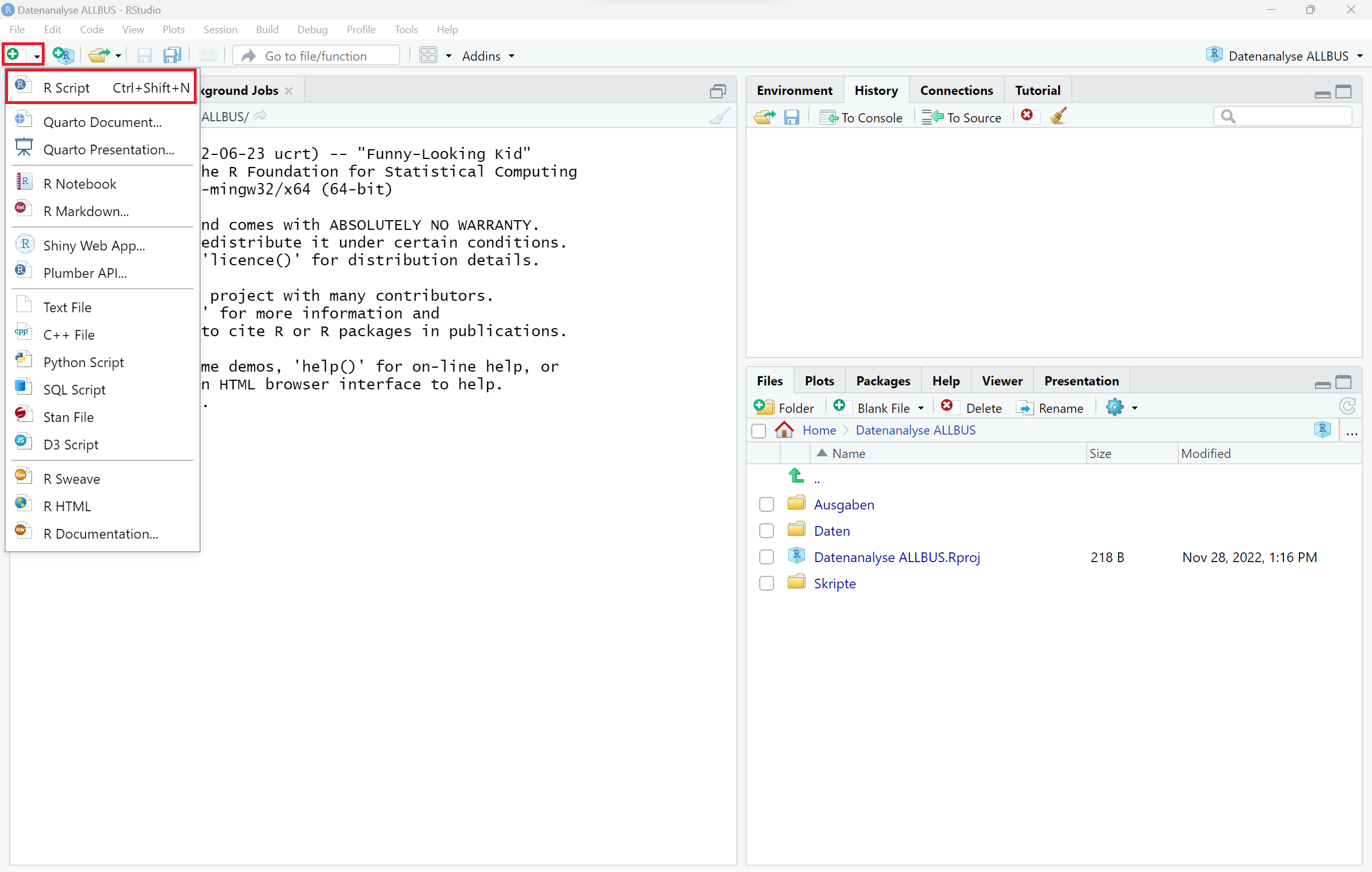
Es öffnet sich ein neues R-Script, das noch keinen Titel enthält.
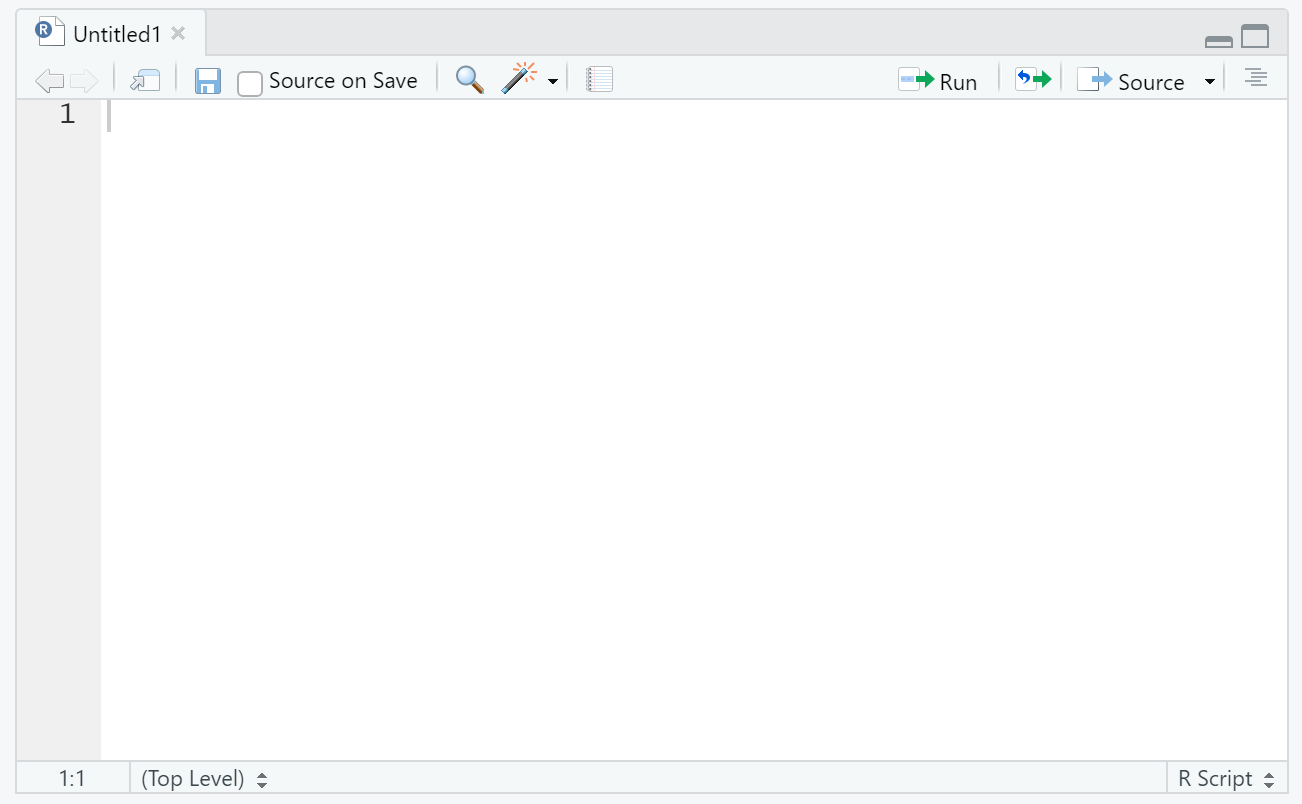
Da die Befehle, die Du für deine Berechnungen benötigst, durchaus komplex und lang werden können, nutzt Du am besten immer R-Scripts, um diese einzugeben. Du kannst das R-Script in Deinem Projekt speichern (im Ordner Skripts) und so immer wieder aufrufen, ohne die Befehle jedes Mal neu in die Console eingeben zu müssen. Wenn Du einen Befehl in Dein R-Script eingegeben hast, kannst Du diesen über “Run” in die Console übertragen und ausführen lassen. Du wirst später ausführlicher mit R-Scripts arbeiten.
3.1.3 Environment / History / Connections / Tutorial
Im oberen Bereich auf der rechten Seite findest Du ein Fenster mit unterschiedlichen Auswahlmöglichkeiten.
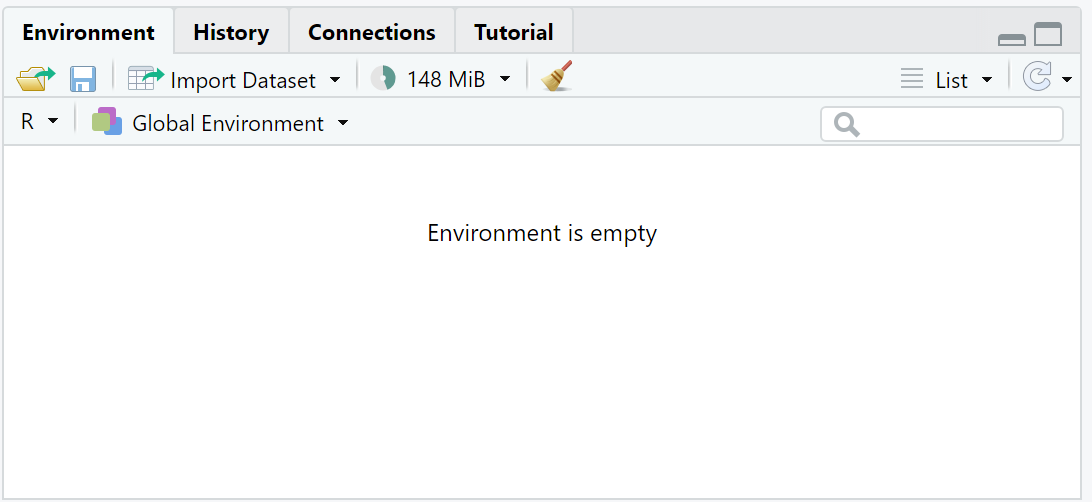
Der erste Reiter ist [Environment]. Hier findest Du später Deine Daten, die Du für Deine Auswertungen verwendest. Im [Environment] können auch - je nach Analyseschritt - weitere Objekte aufgeführt sein, wie Variablen, Listen oder Vektoren.
Der Bereich [History] gibt einen Überblick über Deine ausgeführten Befehle. Du kannst von hier aus über einen Klick auf “To Console” einen Befehl erneut in die Console eingeben lassen und erneut ausführen. Mit einem Klick auf “To Source” kannst Du den ausgewählten Befehl in Dein R Script einfügen.
Der [Connections]-Reiter lässt dich direkt auf bestimmte Datenbanken zugreifen. Du wirst in Deiner Auswertung mit dem von der GESIS-Homepage heruntergeladenen ALLBUS Datensatz arbeiten. Daher brauchst Du diesen Reiter vorerst nicht.
Der Reiter [Tutorial] bietet Dir weitere Tutorials zu R und RStudio an.
3.1.4 Files / Plots / Packages / Help / Viewer
Im unteren Bereich auf der rechten Seite findest Du wieder unterschiedliche Tabs zur Auswahl.

Der [Files] Tab zeigt Dir die Verzeichnisstruktur Deines R-Projektes an. Hier kannst Du den Ordner auswählen, in dem sich Dein Projekt befindet, damit Du auf alle zugehörigen Dateien und Skripte schnell Zugriff hast.
Im Bereich [Plots] werden Dir Grafiken angezeigt, die Du erstellt hast. Die Console kann keine Grafiken ausgeben. Deshalb findest Du diese hier.
Unter [Packages] werden Dir Deine installierten Programm-Erweiterungen (sogenannte packages) angezeigt. Du wirst Erweiterungen nutzen, um Auswertungsschritte zu vereinfachen oder ästhetisch ansprechende Grafiken zu erzeugen.
Unter [Help] findest Du die Hilfefunktion von R und Rstudio.
Der Tab [Viewer] wird verwendet, um lokale html-Dateien darzustellen, da diese nicht im Tab [Plots] angezeigt werden können. Im Viewer werden auch Ausgaben von Berechnungen (z.B. Kreuztabellen) ausgegeben, die durch entsprechende packages erzeugt und als html-Dateien an die Viewer übertragen werden.
3.2 Anlegen und organisieren Deines Projektes in RStudio
Bei ihrer Abschlussarbeit nutzt Emma verschiedene Dateien und Skripte, um die nötigen Auswertungen vorzunehmen und die Ergebnisse anschaulich darzustellen. Um einen besseren Überblick zu bekommen, wo sich die Daten befinden, nutzt Emma ein R-Projekt. Die Verwaltung der Daten wird dadurch deutlich vereinfacht. In diesem Abschnitt wirst Du durch die Erstellung eines Projektes in RStudio geführt.
Hinweis: Da in den späteren Analysen unter anderem mit den Namen der Dateien gearbeitet wird, empfehlen wir Dir, die Dateinamen auf Deinem Computer genauso zu wählen, wie in diesem Tutorial. Außerdem kannst Du dann bei Bedarf hier noch einmal nachsehen, wo Deine Dokumente gespeichert sind.
3.2.1 Anlegen eines Projektes in RStudio
Um ein Projekt in RStudio zu erstellen, folge diesen Schritten:
-
Wähle File –> New Project im Menü oben links aus.
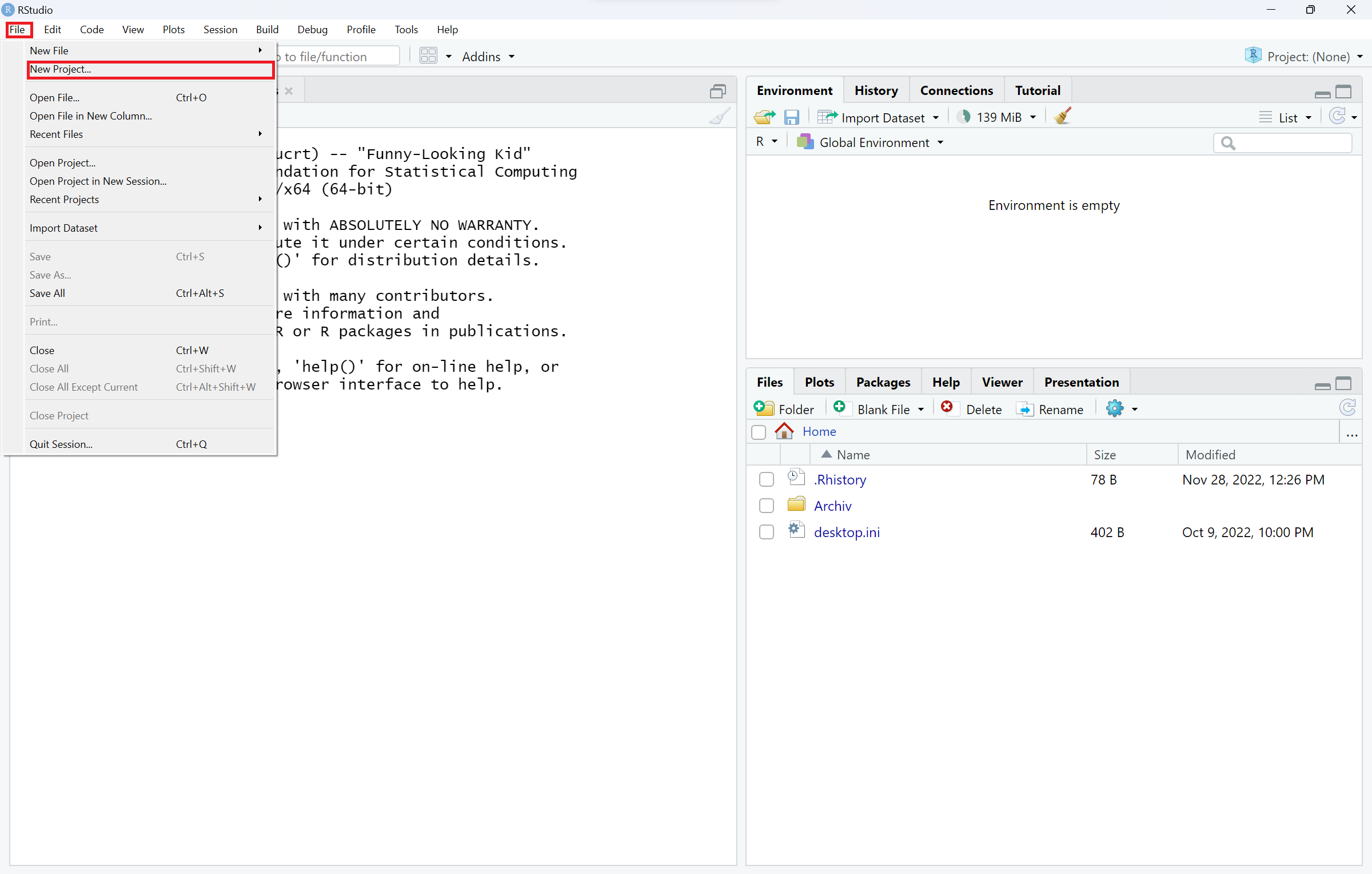
Wähle New Directory aus.
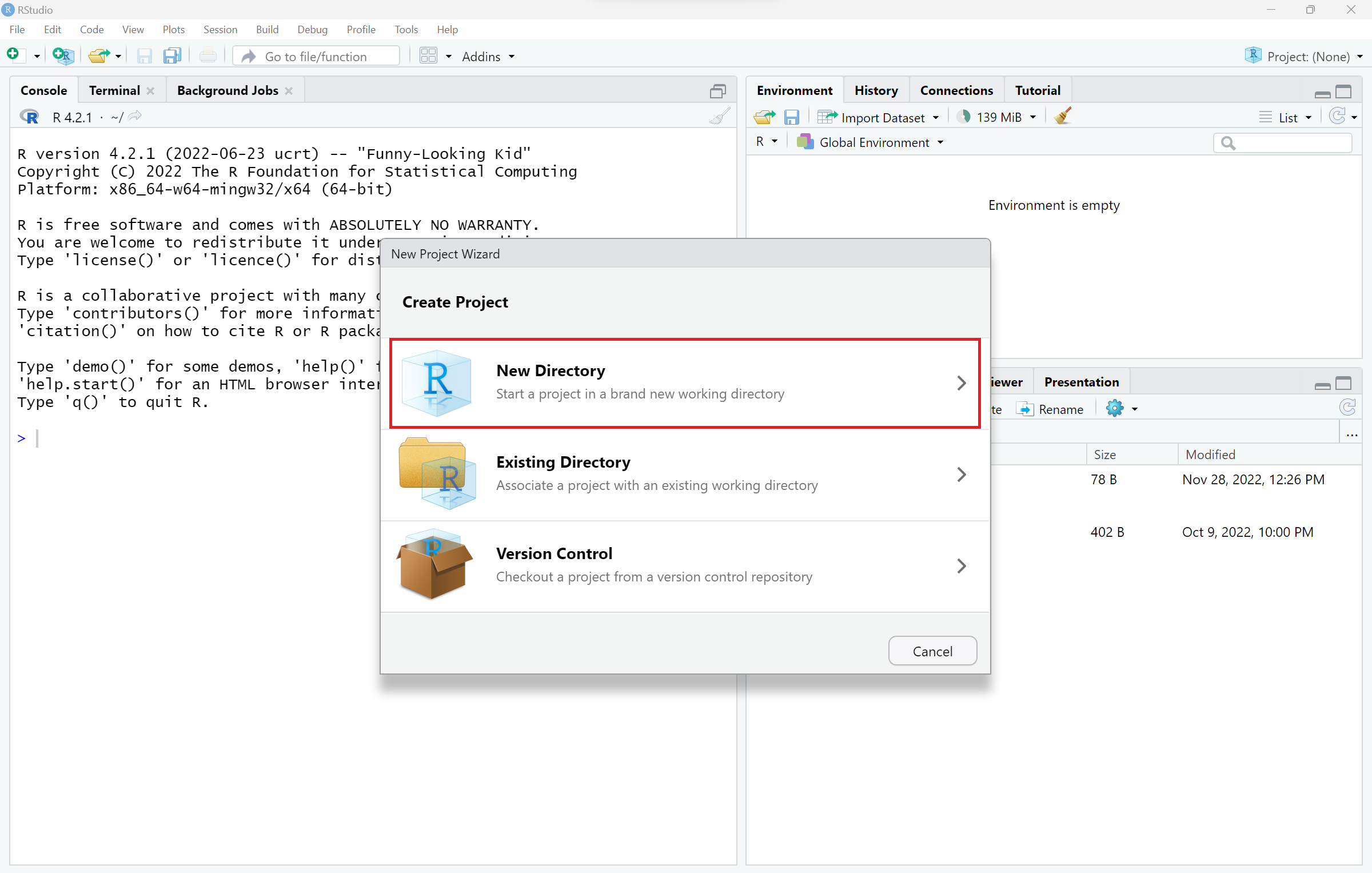
- Wähle New Project.
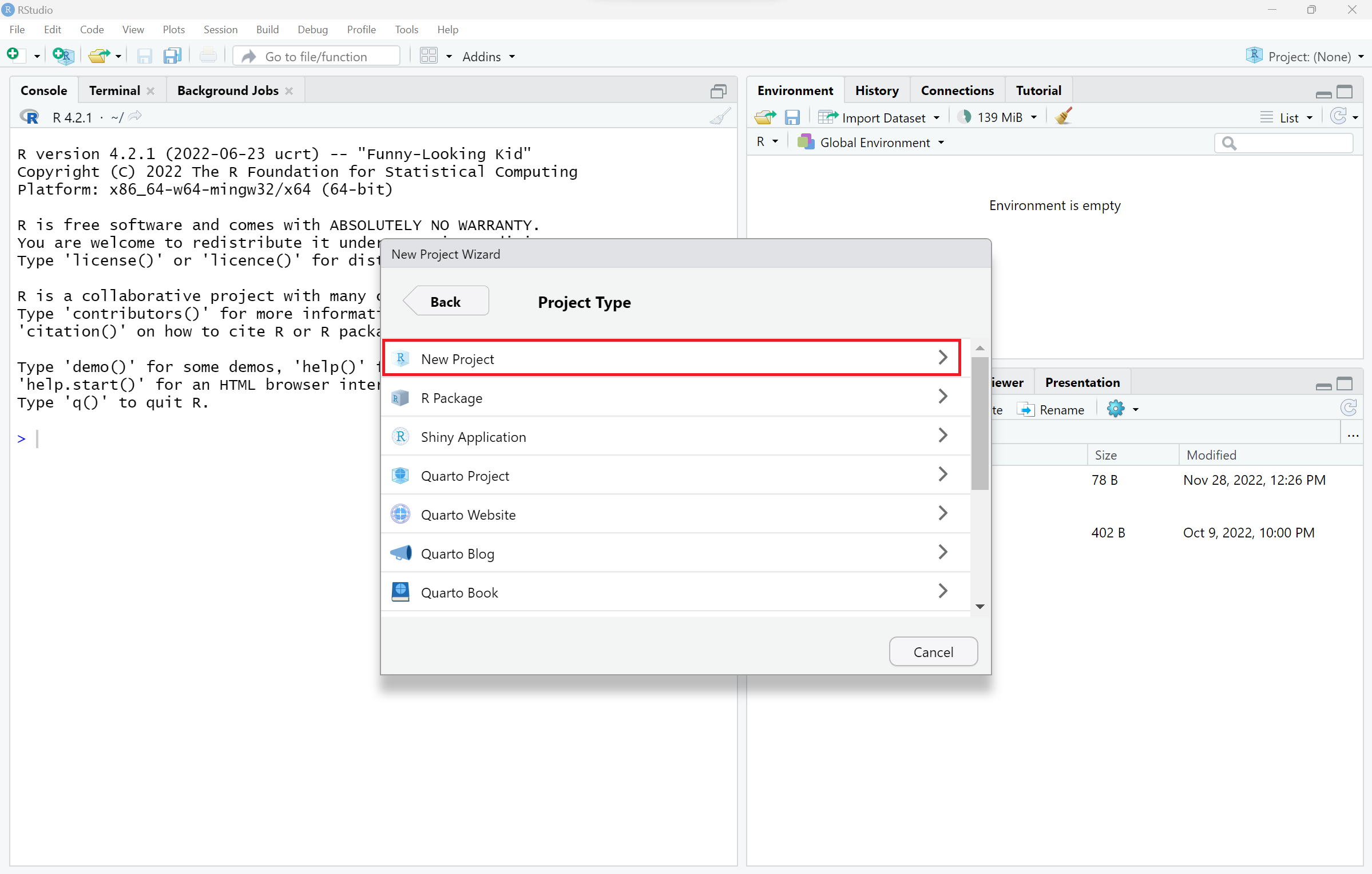
- Gib Deinem Projekt den Namen “Datenanalyse ALLBUS”.
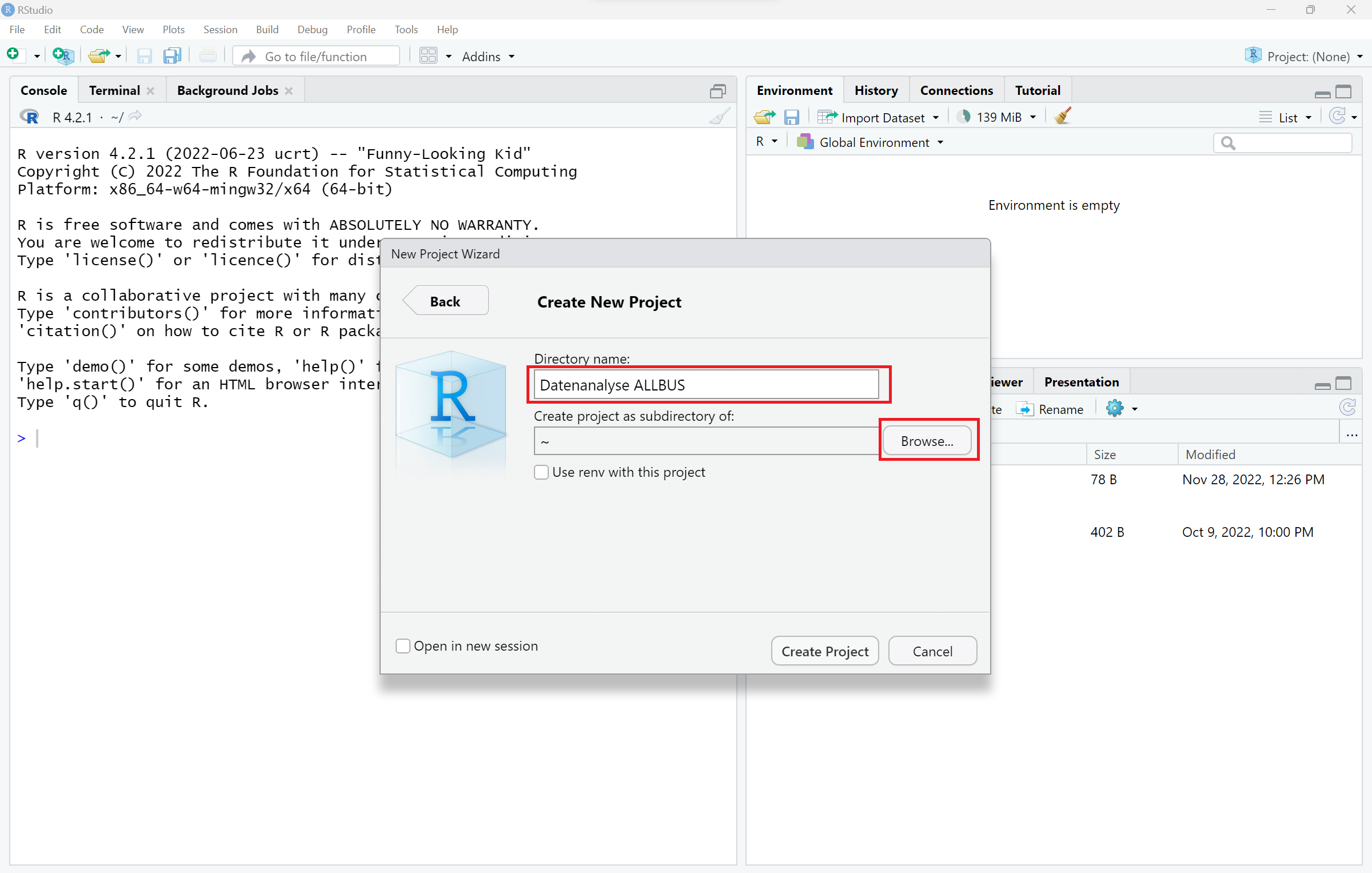
- Wähle aus, wo Dein Projekt gespeichert werden soll. In diesem Beispiel wird das Projekt im Ordner Dokumente gespeichert. Du kannst Dein Projekt auch an anderer Stelle speichern - wichtig ist nur, dass Du Dir merkst, wo Du es gespeichert hast!

- Wenn Du Deine Einstellungen vorgenommen hast, klicke auf Create Project.
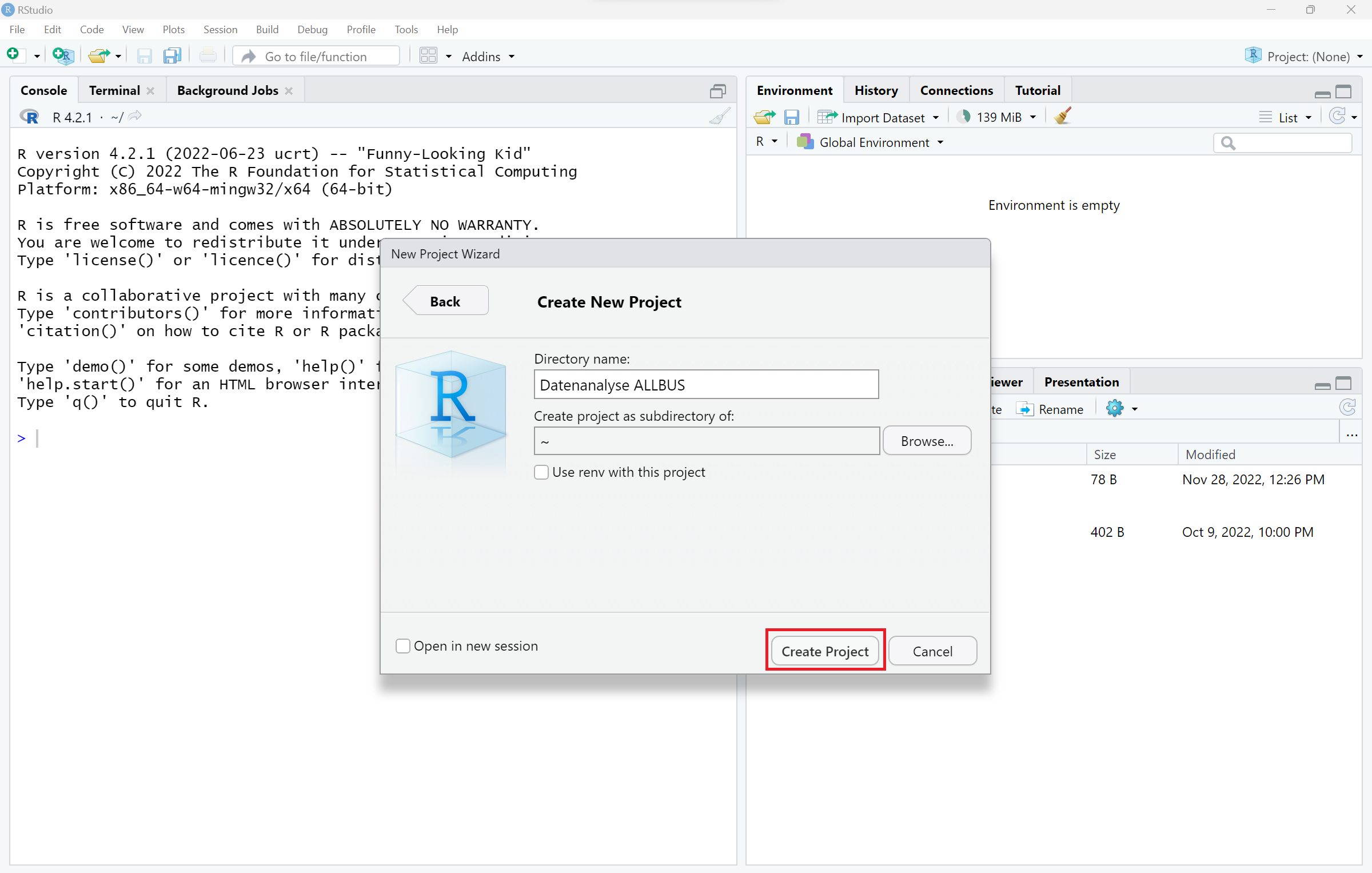
- Deine Projekt-Datei (“Datenanalyse ALLBUS. Rproj”) wird Dir jetzt im unteren rechten Fenster im Files-Tab im dazugehörigen Projektordner angezeigt. Oben rechts in der Menü-Leiste von RStudio ist der Name des Projektes “Datenanalyse ALLBUS” dargestellt. Ein Klick auf den Projektnamen öffnet ein neues Menü, anhand dessen weitere neue Projekte angelegt werden können oder ein Wechsel zwischen verschiedenen Projekten möglich ist.
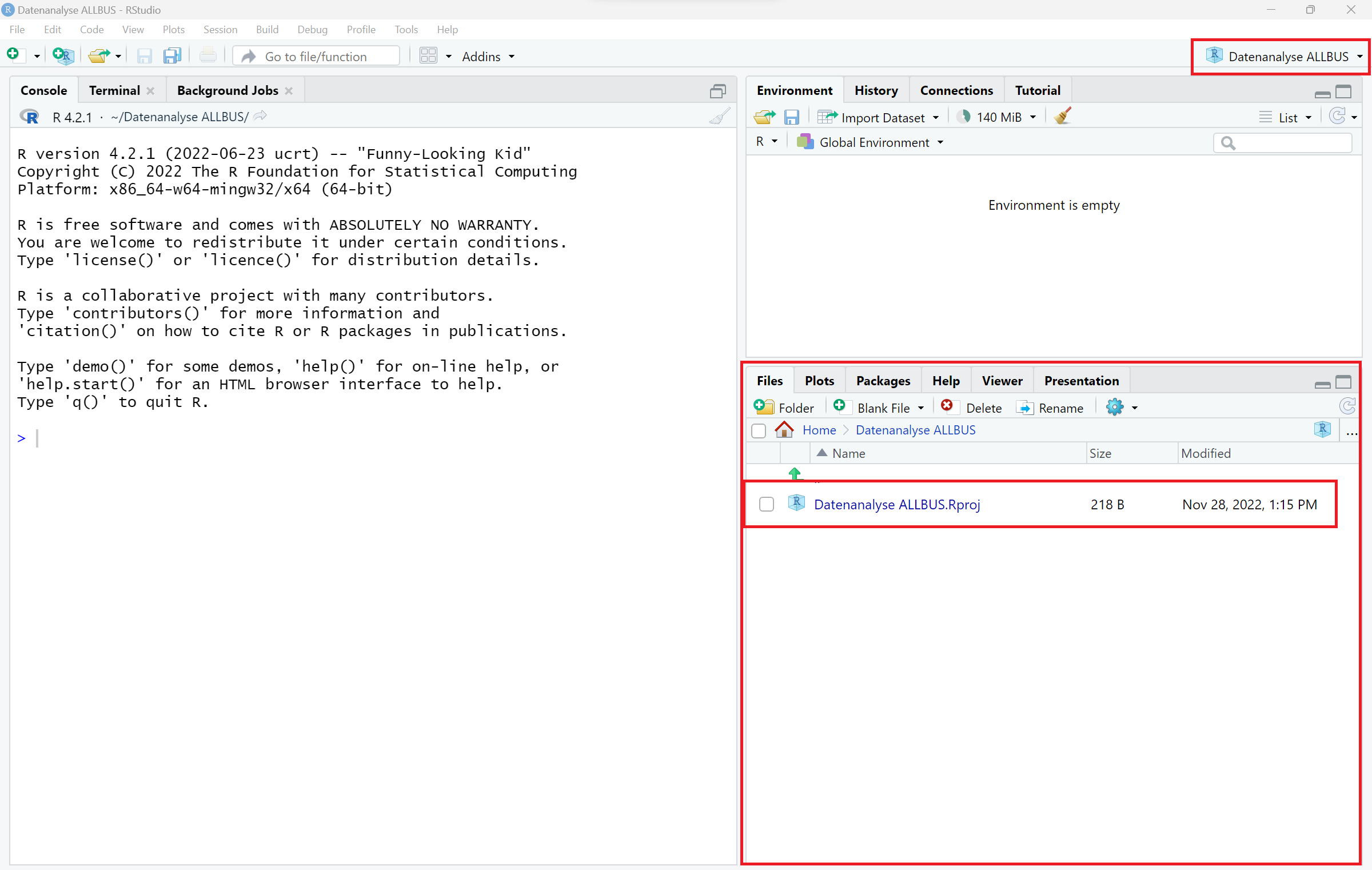
3.2.2 Organisation Deines Projektes
Da bei der Auswertung von Daten mit der Zeit eine Reihe von Skripten, Ausgaben und Grafiken anfallen, wird es immer schwieriger, einen Überblick über die Dateien eines Projektes zu behalten. Zur besseren Übersicht in Deinem Projekt solltest Du daher unterschiedliche Unterordner nutzen, um Dein Projekt sinnvoll und nachvollziehbar zu strukturieren. Für den Einstieg benötigst Du drei Unterordner mit den Namen “Daten”, “Ausgaben”, und “Skripte”. Um diese Ordner zu erstellen, gehe wie folgt vor:
- Klicke auf + Folder.
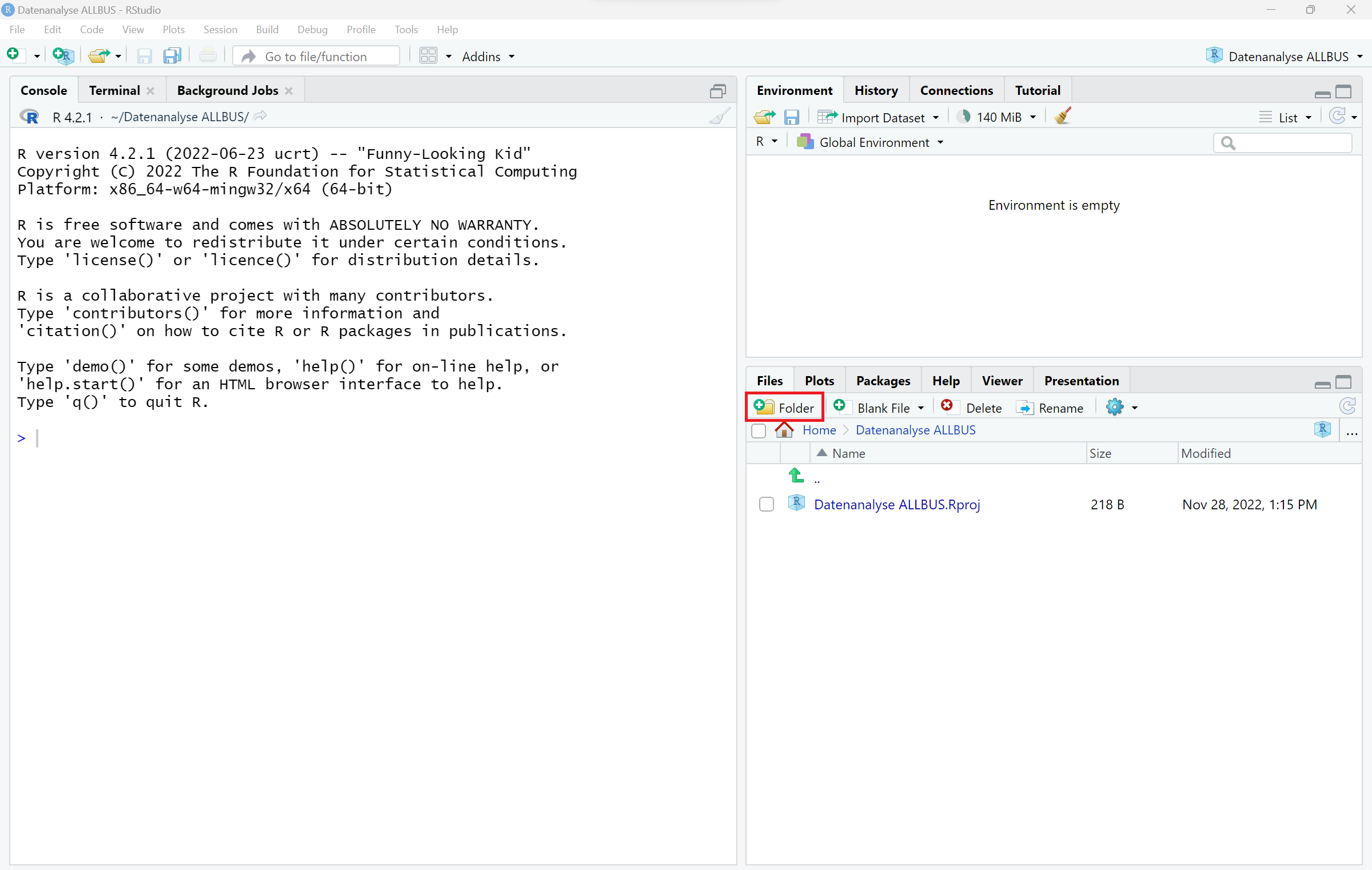
- Gib den Namen des Ordners ein und klicke auf OK. Verfahre analog mit den beiden weiteren Unterordner “Ausgaben” und “Skripte”.
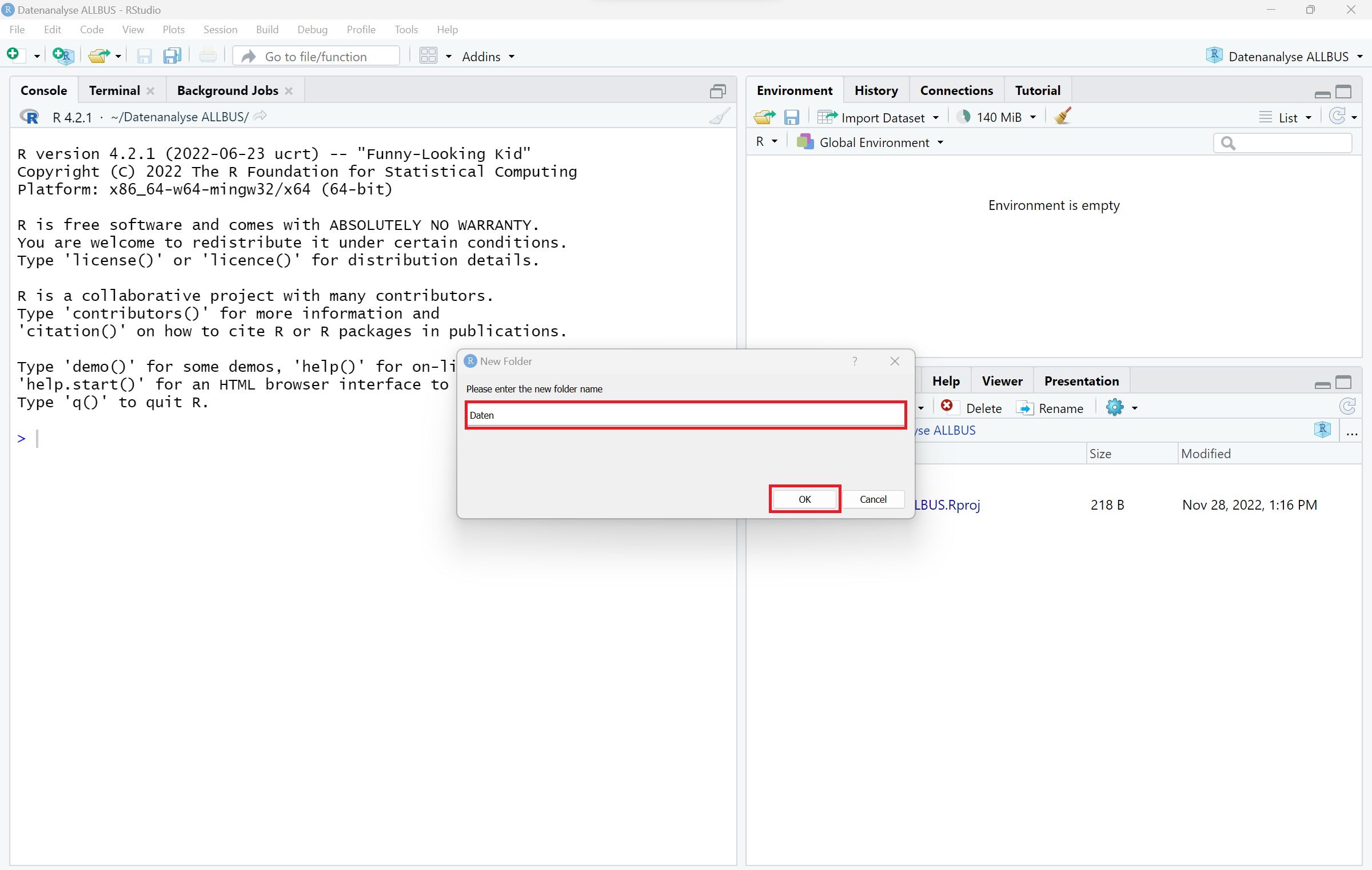
Nachdem Du alle drei Ordner angelegt hast, sollte die Struktur in Deinem Projekt so aussehen:
