Chapitre 4 Représentation et mise en page
Il existe de nombreuses manières de représenter les données, nous en verrons seulement quelques unes ici. À partir d’une couche de communes et des informations de l’INSEE, nous allons voir différentes manières de visualiser ces données.
4.1 Représenter des données
4.1.1 Cartes en symboles proportionnels
Les cartes en symbole proportionnels permettent la représentation de quantités ou d’effectifs par des symboles, généralement des cercles. La surface des symboles sera proportionnelle à la quantité ou l’effectif.
Dans un premier temps il est nécessaire de créer une couche de points à partir de la couche de communes, en utilisant les centroïdes (barycentres) des communes.
Une fois cette nouvelle couche créée, vous pouvez varier la taille des centroïdes des communes en fonction d’un champ ou d’une expression. Ici vous allez utiliser le champ “POPULATION”.
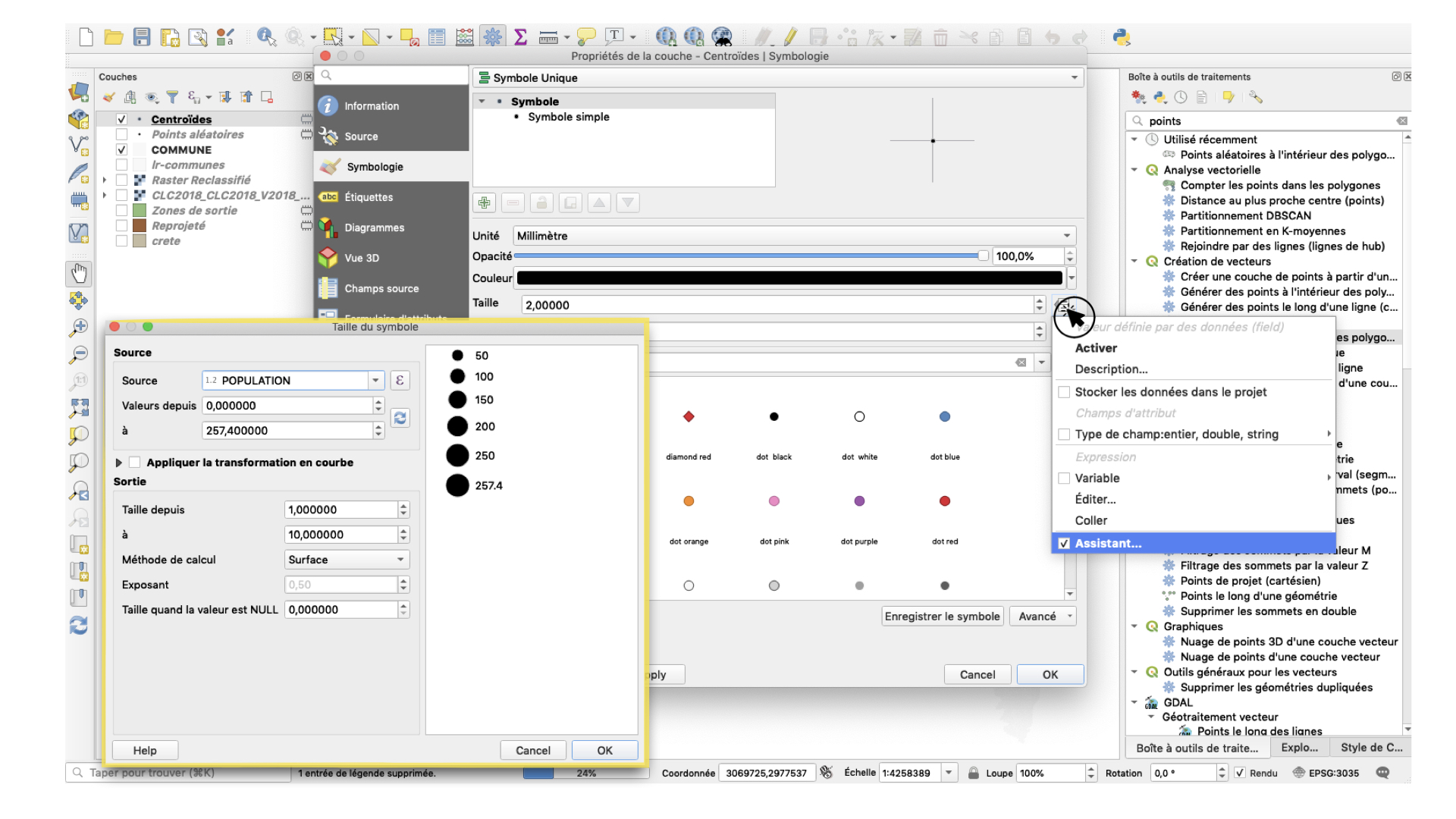
Figure 4.1: Faire varier la taille de points en fonction d’un champ
QGIS affiche les cercles dans l’ordre de la table ; il peut donc arriver que de petits cercles soient masqués par de plus gros cercles.
Pour corriger cela : Propriétés de la couche de centroïdes → rubrique Style, cochez la case Contrôle de l'ordre de rendu des entités tout en bas de la fenêtre.
Cliquez ensuite sur le bouton à droite de cette case, choisissez le champ POPULATION et l’ordre descendant.
Les points seront maintenant dessinés en commençant par ceux avec les plus importantes populations, qui seront donc recouverts par les points avec des valeurs de population plus faibles.
4.1.2 Cartes en semis de points
Une carte en semis de points permet, à partir d’un maillage surfacique, de représenter des quantités ou effectifs par des points placés aléatoirement au sein de chaque polygone. Le nombre de ces points est proportionnel à la quantité ou l’effectif lié au polygone.
Nous allons créer ces points aléatoires en fonction du champ POPULATION. Ce champ étant décimal avec un chiffre après la virgule, nous allons le multiplier par 10 pour obtenir des nombres entiers (il n’est pas possible de créer 0,7 points dans un polygone…).
• Importez la couche "lr-communes.shp".
• Ajoutez un champ entier nommé POP10, égal à 10 fois le champ POPULATION.
• N’ oubliez pas de quitter le mode édition une fois l’ opération terminée.
• "Menu Vecteur → Outils de recherche → Points aléatoires à l'intérieur de polygones..."
• Ajustez le style de la couche pour faire apparaître au mieux les données.4.1.3 Cartes en graphiques
Vous pouvez aussi intégrer des graphiques à vos cartes pour représenter des proportions ou l’évolution temporelle de certaines variables. Toutefois, faites attention à la lisibilité des cartes en graphiques. Il vaut parfois mieux créer une nouvelle variable pour faire passer une information plus intelligiblement. Deux grands types de graphiques existent :
- le diagramme en camembert permet de représenter plusieurs attributs numériques sous forme de secteurs. La taille du graphique de chaque objet est mise à l’échelle linéairement à partir d’un attribut auquel est affecté une taille maximum.
- le diagramme en barre permet de représenter plusieurs attributs numériques sous forme de barres accolées. Chaque barre est mise à l’échelle linéairement à partir d’un attribut auquel est affecté une taille maximum.
Dans QGIS, il est aussi possible de réaliser un diagramme en texte, ce qui est utile pour rendre compte précisémment des valeurs. Malheureusement, il n’est pas encore possible d’ajouter ces valeurs directement à un diagramme en camembert ou en barre. Je vous conseille donc de dupliquer la couche où se trouve votre diagramme et d’y superposer les mêmes informations mais avec un diagramme en texte, en utilisant un fond et lignes transparentes. Vous aurez ainsi votre diagramme avec les valeurs.
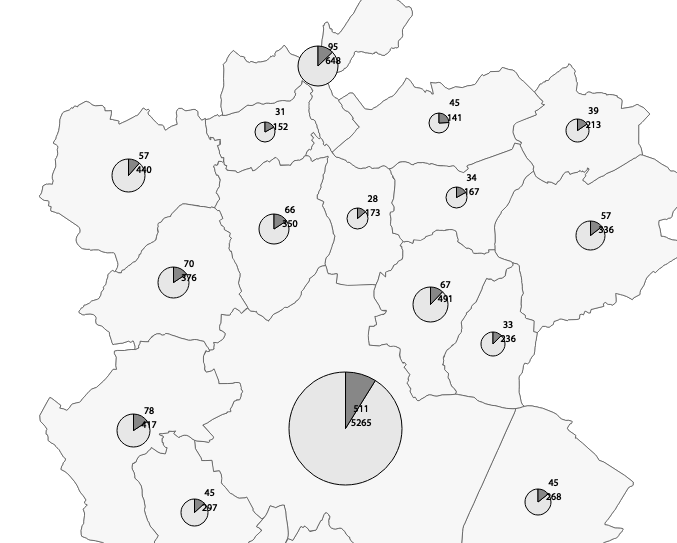
Figure 4.2: Population active et inactive visualisee grace a un diagramme en texte superpose sur un diagramme en camembert
• Importez la couche "lr-communes.shp" et la base de données "agreste.csv"
• Joignez la base de données à la couche des communes
• Ouvrez la table des attributs et prenez connaissance des variables
• Les variables "1988", "2000", "2010" représentent le nombre d’ exploitations dans
la commune pour chacune de ces années
• La variable "TerresLabour" représente la superficie de terres labourable dans la
commune, "Permanent" celle de cultures permanentes et "Herbe" celle de prairie.
• "Propriétés de la couche → Diagrammes → ..."
• Réalisez une carte diagramme en camembert de l’ occupation du sol
(voir ci-dessous pour une aide)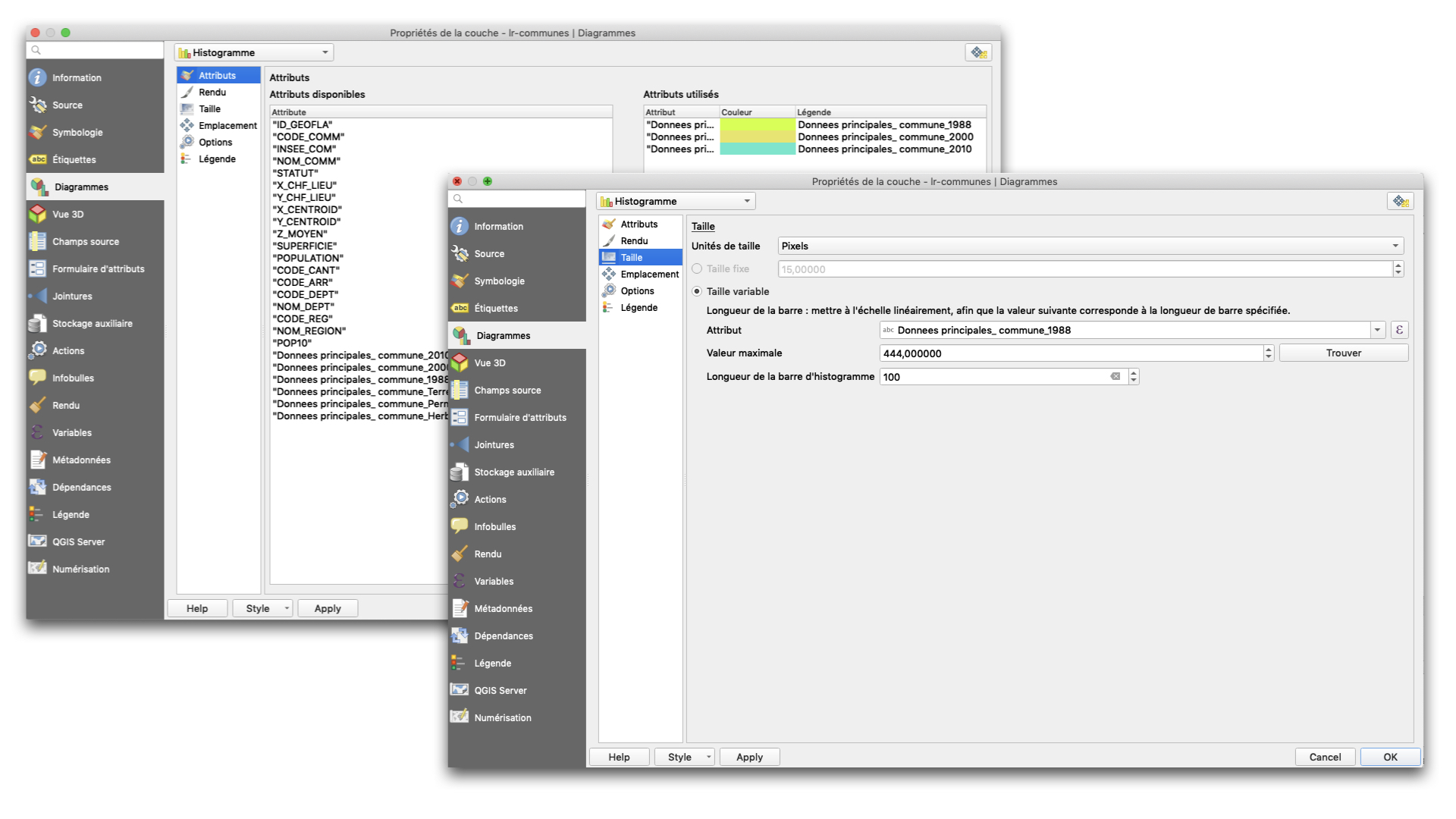
Figure 4.3: Visualisation de diagrammes en camemberts dans QGIS
• Réalisez une carte diagramme en barre pour représenter l’ évolution du nombre
d’ exploitations entre "1988", "2000" et "2010"
• Essayez d’ obtenir une carte similaire à celle présentée ci-dessous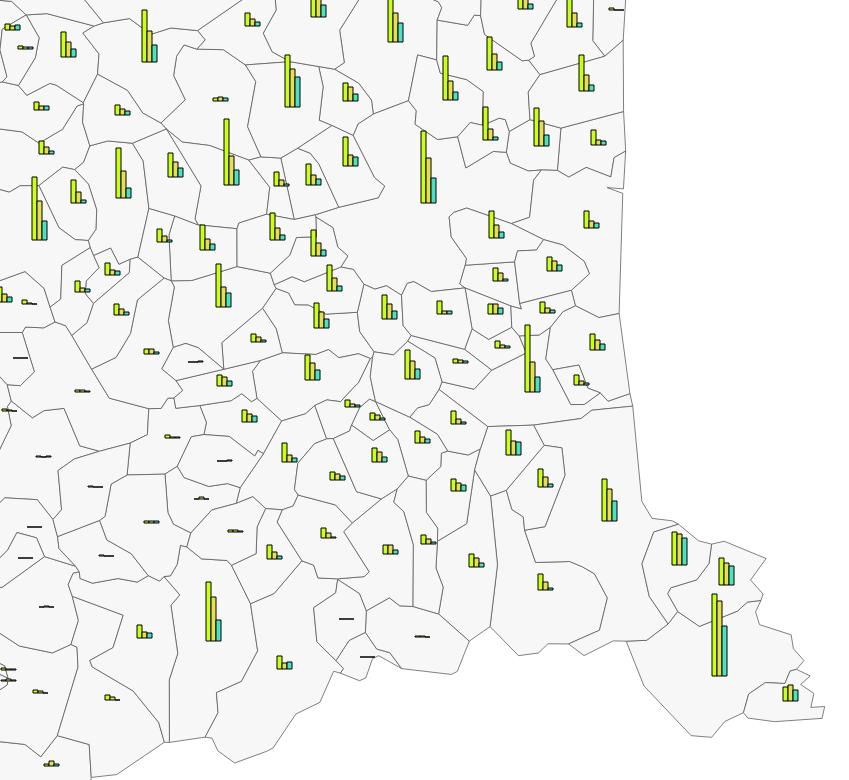
Figure 4.4: Diagramme en barres representant l’evolution du nombre d’exploitations agricoles par commune entre 1988 et 2010
4.1.4 Cartes choroplèthes
Une carte choroplèthe est une carte en aplats de couleurs. Les régions sont colorées selon une mesure statistique telle que la densité de population ou le revenu par habitant. Ce type de carte ne peut donc être utilisé pour représenter des quantités ou des effectifs. Les variables continues doivent être discrétisées pour produire des classes.
• Utilisez le shapefile "COMMUNE.shp".
• Créez un champ de densité de population nommé "DENSITE", de type décimal.
• La population est exprimée en milliers d’ habitants et la superficie en hectares,
nous voulons une densité exprimée en nombre d’ habitants par km2.
• Dans les propriétés de la couche rubrique "Style", testez différents modes de
discrétisation et nombres de classes.Aller plus loin : parfois il est plus lisible de retranscrire certaintes données en créant de nouvelles variables. Vous allez donc essayer de représenter d’une nouvelle manière les données d’évolution des exploitations agricoles par communes.
• Reprenez la couche "lr-communes.shp" et la base de donnée "agreste.csv"
• Créez un champ de type décimal nommé "EVO" et calculez-y le taux d’ évolution
du nombre d’ exploitations agricoles entre 1988 et 2010
• Représentez maintenant ce taux à l’ aide d’ une carte choroplèthes
# Comparez cette carte à celle en graphiques. Qu'en pensez-vous ?4.2 Mise en page
Maintenant que vos données sont représentées de manière satisfaisante, vous allez en faire une carte pour pouvoir l’intégrer dans vos rapports, articles et présentations. Cette partie n’a pas pour but d’expliquer les bonnes et mauvaises pratiques en matière de cartographie (cf. cours sur la sémiologie graphique), mais se bornera à décrire quelques fonctionnalités du mode mise en page de QGIS.
4.2.1 Préparer la mise en page
Commencez par ajouter toutes les couches dont vous avez besoin, et supprimez toutes les couches inutiles. Choisissez le style de chacune des couches. N’oubliez pas également de choisir un SCR adapté pour votre projet (projeté si vous souhaitez créer une échelle en mètres par exemple).
4.2.2 Le composeur d’impression
Le mode mise en page se nomme composeur d’impression dans QGIS. C’est dans le composeur d’impression que vous pourrez ajouter une échelle, un titre etc. à votre carte.
Dans le composeur d’impression, l’onglet Composition permet de fixer les paramètres de la page (format A4, paysage ou portrait…), et l’onglet Propriétés de l'objet les paramètres de l’objet actuellement sélectionné.
La première étape consiste à déterminer les dimensions de la page dans l’onglet composition. S’il s’agit d’une figure destinée à être intégrée dans un rapport, vous pouvez très bien choisir une taille personnalisée, par exemple 15 x 15 cm.
4.2.3 Ajouter des éléments
• "Menu Ajouter un élément → Ajouter carte"
• Dessinez un rectangle sur la page, de la taille que vous voulez
• Onglet "Propriétés de l'objet", rubrique "Position et taille"
• Fixez X et Y à 0 et la largeur et hauteur à 150 mmLa carte créée est synchronisée avec les données visibles dans QGIS : si vous changer le style d’une des couches dans la fenêtre principale de QGIS et revenez au composeur, la carte aura été mise à jour (si besoin en cliquant sur le bouton actualiser).
- Centrer la carte : cliquez sur l’icône
Déplacer le contenu de l'objetet faites glisser le contenu de la carte. - Zoomer et dézoomer : modifiez l’échelle dans les propriétés de la carte, ou bien utilisez la molette de la souris après avoir sélectionner l’outil
Déplacer le contenu de l'objet. - Ajouter une légende : icône
Ajouter une nouvelle légende, puis cliquez n’importe où sur la carte pour l’ajouter. La légende reprend celle de la couche dans QGIS : si vous modifiez les étiquettes de la légende dans la propriété de la couche, la légende du composeur prendra en compte ces modifications, automatiquement si la caseMise à jour autoest cochée ou sinon en cochantTout mettre à jour. N’hésitez pas à explorer les autres rubriques des propriétés de la légende. - Ajouter une échelle :
Ajouter une nouvelle échelle graphiquepuis cliquez sur la carte. Indiquez d’abord l’unité de votre projet : par exemple le mètre (votre projet doit utiliser un SCR projeté), puis tapez 1000 dans la caseMultiplicateur des unités de l'étiquette. Différents styles d’échelle peuvent être choisis dans la rubriquePropriétés principalesde l’échelle. - Ajouter du texte : outil
Ajouter une nouvelle étiquette. Utile pour mettre un titre, les sources, l’auteur. Dans les propriétés de cet objet, vous pouvez ensuite modifier le texte, la police, la couleur… - Ajouter une image : icône
Ajouter une image. Dans les propriétés principales, choisissez ensuite une image sur votre ordinateur ou dans la bibliothèque de symboles de QGIS (rubriqueRechercher dans les répertoires).
Vous pouvez aussi ajouter une deuxième carte à votre page, ce qui oeut être utile pour montrer la situation de votre carte à une échelle plus large.
Ajouter une carte, réglez son emprise et son échelle. Il peut être nécessaire de choisir les bonnes couches pour une des cartes dans QGIS, mettre à jour cette carte dans le composeur puis cocher la case Verrouiller les couches pour cette carte avant de faire la même chose pour l’autre carte.
4.2.4 Exporter une carte
Vous pouvez soit l’exporter au format image (PNG, JPG) pour l’intégrer directement dans un rapport par exemple, soit l’exporter au format vectoriel PDF pour la retravailler dans un logiciel de dessin type Inkscape ou Adobe Illustrator.
Vous pouvez également l’imprimer directement.
Pour exporter au format image : vous pouvez tout d’abord paramétrer la résolution à laquelle votre carte sera exportée : onglet Mise en page › Paramètres d'export › 300dpi (minimum pour l'impression).
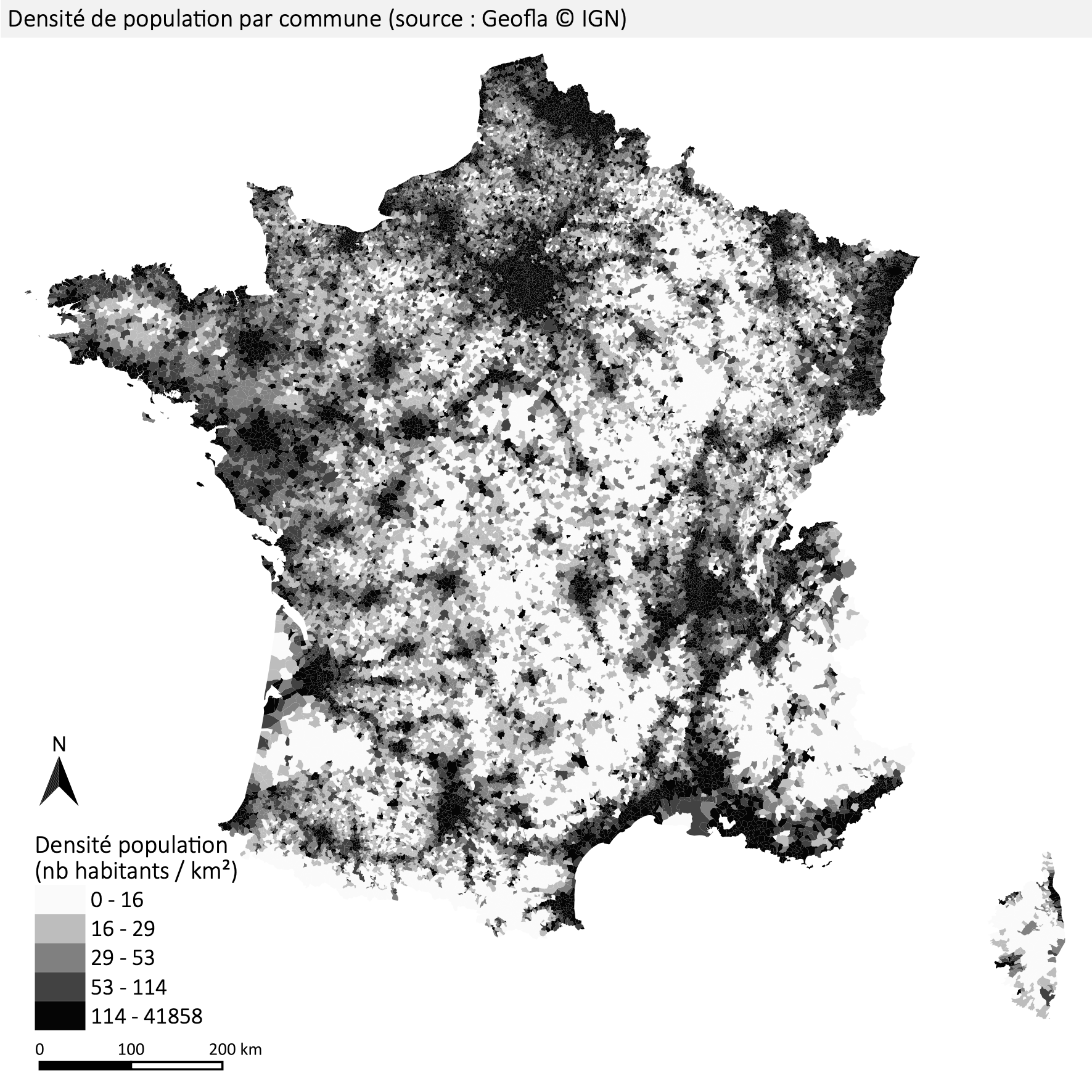
Figure 4.5: Exemple de carte produite grace au composeur d’impression de QGIS