Chapitre 2 Prise en main de QGIS
2.1 Interface
On distingue 6 zones dans QGIS.
1. Barre de menu. On y trouve les outils de navigation, de géotraitement, de visualiation et de représentation. C’est aussi ici que l’on trouve les plugins.
2. Barres d’outils. On y trouve la même chose que dans les menus, mais sous forme d’icônes. Pour savoir que fait un outil, passez la souris au-dessus et lisez l’infobulle. Pour rajouter ou enlever des barres d’outils, clic-droit n’importe où dans cette zone sauf sur un outil désactivé, cocher ou décocher les barres d’outils voulues.
3. Liste des couches chargées. Aussi appelée table des matières. Si plusieurs couches sont présentes, vous pouvez en modifier ici l’ordre d’affichage. L’ordre des couches dans ce panneau est important. Les couches situées en haut seront visualisées au dessus des couches situées en bas. Par conséquent, les couches doivent être ordonnées avec les fonds de carte tout en bas de la liste et les couches de points en haut. Pour faire apparaître ou disparaître cette zone : menu Vue → Panneaux → Couches
4. Zone de visualisation. On peut zoomer ou se déplacer dans cette zone en utilisant la molette de la souris, ainsi que le trackpad. Vous pouvez aussi vous déplacer dans la carte en maintenant la touche espace appuyée, quelque soit l’outil en cours dans QGIS. Le même résultat est obtenu en maintenant la molette de la souris enfoncée (clic molette prolongé).
5. Panneaux supplémentaires. Par exemple le panneau Explorateur.
Pour ajouter des panneaux, Menu Vue → Panneaux
6. Barre d’état. On y trouve les coordonnées du point où se trouve la souris, l’échelle…
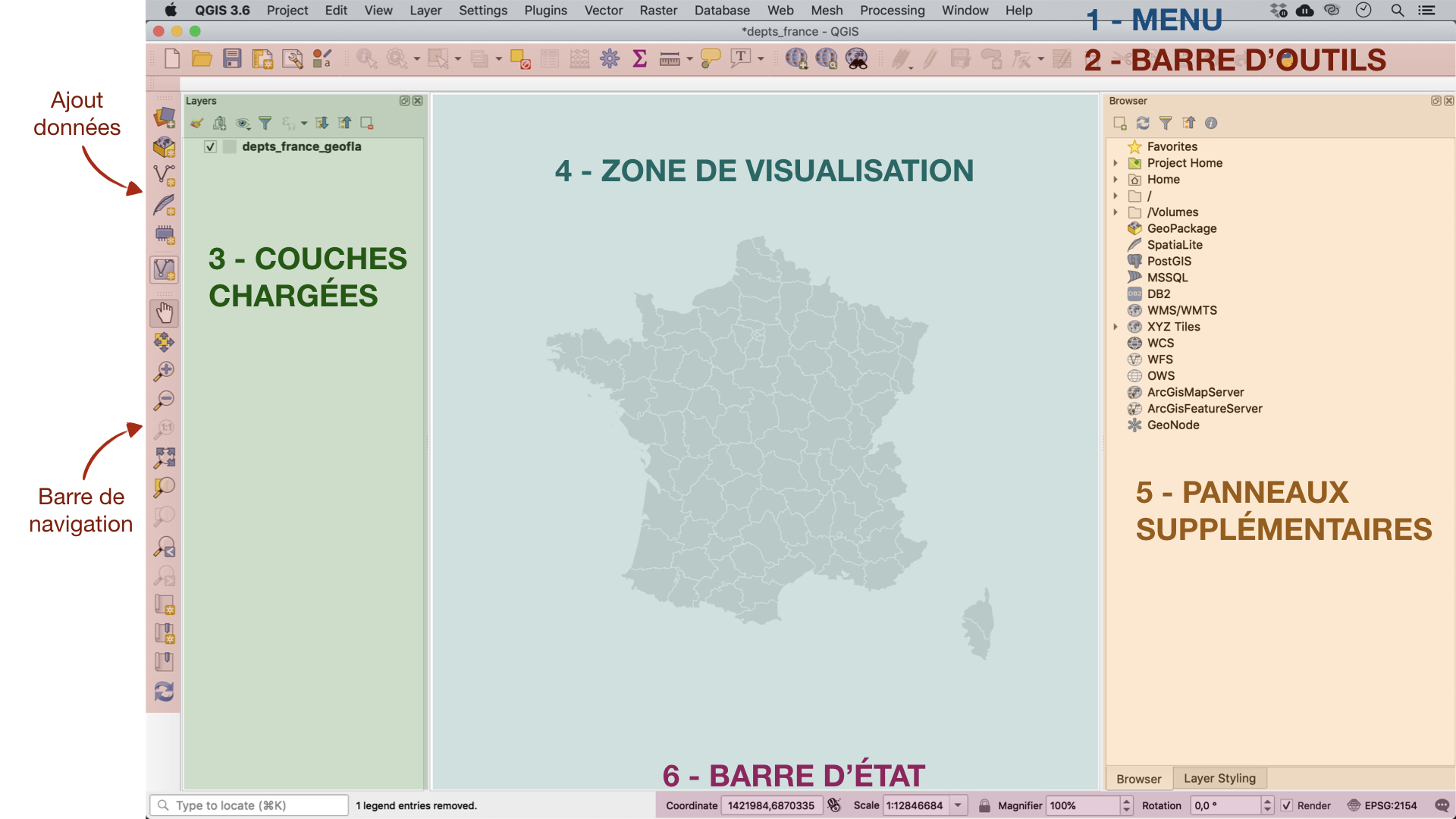
Figure 2.1: Interface QGIS et ses 6 zones
2.2 Gestion des données
2.2.1 Espace de travail
Un projet est un espace de travail. Sauvegarder un projet équivaut à sauvegarder le style utilisé pour chaque couche, le zoom, le référentiel géographique… mais pas les données! Il n’est bien sûr pas utile de comprendre en détail le contenu du fichier projet, mais il est important de noter qu’il ne s’agit que d’un fichier texte, qui va “appeler” les données. Si vous fournissez à un collègue votre seul fichier QGS, sans les données correspondantes, ce collègue ne pourra pas visualiser les données. Un projet QGIS est sauvegardé avec l’extension .qgs.
Il est de bonne pratique de mettre en place un espace de travail pour vous assurer que les données que vous exportez sont directement sauvegardées dans le bon chemin d’accès où vos données sont stockées.
Allez dans Projet > Propriétés > Général > Paramètres Généraux > Project home > Définir le chemin et sélectionner le dossier dans lequel vous sauvegardez vos données. Par exemple C:\IAMM\I3PGAT1019A\sig\TutoQGIS-IAMM.
2.2.2 Format de couche vecteur
Différents formats de couche vecteur existent.
Le format Shapefile (.shp) créé par ESRI pour le logiciel ArcGIS, est l’un des standards des SIG et est le plus utilisé de nos jours.
En réalité, un fichier Shapefile est composé d’au moins trois fichiers, avec un quatrième complémentaire et très utile :
.shpqui contient les informations spatiales ;.dbfqui contient les informations attributaires (limitations pour les noms de colonne : pas d’accents et maximum 10 caractères) ;.shxqui est un fichier d’index ;.prjqui contient le code du système de coordonnées et éventuellement de la projection.
Pour que le shapefile s’ouvre correctement, tous ces fichiers doivent avoir exactement le même nom (seulement l’extension change).
Le format TAB (.tab), créé pour le logiciel MapInfo, est aussi composé de plusieurs fichiers :
.map: données spatiales (avec le système de coordonnées).dat: données attributaires.tab: structure de la couche.id: lien entre les fichiers DAT et MAP.ind: fichier d’indexation (facultatif)
Attention, QGIS peut ouvrir des fichiers au format .tab, mais il ne peut pas les éditer ; il faudra pour cela les enregistrer au format .shp.
2.2.3 Format de couche raster
Il existe énormément de formats différents pour les couches raster. De nombreux formats d’images habituels possèdent leur équivalence pour les logiciels SIG.
Par exemple, les .tif utilisés dans les logiciels SIG possèdent des informations en plus par rapport aux .tif “classiques” : quel type de coordonnées est utilisé, quelles sont les coordonnées de l’image…
Il s’agit alors d’un cas particulier de .tif nommé GeoTIFF.
L’extension du fichier reste .tif. Cependant, chargé dans un logiciel SIG, ce .tif s’affichera directement au bon endroit.
D’autres fichiers peuvent être associés à un raster :
.qml: ce fichier facultatif sauvegarde le mode de représentation du raster : du noir vers le blanc, valeur minimum et maximum. S’il n’est pas présent, le raster s’affichera avec des paramètres par défaut. Il est propre à QGIS..aux.xml: ce fichier parfois présent sauvegarde des statistiques et parfois le système de coordonnées de l’image. Il permet d’accélérer l’affichage et certains traitements. Ce fichier est également lisible par le logiciel ArcGIS..tfw: souvent appelé “World file”, ce fichier stocke les coordonnées de l’image et la taille des pixels. Ce type de fichier existe pour plusieurs formats d’image : l’extension sera.jgwpour un.jpg,.pgwpour un.pngetc. Ce fichier n’est pas nécessaire si les informations sont déjà contenues dans l’en-tête de l’image (ce qui est le cas pour notre GeoTIFF). Les world file sont de moins en moins utilisés dans les SIG ; ils peuvent cependant être utiles pour un logiciel non SIG ou pour un format d’image ne permettant pas le stockage d’informations de localisation dans son en-tête.
2.3 Import de données
2.3.1 Couches vecteur
Pour ajouter une couche vecteur, plusieurs solutions existent :
Tout d’abord, vous pouvez importer une couche par le menu (raccourci dans barre d’outils ou par le menu). Une nouvelle fenêtre apparait dans laquelle vous pouvez parcourir et sélectionner la couche voulue dans un de vos dossiers. Cliquez sur Ouvrir : vous pouvez voir à l’écran les données apparaitre.
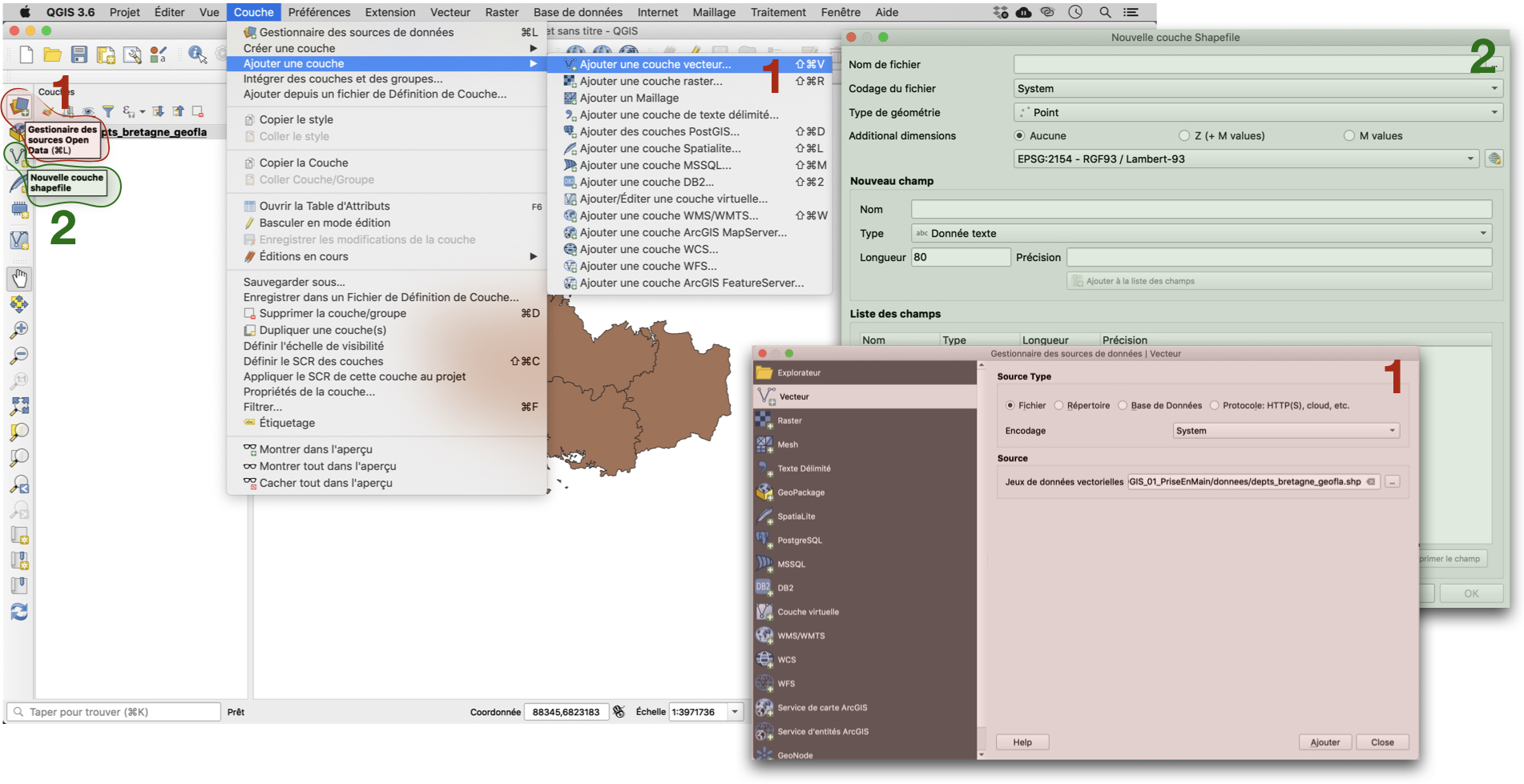
Figure 2.2: Importer une couche vecteur
Une deuxième option consiste à passer par l’explorateur de fichiers.
Commencez par l’activer dans le menu Menu Vue → Panneaux → Explorateur.
Dans ce panneau, naviguez dans l’arborescence de vos fichiers jusqu’au dossier où vous avez téléchargé les données de ce tutoriel.
Vous pouvez mettre un dossier en favori pour faciliter les prochains imports de données.
Pour cela, faites un clic droit sur le dossier voulu → Ajouter en Favori.
• Importer le fichier "depts_bretagne_geofla.shp"
• Testez les différents boutons de zoom et de déplacement.
# Pouvez-vous déterminer l'effet de chacun d'entre eux ?À noter : pour supprimer une couche, clic droit sur son nom dans la table des matières, Supprimer.
Cette manipulation enlève seulement la couche de QGIS ; elle reste présente sur votre ordinateur, prête à être ajoutée à nouveau dans QGIS.
Pour accéder aux propriétés de la couche, clic-droit sur le nom de la couche dans la table des matières, Propriétés (ou bien double-clic sur le nom de la couche). Vous avez accès ici à plusieurs propriétés, notamment :
- la manière dont la couche est représentée, dans la rubrique
Style. Vous pouvez par exemple changer ici la couleur des départements - l’emplacement de la couche, dans la rubrique
Général.
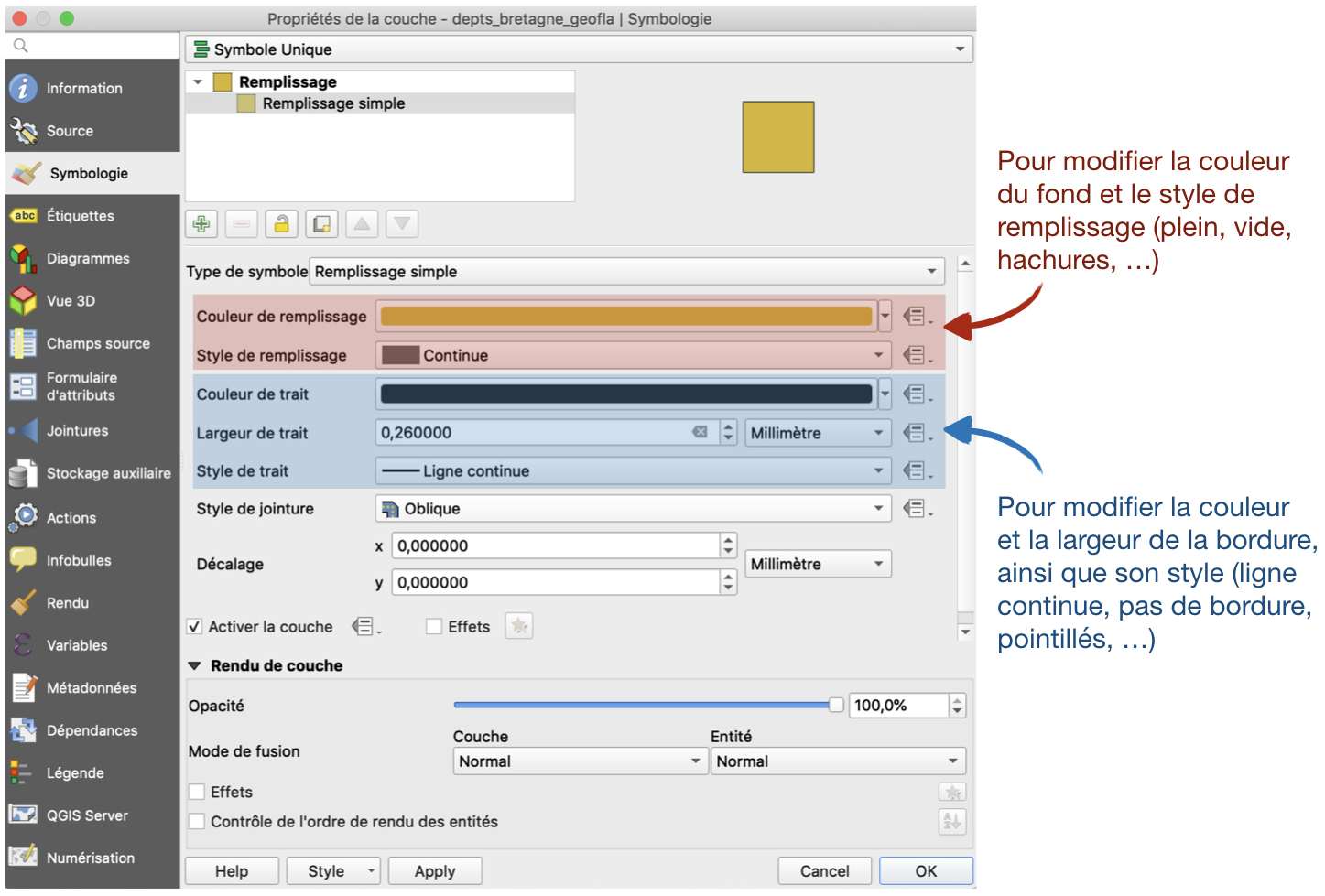
Figure 2.3: Changer la representation d’une couche vecteur
2.3.2 Couches raster
Vous pouvez importer un raster par le menu. Une nouvelle fenêtre apparait dans laquelle vous pouvez parcourir et sélectionner la couche voulue dans un de vos dossiers. Cliquez sur Ouvrir : vous pouvez voir à l’écran la couche apparaitre. Comme pour les couches vecteur, vous pouvez également double cliquer sur la couche dans l’explorateur de fichiers.
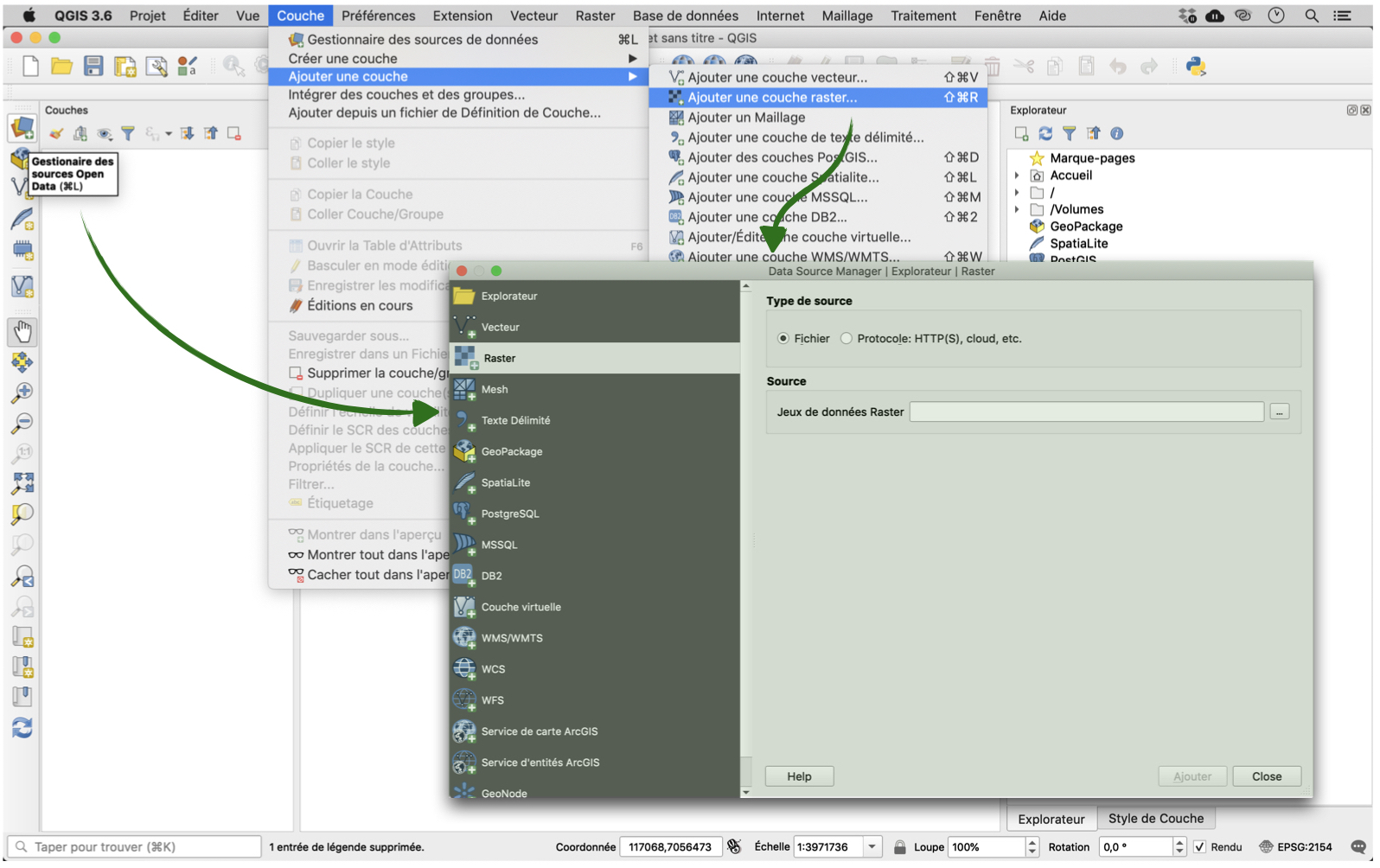
Figure 2.4: Importer une couche raster
Après avoir sélectionné la couche en cliquant sur son nom dans la table des matières, utilisez l’outil Identifier les entités.
• Cliquez sur un point noir du raster.
# Quelle est l'altitude en ce point ?
• Cliquez sur un point blanc du raster.
# Qu'en conclure ?Pour accéder aux propriétés d’une couche raster, clic-droit sur le nom de la couche dans la table des matières, Propriétés (ou bien double-clic sur le nom de la couche).
Les différentes rubriques des propriétés sont un peu différentes de celles d’une couche vecteur ; on retrouve néanmoins les rubriques Général et Style.
Cliquez sur la rubrique Style.
Vous pouvez modifier les valeurs minimum et maximum, et inverser les couleurs en choisissant Noir vers blanc au lieu de Blanc vers noir. Cliquez à chaque fois sur Appliquer en bas de la fenêtre pour voir le résultat de vos changements.
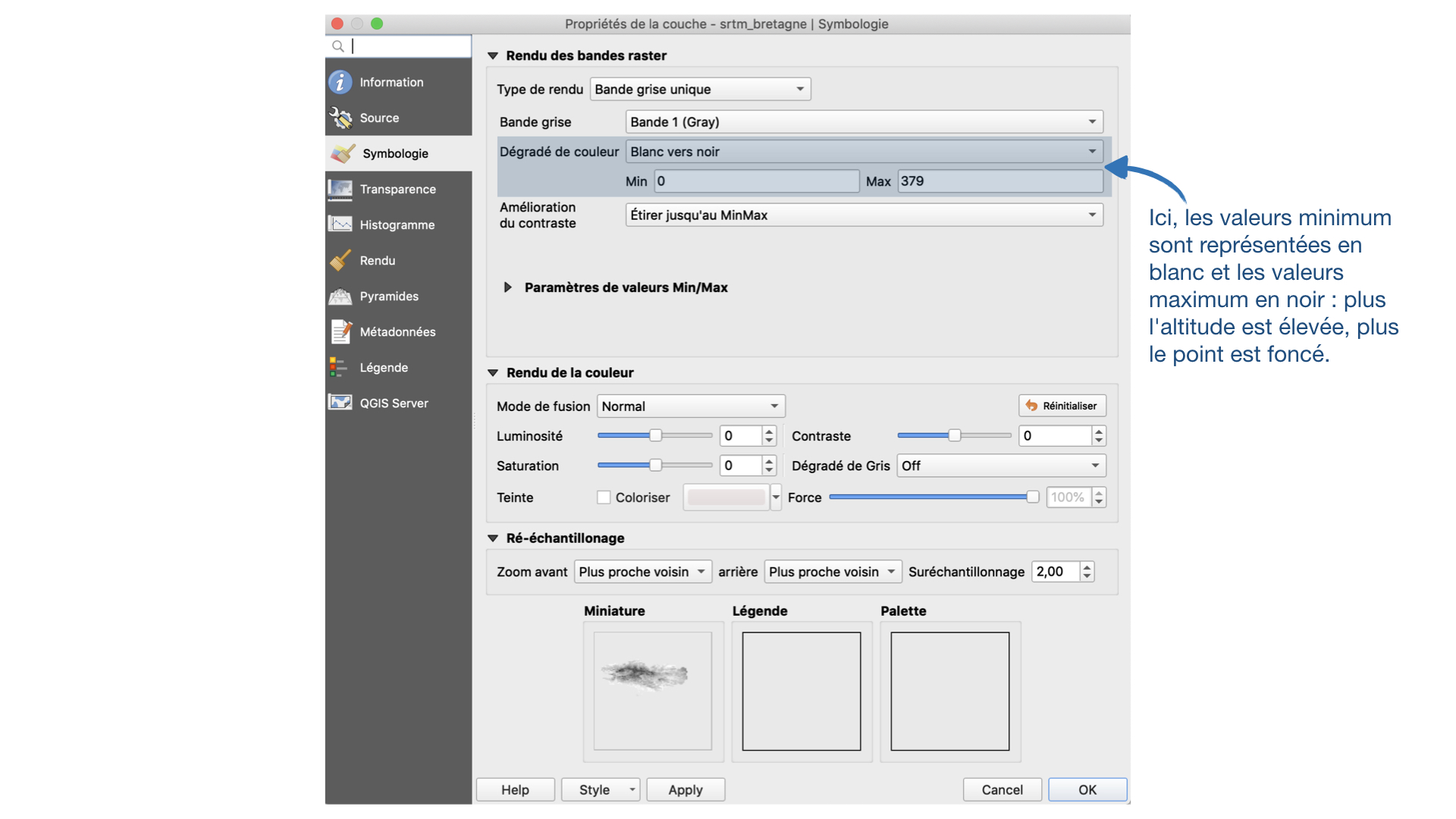
Figure 2.5: Changer la representation d’une couche raster
2.3.3 Données ponctuelles
Si vous faites des relevés de terrain avec un GPS par exemple, ou alors si vous téléchargez des données de recensement, il sera courant de disposer d’un tableau avec deux colonnes X et Y : comment utiliser ces données dans un SIG ?
Nous prendrons ici l’exemple d’un fichier au format .csv.
Pour information, il est possible de créer un fichier au format .csv à partir d’un fichier .ods (LibreOffice) ou .xls (Microsoft Office) par exemple.
Ouvrez le fichier des villes de France villes.csv.
Le format CSV est un format relativement simple : il contient des colonnes séparées habituellement par des virgules, parfois par des points-virgules, tabulations ou autre. La première ligne contient les en-têtes de colonnes.
# À votre avis, dans quel SCR sont mesurées la latitude et la longitude?
# Pouvez-vous trouver cette info dans les métadonnées?Dans la mesure où nous allons ajouter des données issues d’un fichier texte à QGIS, QGIS ne pourra pas lire dans quel référentiel ont été mesurées ces coordonnées : ce sera à nous de le préciser au logiciel.
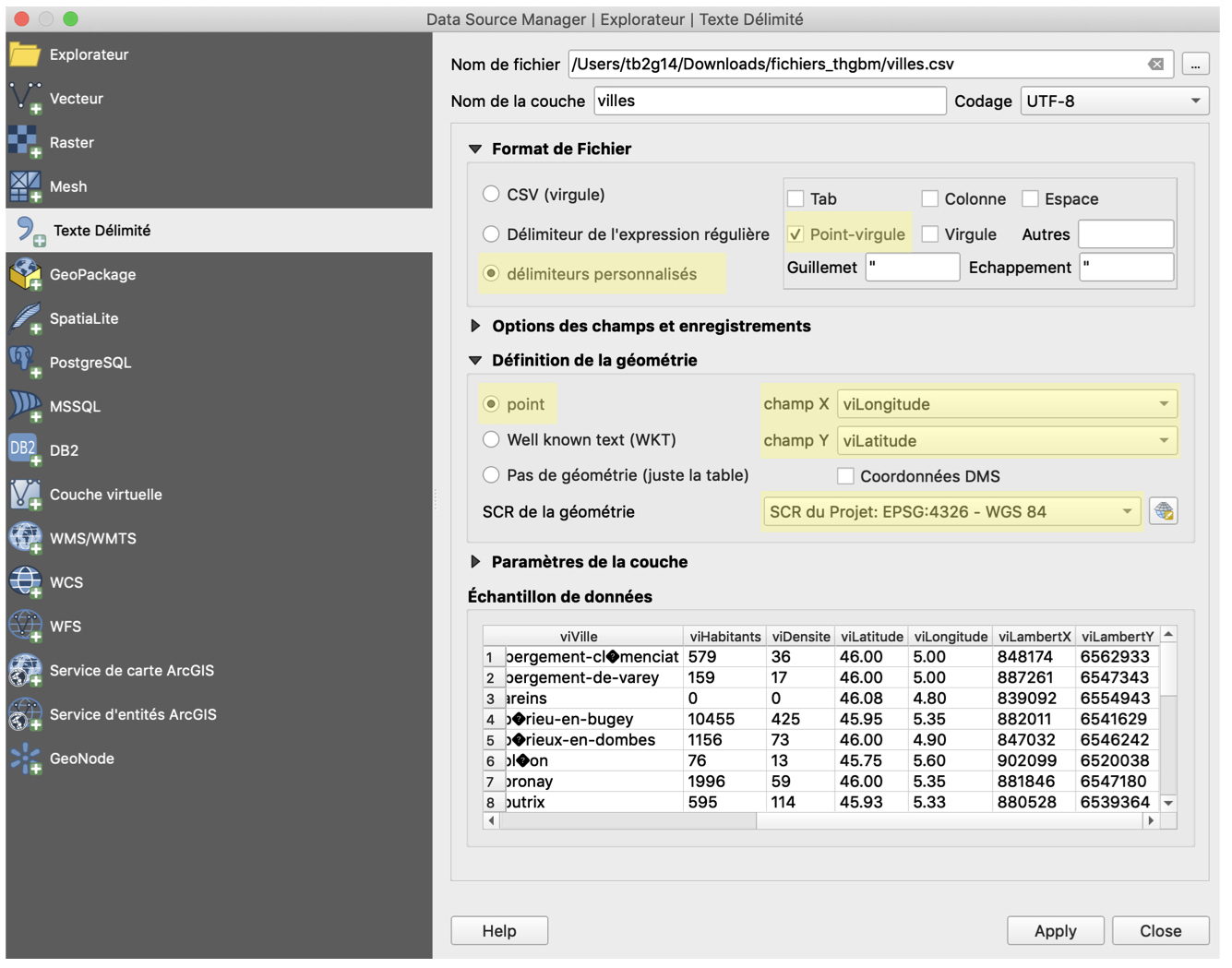
Figure 2.6: Importer un tableau csv
2.3.4 Fond de carte
Un fond de carte permet de donner un contexte géographique aux données que vous représentez sur une carte.
Outre le fait que cela rende la carte plus esthétique, il permet de donner des détails permettant au lecteur d’identifier la localisation de la carte mais aussi d’autres informations importantes.
Le niveau de détail du fond de carte dépendra de l’objectif de la carte.
Vous pouvez ajouter un fond de carte en utilisant le plugin QuickMapServices.
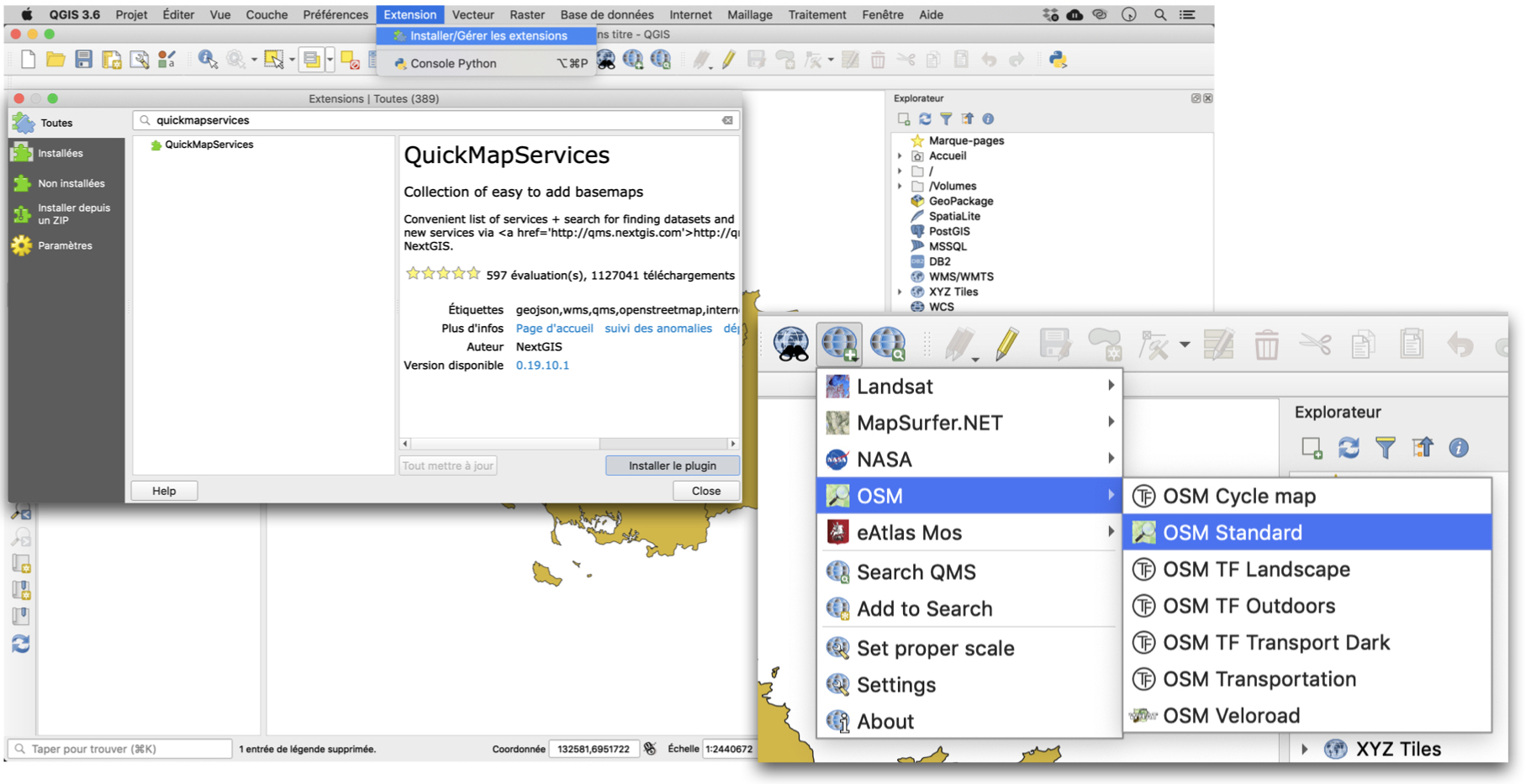
Figure 2.7: Installation QuickMapServices et utilisation
2.4 Projection des données
Le système de coordonnées et sa projection associée (s’il y en a une) sont nommés SCR (Système de Coordonnées de Référence) suivant la terminologie utilisée par QGIS.
Ouvrez les propriétés de la couche depts_bretagne_geofla.shp (double clic sur le nom de la couche) et allez dans la rubrique Source.
Faites de même avec la couche des villes françaises.
Vous avez donc pu constater que les deux couches présente ont deux SCR différents. C’est grâce à la projection à la volée, une fonctionnalité qui permet d’afficher des couches dans un autre SCR que le leur, le SCR du projet. Ainsi, la couche ville est affichée en RGF93 Lambert93 bien que son SCR soit le WGS84. Il s’agit bien uniquement d’une question d’affichage, le SCR de la couche n’est pas modifié. Il est donc possible de superposer plusieurs couches dans des SCR différents.
Cependant, certaines manipulations nécessitent que toutes les couches soient dans le même SCR. Il est donc utile de savoir modifier le SCR d’une couche, ce qui implique de recalculer les coordonnées de tous les objets de la couche dans un autre SCR. Cette manipulation crée une nouvelle couche.
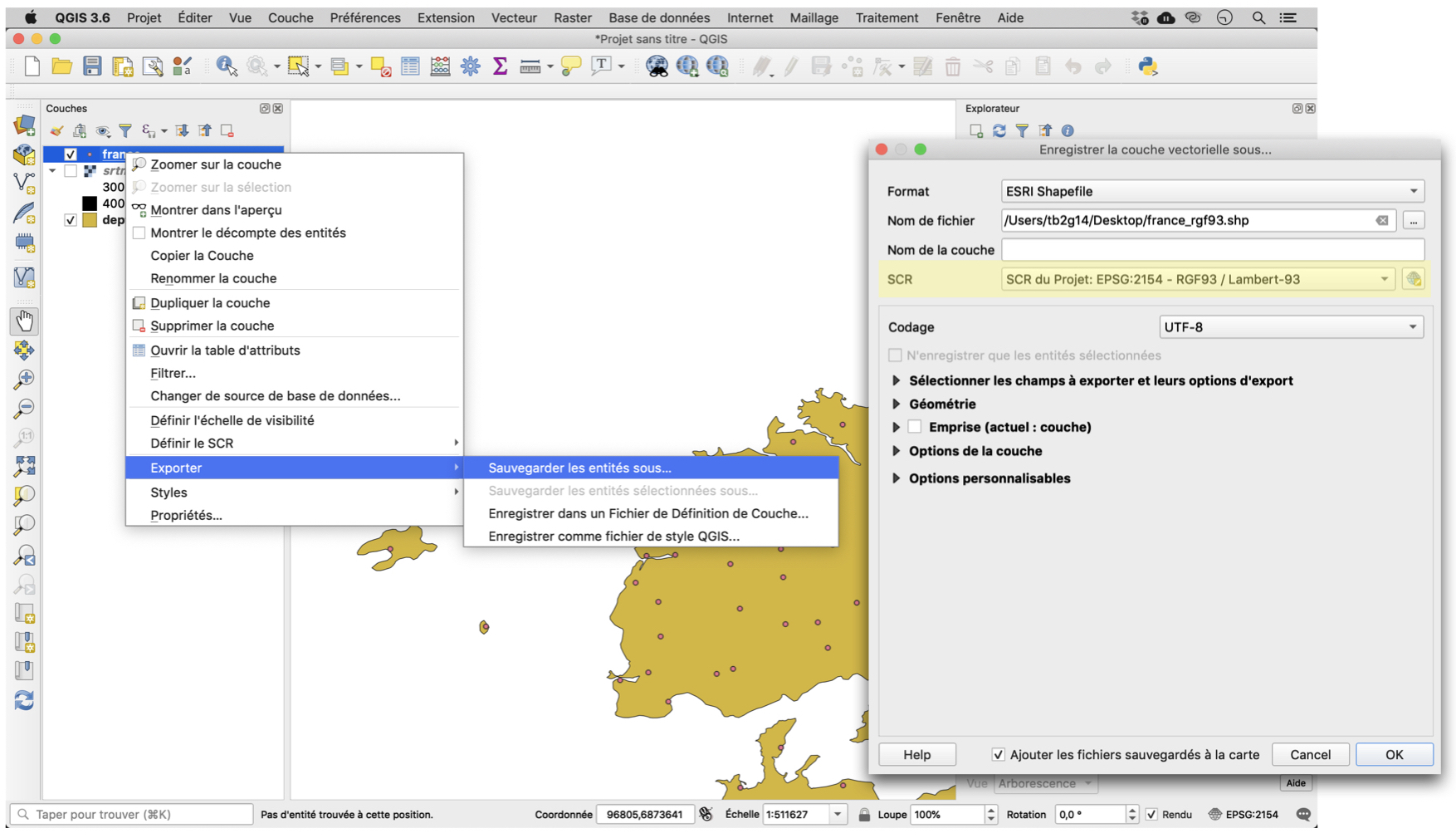
Figure 2.8: Modifier le SCR d’une couche
2.5 Manipulation de données vecteur
2.5.1 Requêtes
Nous allons voir ici comment utiliser les données de la table attributaire pour sélectionner des éléments d’une couche, par exemple comment sélectionner les départements de l’ancienne région « Languedoc-Roussillon » . Beaucoup d’opérateurs sont disponibles pour les requêtes attributaires; nous ne les passerons pas tous en revue mais allons simplement utiliser quelques uns des plus courants.
Pour sélectionner les départements du Languedoc-Roussillon, vous pouvez cliquez sur le numéro des lignes correspondantes ou bien directement sur ces départements sur la carte. Vous pouvez aussi utiliser une requête attributaire.
• Ajoutez la couche "departements.shp".
• Ouvrez la table attributaire de cette couche.
# Quelle colonne vous renseigne sur la région dans lequel un département se situe ?
• Dans la barre d’outils située en haut de la table attributaire,
cliquez sur l’icône "Sélectionne les entités en utilisant une expression".La fenêtre de requête attributaire s’ouvre : Pour faire une requête simple, par exemple pour sélectionner les départements de l’ex région Languedoc-Roussillon :
- Cliquez sur Champs et valeurs dans la colonne du milieu : la liste des champs de la table apparaît
- Double-cliquez sur le champ des régions pour le faire apparaître dans la case Expression à gauche de la fenêtre (notez les guillemets doubles)
- Cliquez sur l’opérateur
= - Cliquez sur le bouton
Toutespour voir dans la case Valeurs la liste des valeurs uniques du champ sélectionné Double-cliquez sur la valeur correspondant au Languedoc-Roussillon (notez les guillemets simples) Cliquez sur le bouton Sélection en bas de la fenêtre Vous pouvez lire le nombre d’éléments sélectionnés en haut de la table attributaire.
Vous allez maintenant apprendre à créer une nouvelle couche shapefile à partir d’une sélection.
Vous allez ici combiner deux critères. Deux opérateurs permettent cela : AND (et) et OR (ou). Avec l’opérateur AND, tous les critères doivent être remplis Avec l’opérateur OR, il suffit qu’un seul des critères soit rempli.
• Sélectionnez maintenant les départements de la nouvelle région Occitanie.
• Celle-ci se compose des anciennes régions Landguedoc-Roussillon et Midi-Pyrénées.Une fois les départements sélectionnés, clic-droit sur la couche départements > exporter > sauvegarder les entités sélectionnées sous.
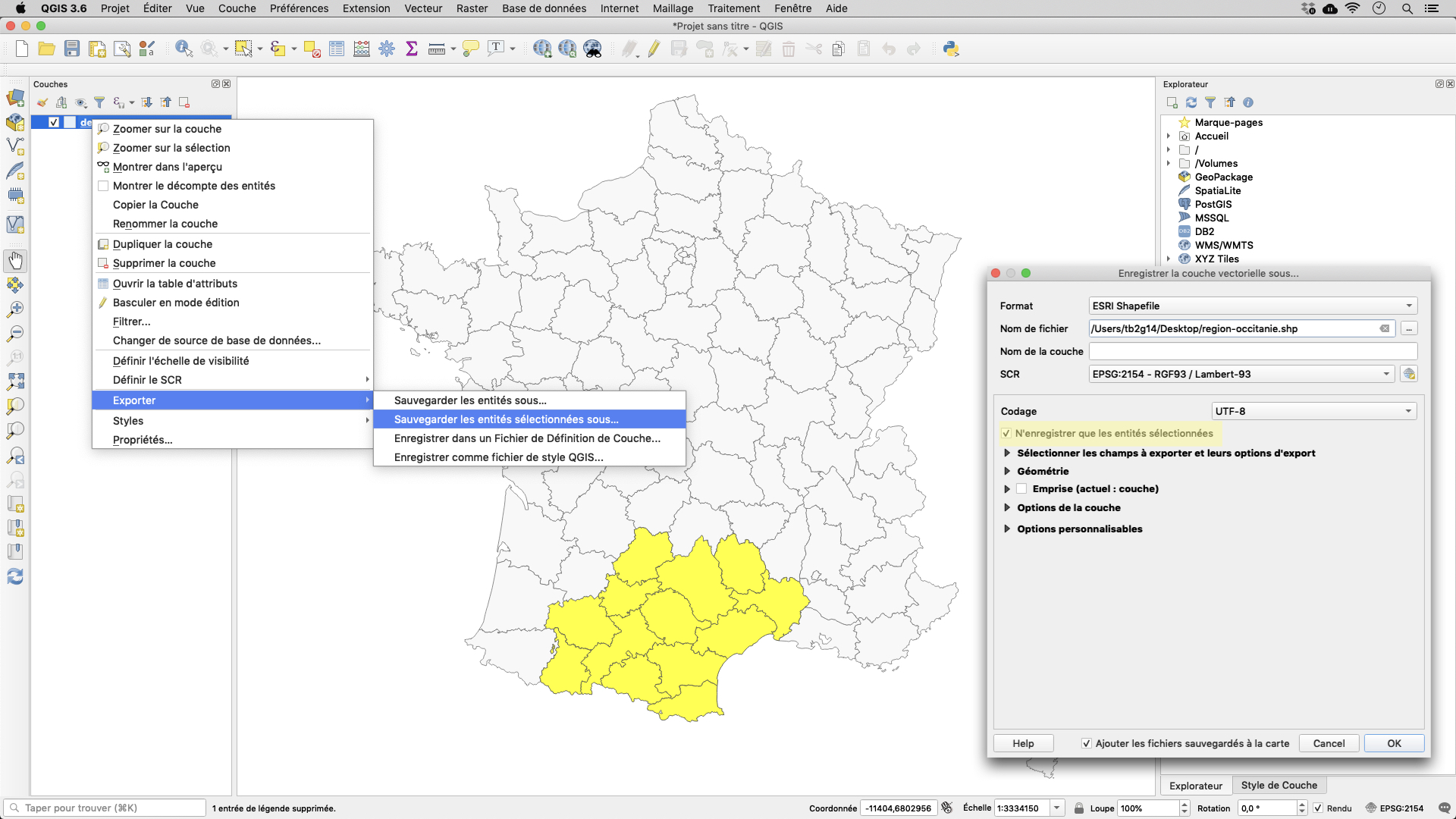
Figure 2.9: Creer une nouvelle couche a partir d’une selection
Dans l’exemple ci-dessus, nous avons utilisé l’opérateur = pour notre requête. Il en existe d’autre, comme par exemple les opérateurs mathématiques inférieur à et supérieur à, multiplier, diviser…
• Importez la couche "COMMUNE.shp"
• Sélectionnez les communes ayant une population supérieure à 100000 habitants
ET qui sont situées en Occitanie.
# Quelles sont ces communes ?Nous venons de voir comment sélectionner des éléments en fonction des données de la table attributaire ; nous allons voir ici comment sélectionner des éléments en fonction de leur position par rapport aux éléments d’une autre couche. Contrairement aux requêtes attributaires, les requêtes spatiales mettent donc le plus souvent deux couches en jeu : une couche dans laquelle sera faite la sélection, et une couche de référence. On peut par exemple, à l’aide d’une couche de points et d’une couche de polygones, sélectionner tous les points situés dans les polygones. Attention, les couches doivent avoir le même SCR.
Le but va être ici de sélectionner toutes les communes du Languedoc-Roussillon sur lesquelles sont implantées une ou plusieurs boulangeries.
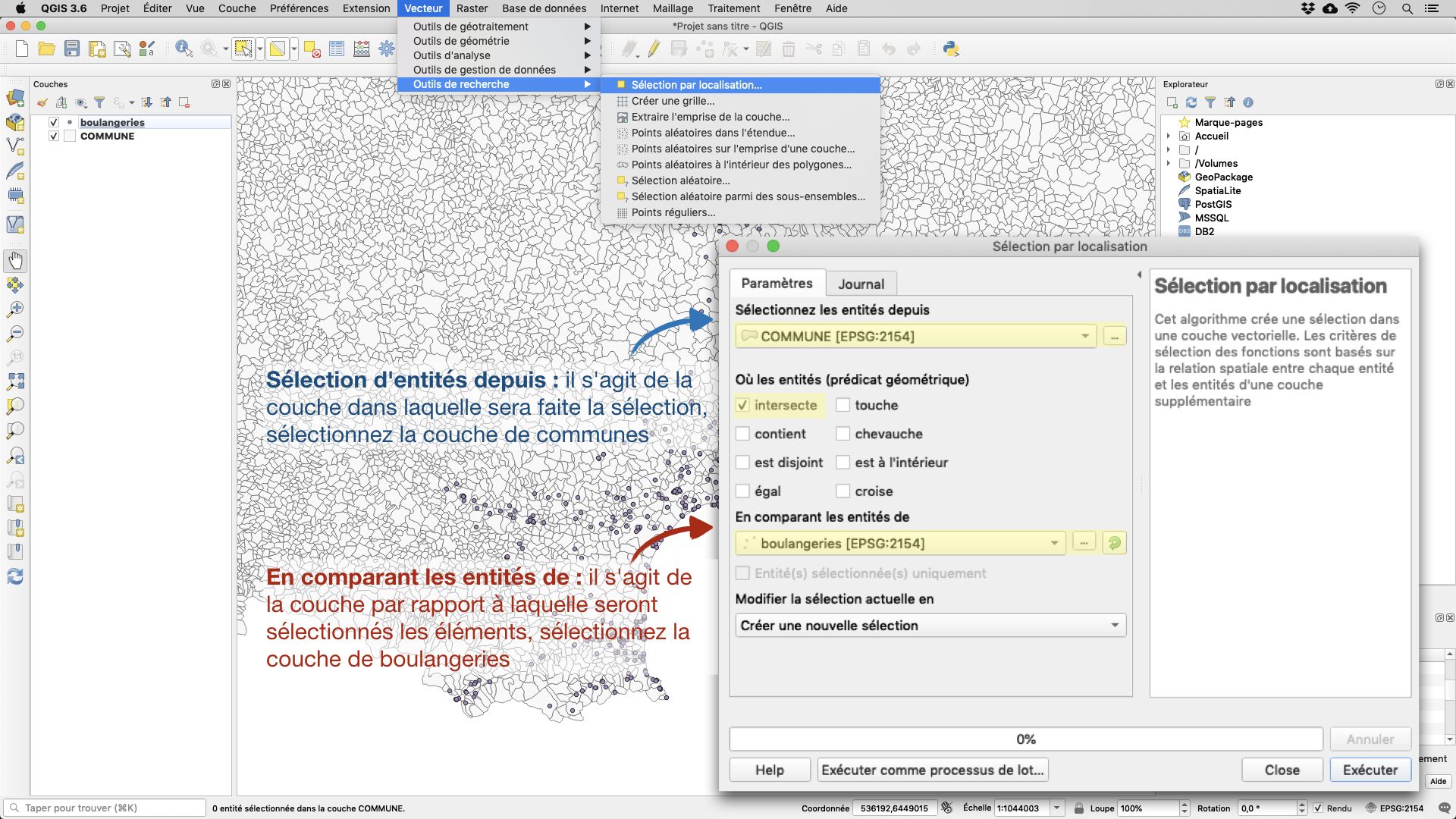
Figure 2.10: Selection spatiale de donnees
2.5.2 Calcul de champs
Il est possible de calculer automatiquement les valeurs d’un champ au moyen de la calculatrice de champ, un peu à la manière d’une requête attributaire.
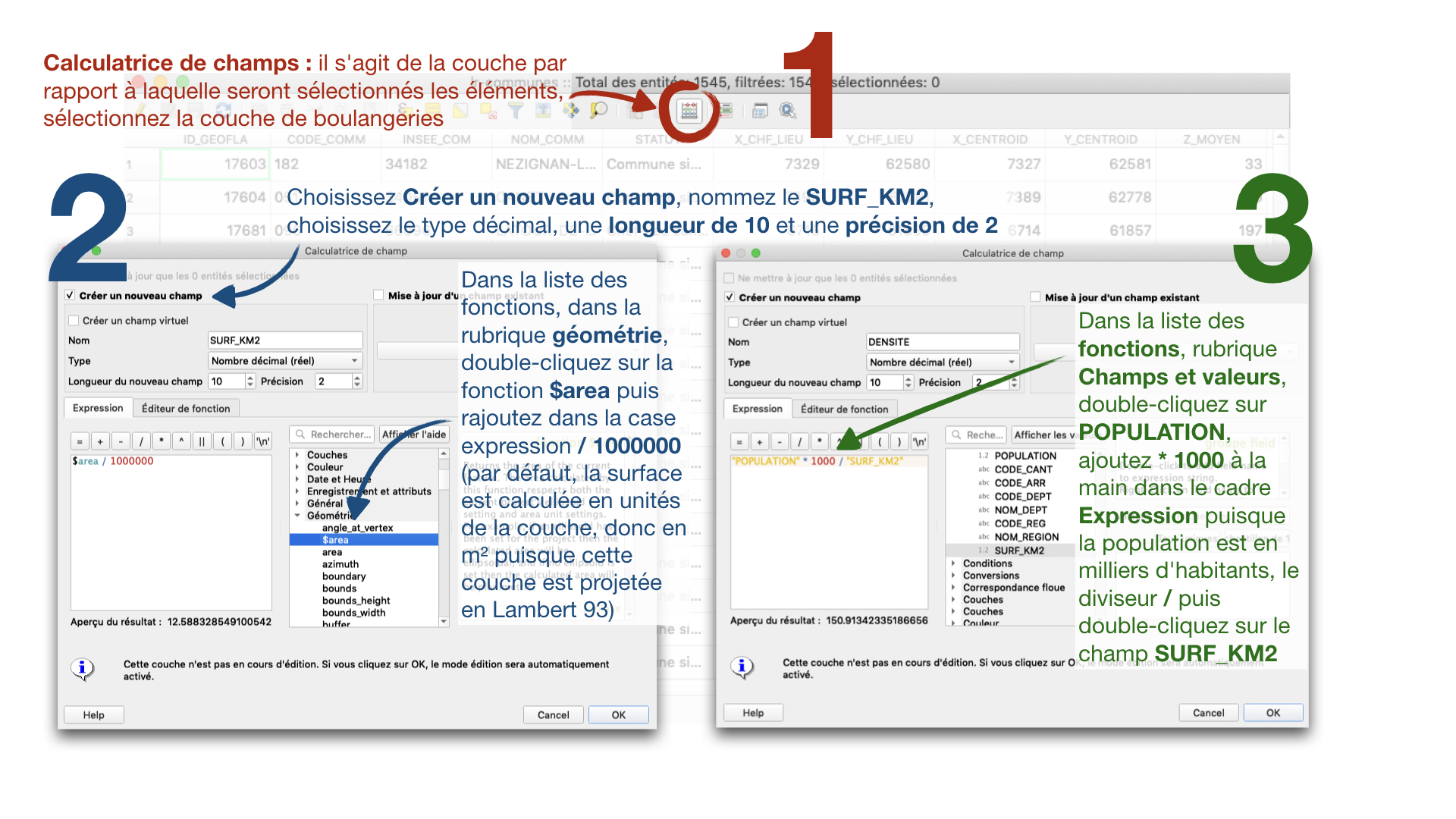
Figure 2.11: Exemple de calcul de champs : calcul de la densite
Une fois le nouveau champs calculé, déselectionnez le mode édition. Puis montrez la répartition de la densité dans la région Languedoc-Roussillon. Pour cela, vous pouvez vous appuyer sur l’image ci-dessous.
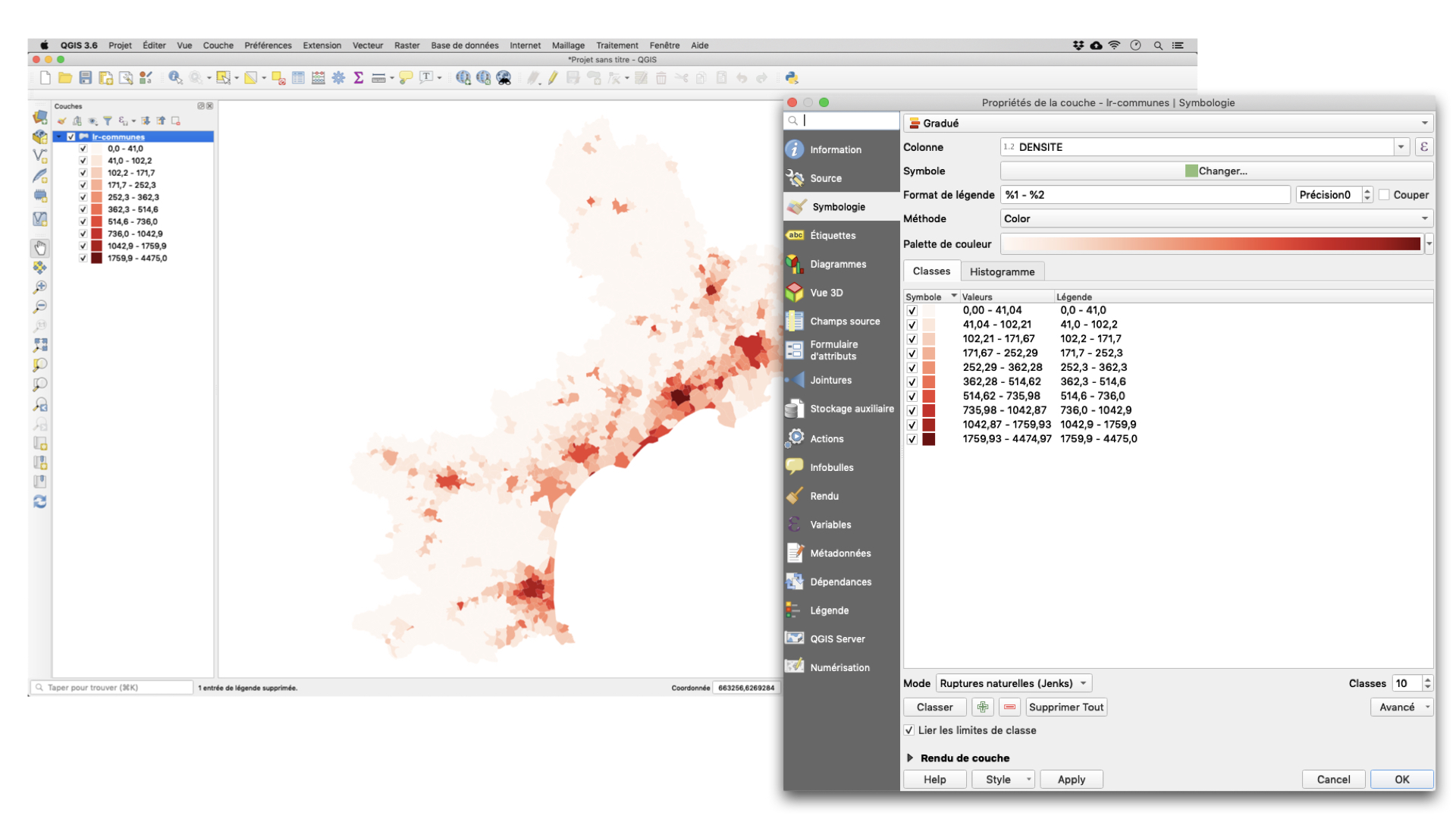
Figure 2.12: Elaboration d’une carte choroplethe de la densite en Languedoc-Roussillon
Bravo, vous avez réalisé votre première analyse thématique !
2.5.3 Jointures
Une jointure attributaire consiste à lier à une couche des données provenant d’une table ou d’une autre couche. On se base pour cela sur les données attributaires. Un champ de la couche de départ et un champ de la table contenant les données à joindre servent de champs clé. Ces champs doivent être de même type (texte, nombre) et contenir les mêmes données. Le logiciel se base sur le contenu de ces champs pour déterminer quel élément de la table est lié à quel élément de la couche.
Dans l’illustration ci-dessous, les données de départ sont :
une couche de polygone avec les communes de Languedoc-Roussillon. La table attributaire comporte le nom et le code de chaque commune (notamment le code INSEE), leur population, mais aucune information concernant le chômage.
un tableau avec le code INSEE de chaque commune et sa population 15-64 au chômage en 2015.
Les données de la table sont jointes aux données du shapefile, en se basant sur le code commune INSEE : champ INSEE_COM pour le shapefile et champ CODGEO pour le tableau.
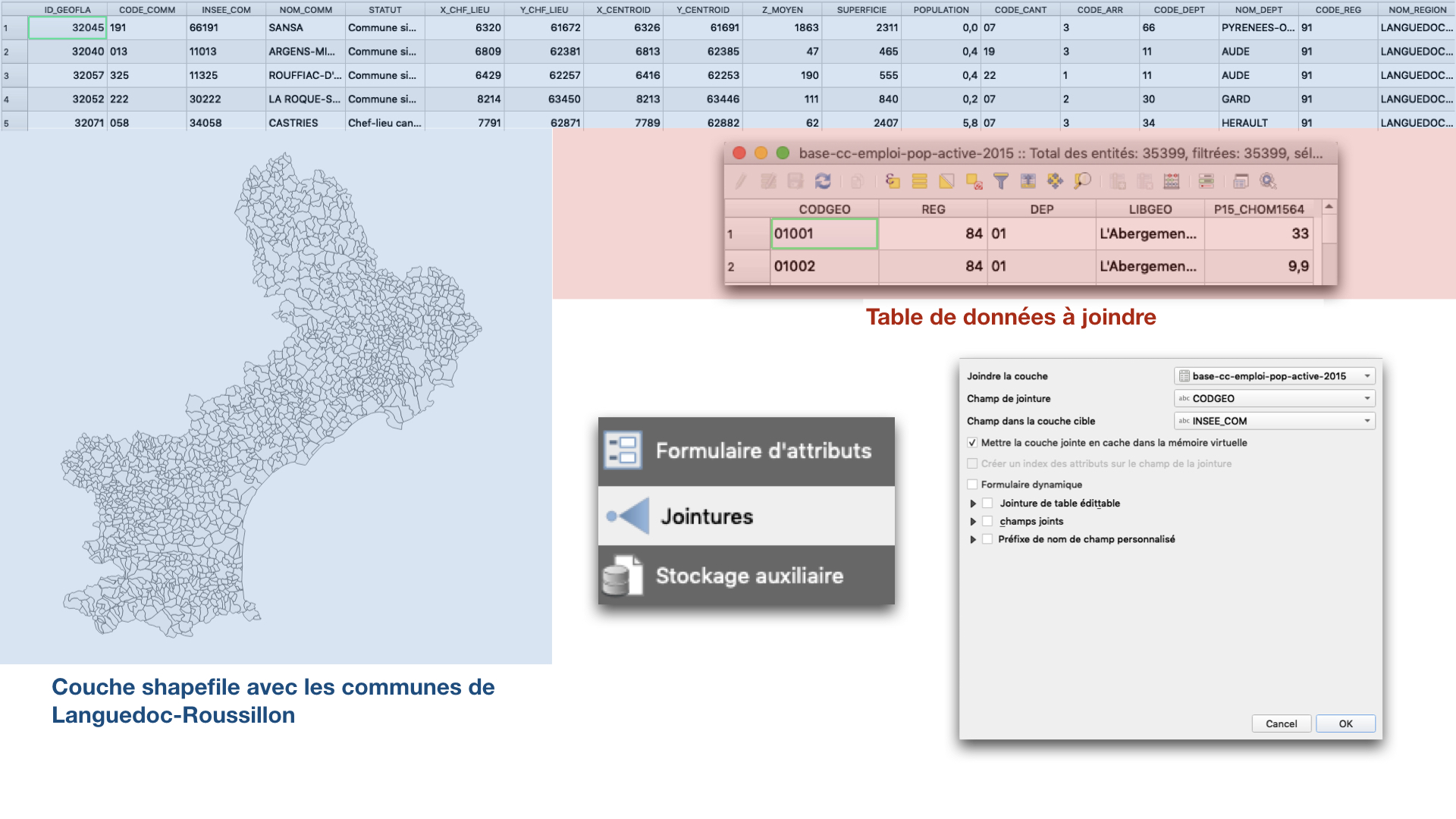
Figure 2.13: Jointure attributaire communes et donnees INSEE
Pour réaliser la jointure, importez le tableau et la couche shapefile.
Allez dans les propriétés de la couche des communes, rubrique jointure.
Ajoutez une jointure en cliquant sur le symbole +.
Une fois dans la fenêtre Ajouter une jointure, différentes les options suivantes sont à remplir obligatoirement :
- Joindre la couche : choisissez la couche qui sera jointe, ici le CSV base-cc-emploi-pop-active-2015.csv
- Champs de jointure des couches jointe et cible : choisissez les deux champs clés qui permettront de trouver les correspondances d’une table à l’autre
Au final, on obtient une couche shapefile des communes de Languedoc-Roussillon, avec en données attributaires les données de la couche de départ et les données du tableau, donc le nombre de personnes âgées de 15 à 64 ans au chômage.
• Joignez le shapefile des communes de LR "lr-communes.shp"
avec les données de l’INSEE "base-cc-emploi-pop-active-2015.csv".
• Calculez le taux de chômage dans un nouveau champs.
• Représentez le gradient de taux de chômage.
# Quelles sont les communes avec le taux de chômage le plus élevé ?Il arrive qu’un élément de la couche de départ corresponde à plusieurs éléments de la table. Différentes stratégies sont alors possibles selon les logiciels et le type de champ : ne prendre en compte que les données du premier élément lié, calculer la moyenne des données…
NB : il est aussi possible de se baser sur la position des éléments et non plus sur leurs données attributaires : il s’agit alors d’une jointure spatiale. Ce type de jointure ne peut se faire qu’entre deux couches SIG, de type point, ligne ou polygone. Il est possible par exemple de partir d’une couche de polygones et d’une couche point, et de lier à chaque polygone les données attributaires du point contenu par ce polygone. Notez bien que comme pour une jointure attributaire, les données qui seront jointes sont toujours les données attributaires.