B Vivado的安装
本附录是基于Vivado 2019.2进行说明的,对其他版本的Vivado的安装也同样适用。
在学习本部分内容前,你需要准备以下环境:
1)装有Windows或Linux操作系统的电脑一台。
2)连通的网络。
如果已有Vivado对应版本的本地安装包,可以直接从B.3节开始学习。
如果本地电脑已经安装过Vivado,可以直接更新至最新版本。
如果本地电脑没有安装过Vivado,那么需要先下载Vivado安装包,安装包可以在上找到。
Vivado的安装支持本地安装与在线安装方式,它们的对比如图B.1所示。
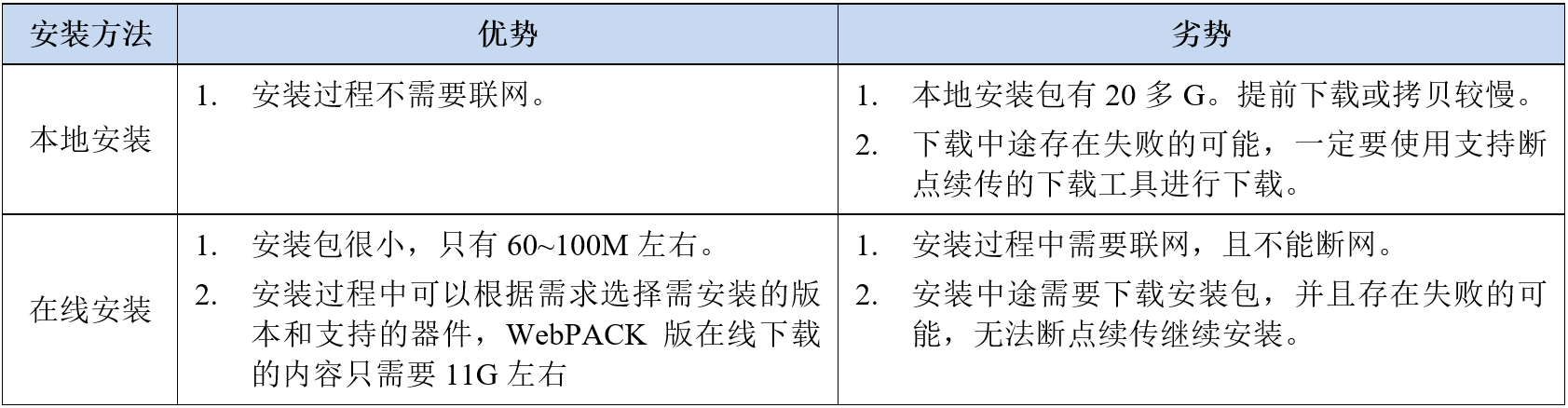
图 B.1: Vivado本地安装与在线安装优劣势对比
B.1 Vivado 简介
Vivado是Xilinx公司开发的一款EDA工具。下面以在Windows上安装Vivado 2019.2的WebPACK版本为例进行说明。WebPACK版本为免License的Vivado版本,支持的器件受限。该版本支持Artix-7器件的开发,足够完成本书的实践任务。安装该软件要求硬盘空间至少有20GB。Vivado 2019.2支持以下操作系统:
- Windows 7.1: 64-bit(Vivado 2019.2 是支持 Windows 7 的最后版本)
- Windows 10.0 1809/1903 Update: 64-bit
- Red Hat Enterprise Workstation/Server 7.4-7.6: 64-bit
- SUSE linux Enterprise 12.4: 64-bit
- CentOS 7.4-7.6: 64-bit
- Ubuntu Linux 16.04.5/16.04.6/18.04.1/18.04.2 LTS: 64-bit
- Amazon Linux 2 LTS: 64-bit
B.2 Vivado 安装文件的下载
在https://china.xilinx.com/support/download.html下载所需的Vivado版本。进入该页面后请点击左侧的“Vivado存档”并随后选择2019.2版本8,如图B.2所示。可以选择先下载安装Web Installer,再通过安装器下载安装,从而减小下载时间和下载安装包大小;也可以直接下载安装包文件来安装,文件大小超过20GB。
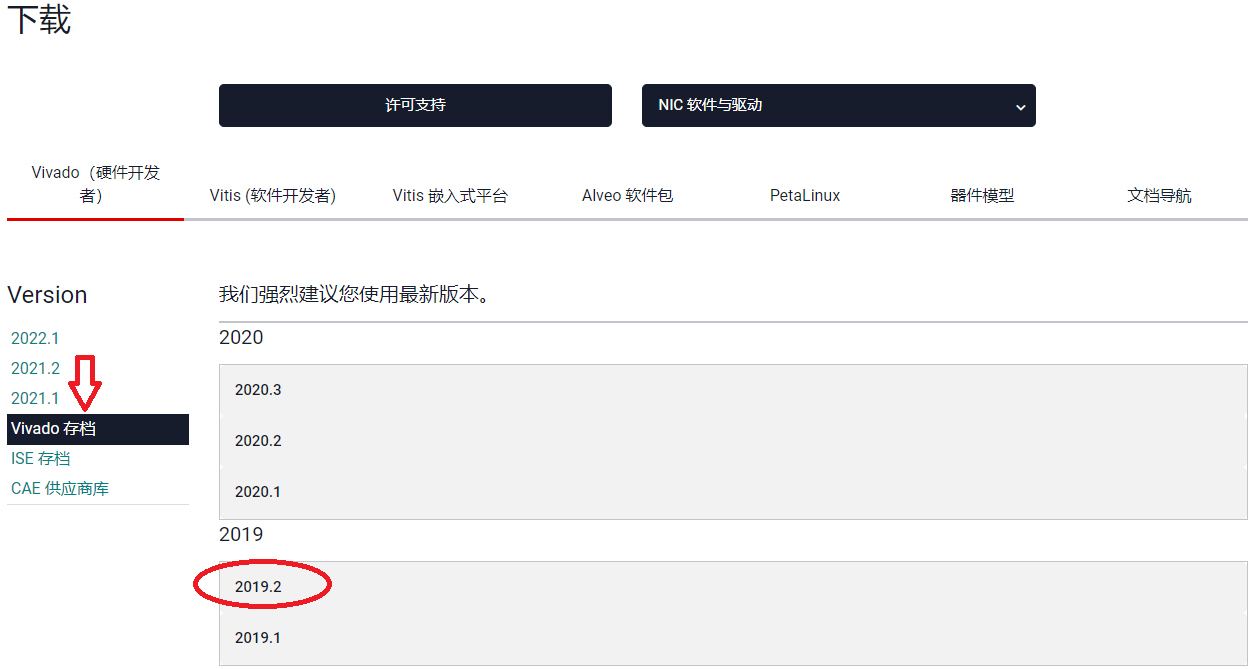
图 B.2: Vivado Design Suite下载界面
Vivado设计套件提供支持Windows系统和Linux系统的在线安装包,以及全系统的本地安装包下载,可以选择相应的版本下载。如图B.3所示。
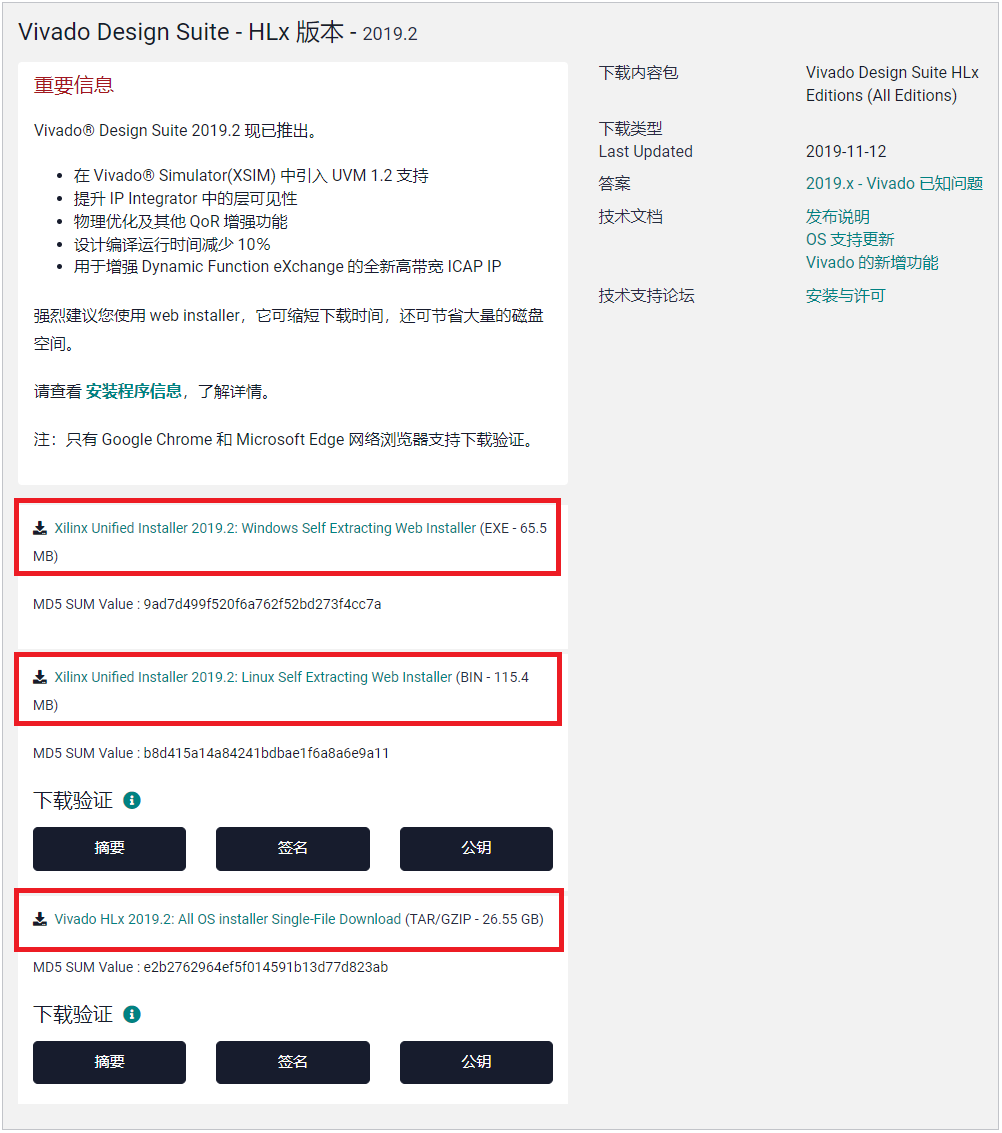
图 B.3: Vivado 2019.2下载链接界面
下载需要登录Xilinx。如果已有Xilinx账户,直接填写账号和密码登录;如果没有账户,则点击“创建账号”即可免费创建一个新账号。如图B.4所示。
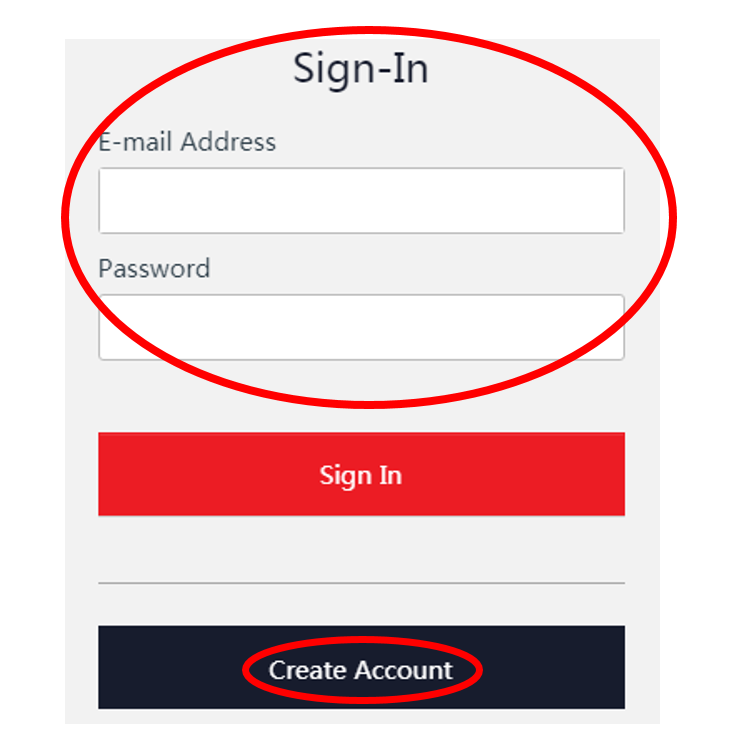
图 B.4: Xilinx登陆界面
B.3 Vivado本地安装
下载后,将Vivado安装包Xilinx_Vivado_2019.2_1106_2127.tar.gz解压到不含中文字符和空格的路径中,注意这个解压到的路径不是Vivado软件安装的路径,只是安装文件的暂存路径。如图B.5所示。
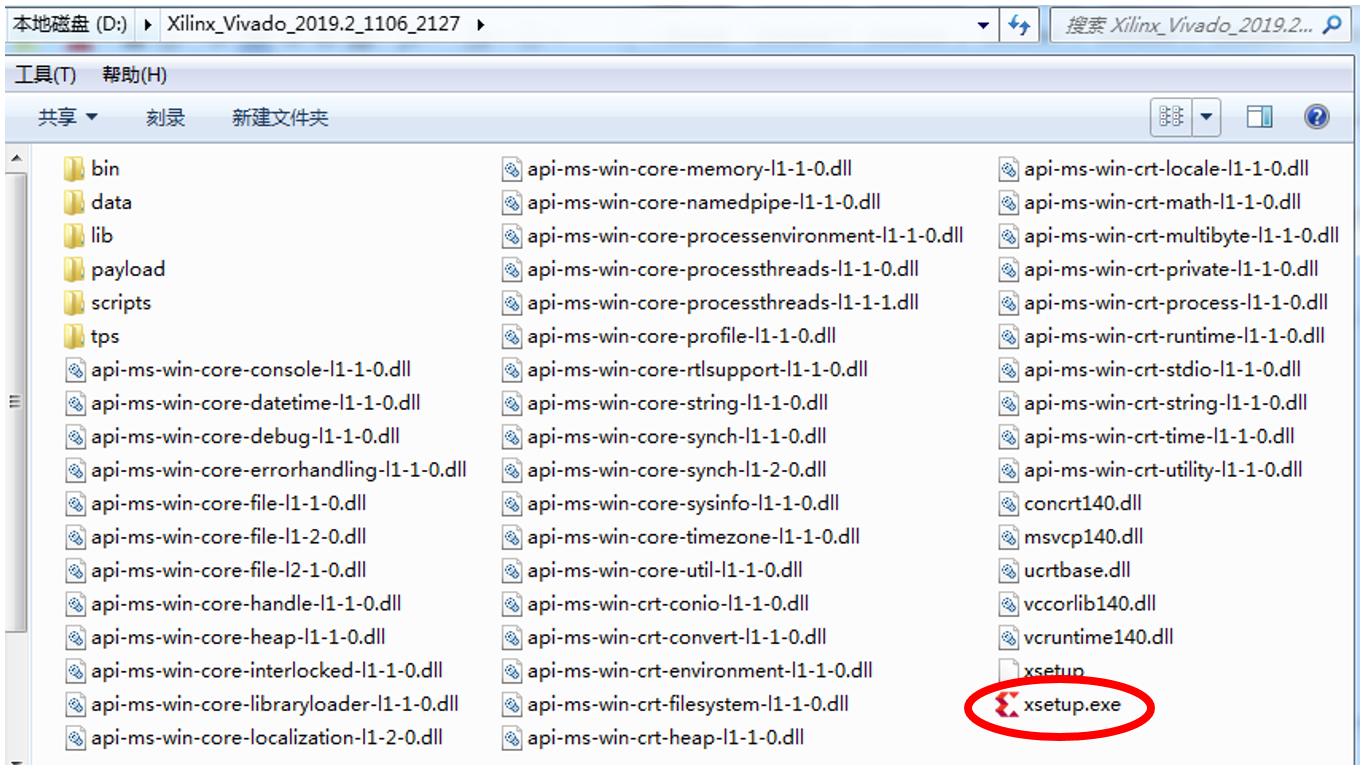
图 B.5: 解压后的Vivado安装包
双击安装包里的xsetup.exe,打开安装向导。这时软件可能会提示是否允许应用对设备进行更改,选择“是”。然后出现欢迎界面,点击“Next”。如图B.6所示。
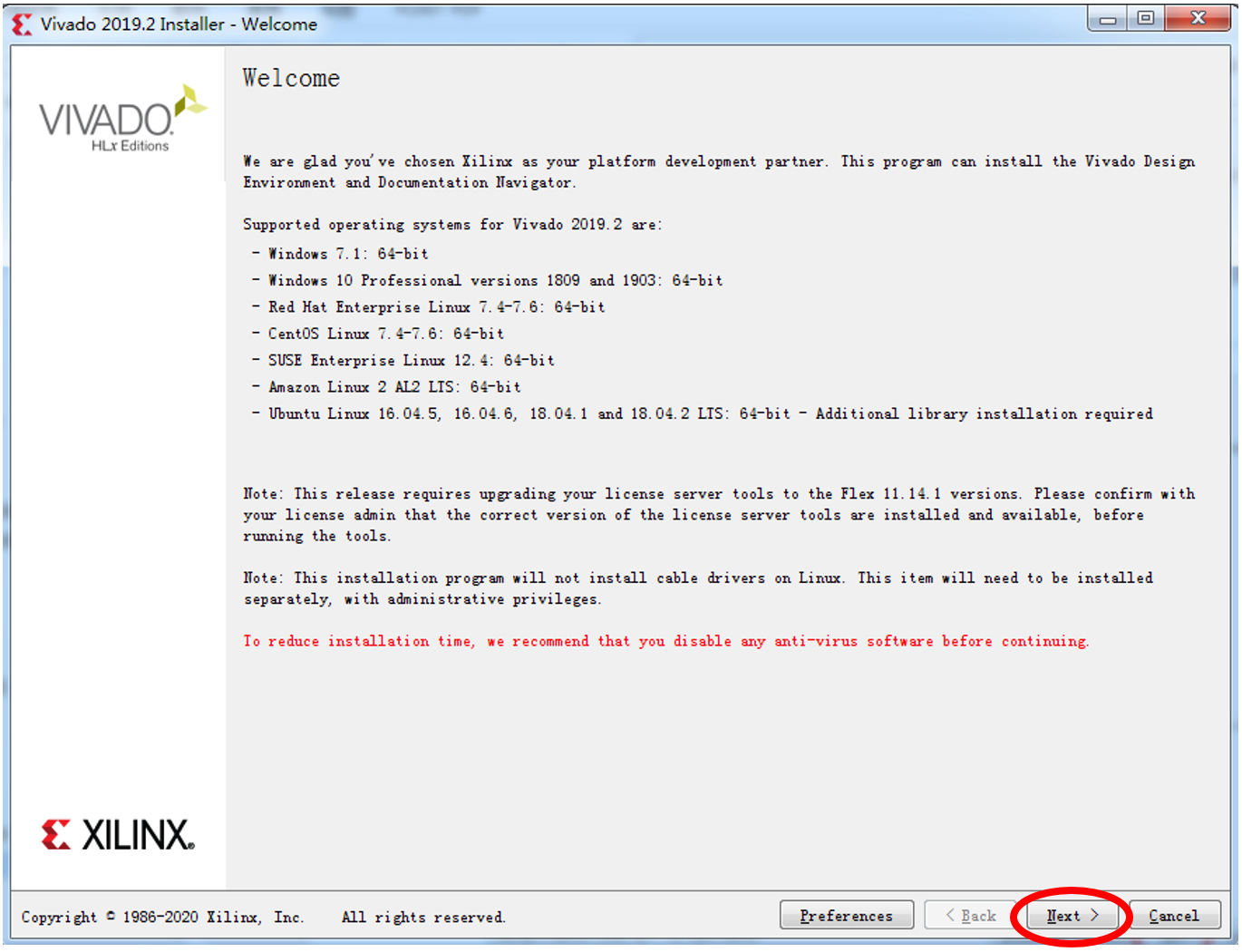
图 B.6: Vivado装欢迎界面
在图B.7所示的界面中,勾选所有“I Agree”选项,点击“Next”。
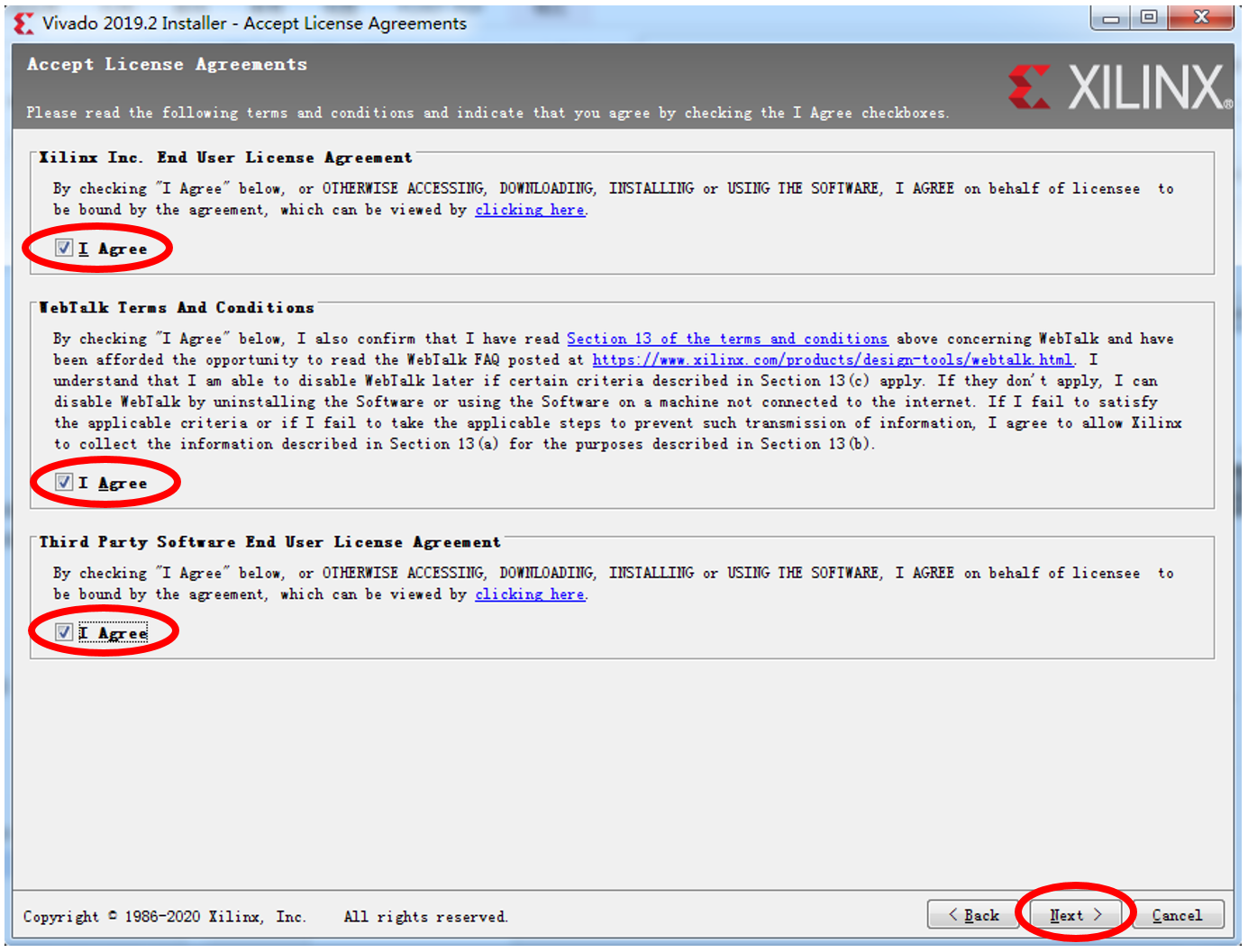
图 B.7: Xilinx用户许可协议
接下来选择Vivado安装版本,这里勾选Vivado HL WebPACK版本(Vivado的免费版本),点击“Next”。如图B.8所示。
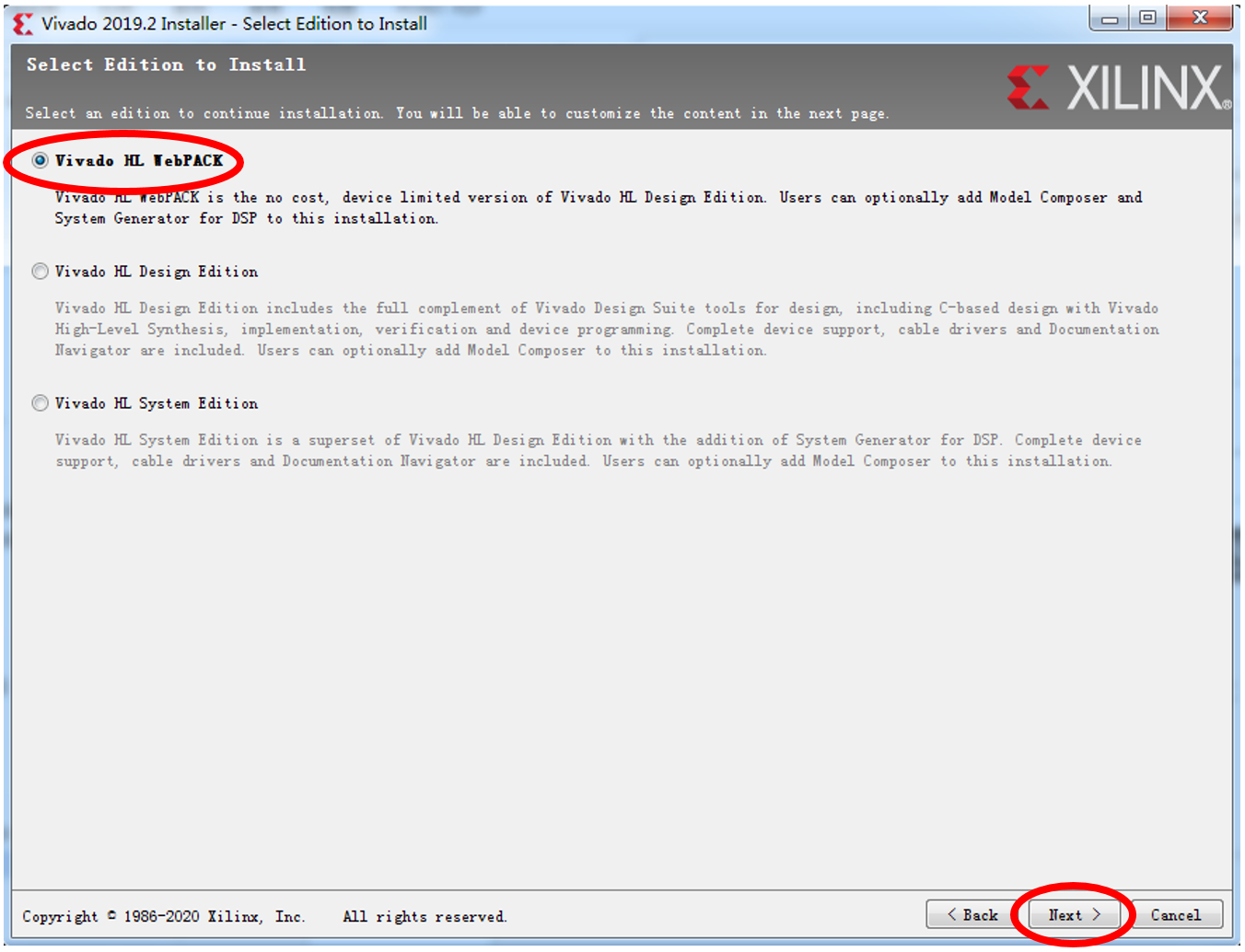
图 B.8: 选择安装的版本
选择设计工具、支持的器件。“Design Tools”默认已选择“Design Vivado Suite”和“DocNav”;“Device”需选择“7 Series”,因为实验箱里开发板搭载的FPGA是7系列的Artix-7,其他器件可以根据需要进行选择;“Installation Options”按照默认即可,点击“Next”。
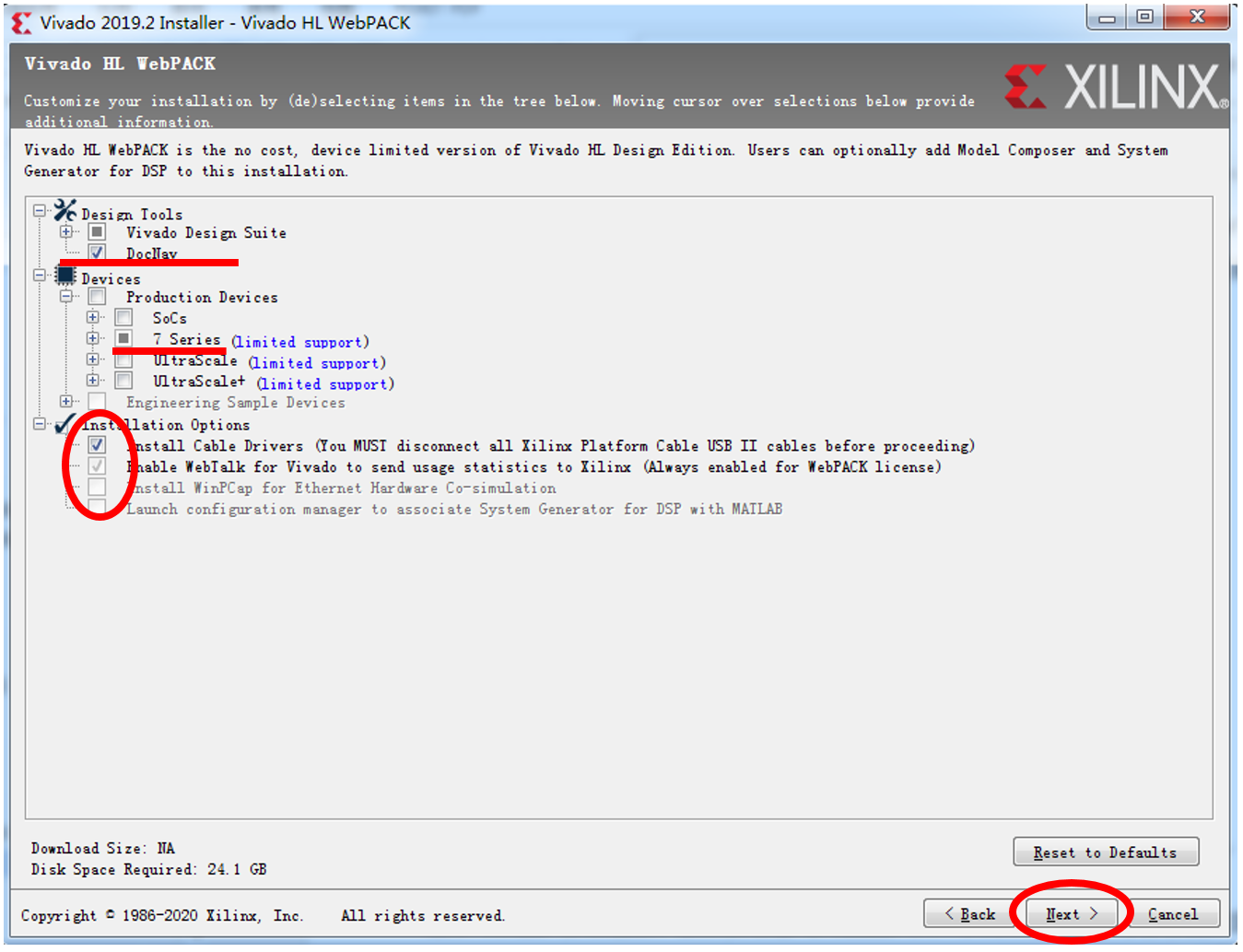
图 B.9: 选择设计工具和器件和其他安装选项
选择Vivado安装目录,默认安装在“C:\Xilinx”下,可以点击浏览或者直接更改路径,注意安装路径中不能出现中文字符和空格,点击“Next”。
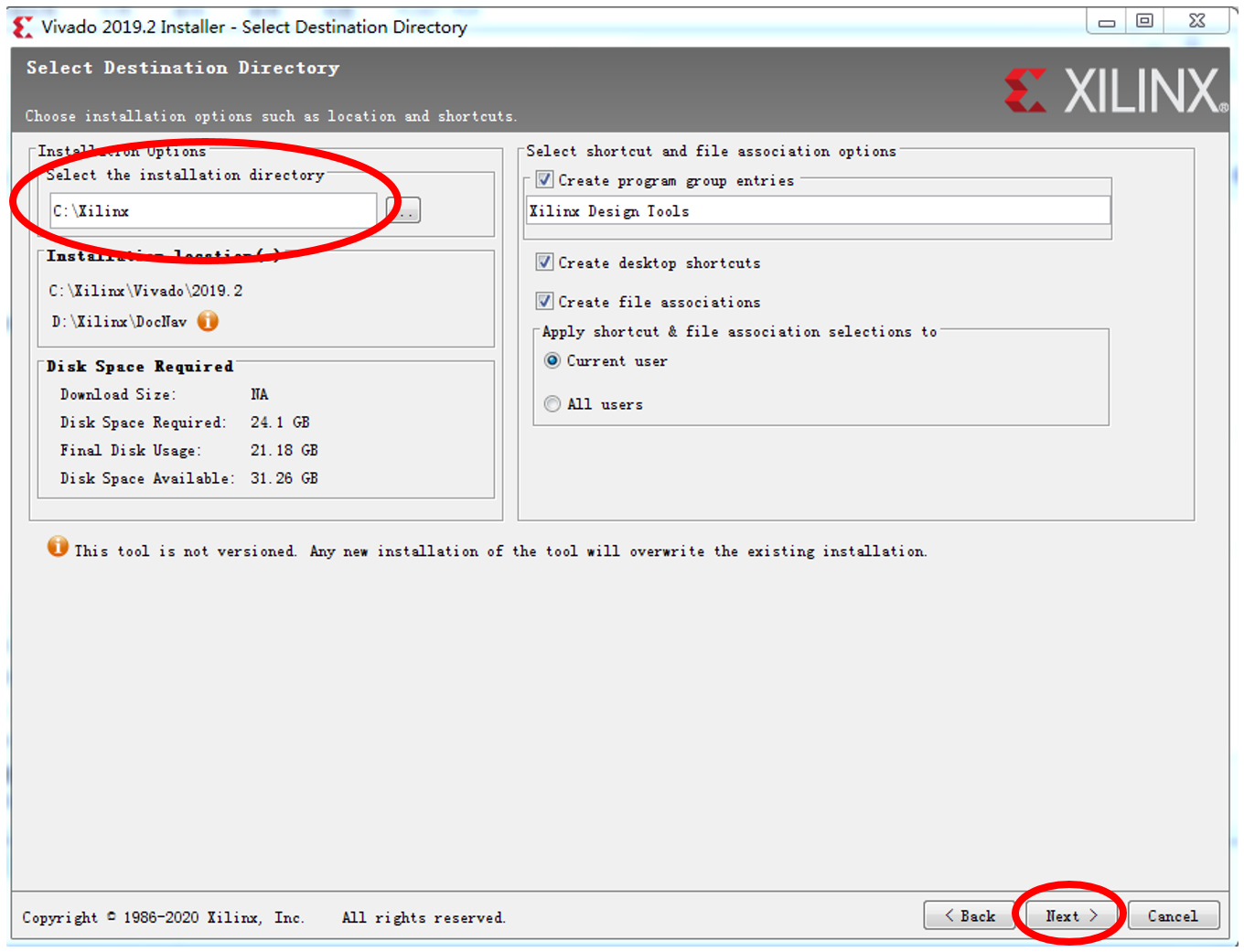
图 B.10: 选择安装目录
确认无误,点击“Install”开始安装;如果要修改安装设置,点击“Back”返回到相应的界面修改。
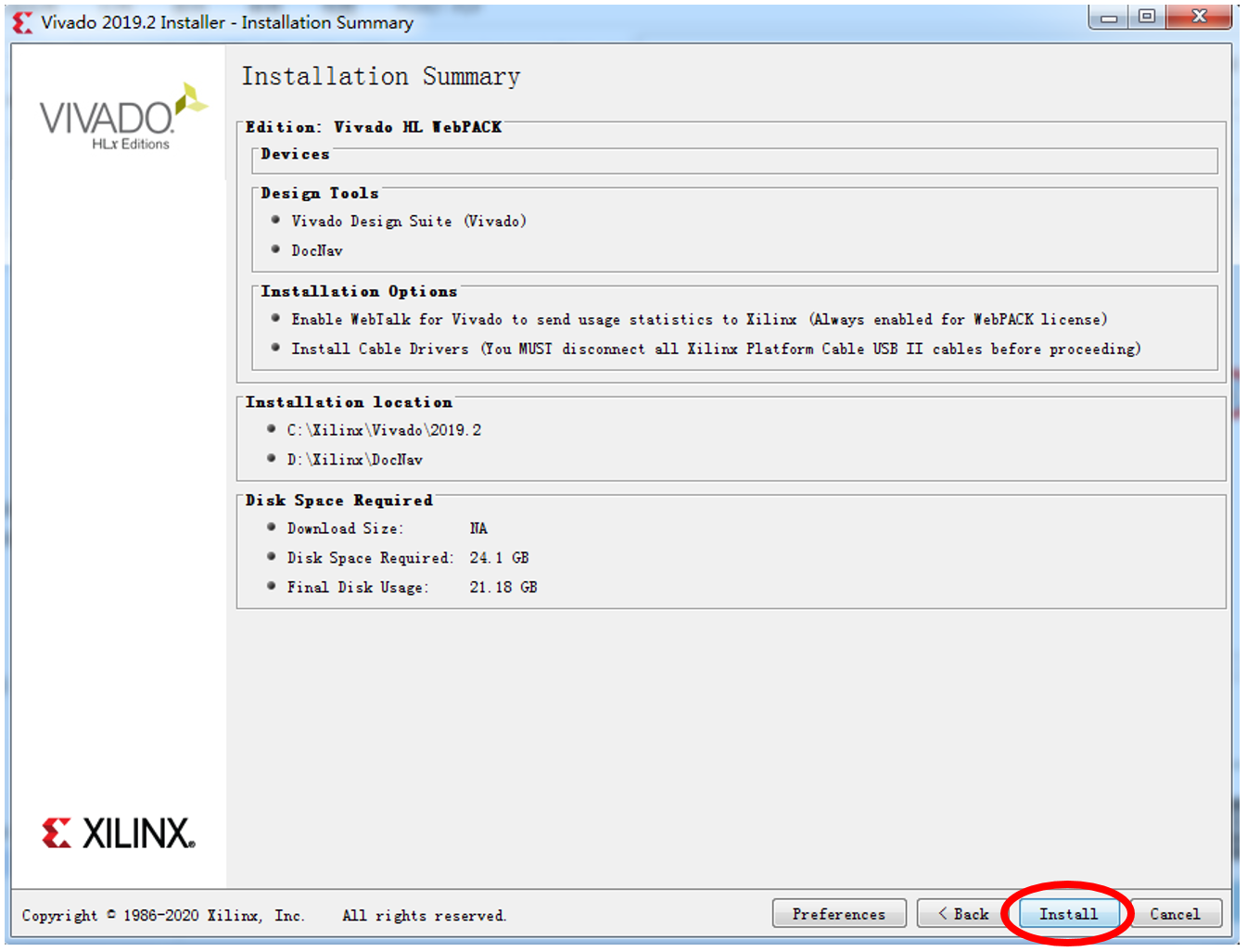
图 B.11: 安装摘要界面
安装进度窗口,等待安装完成。
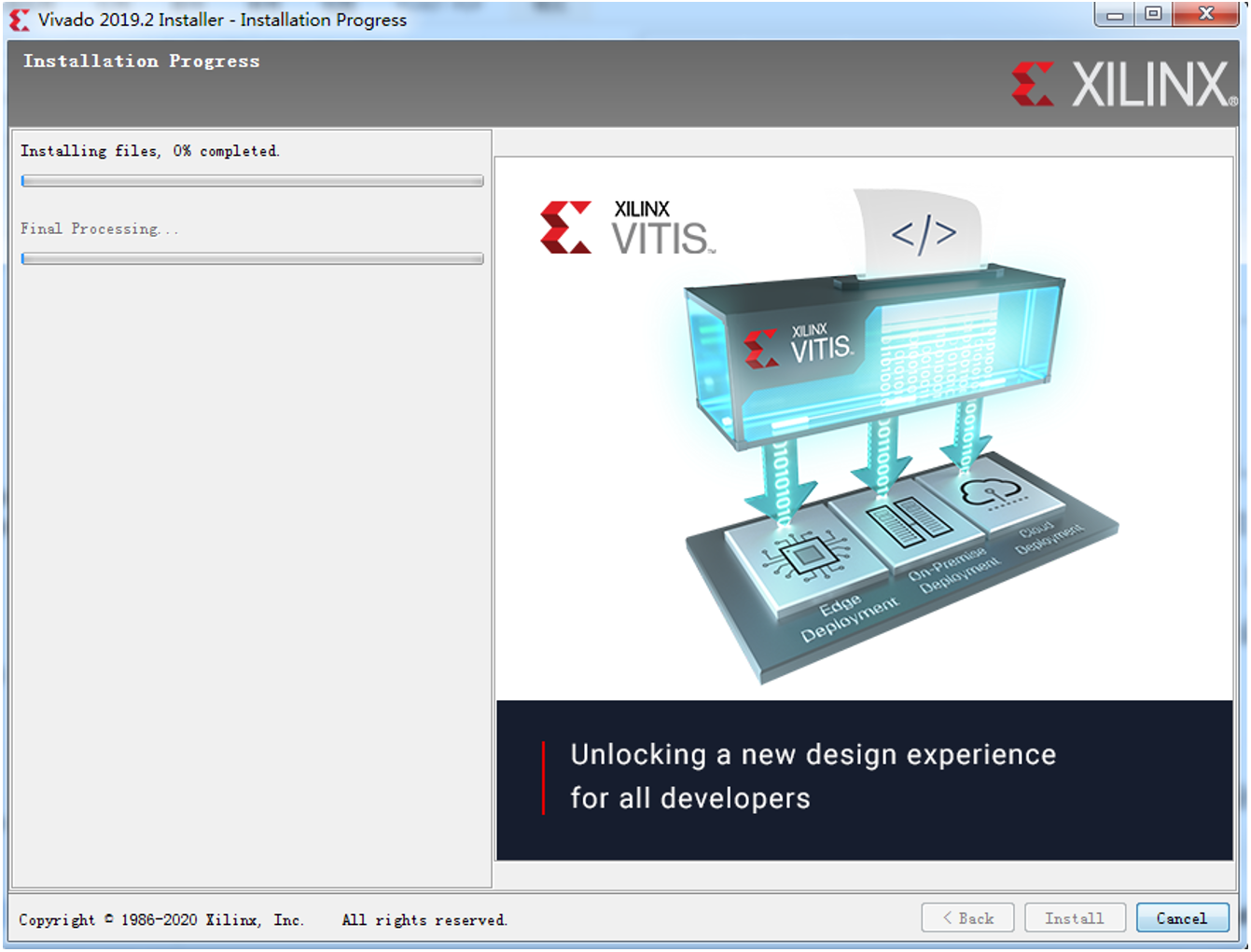
图 B.12: 安装进度界面
安装过程中如果提示断开所有Xilinx电缆的连接。确认断开并点击“确定”。
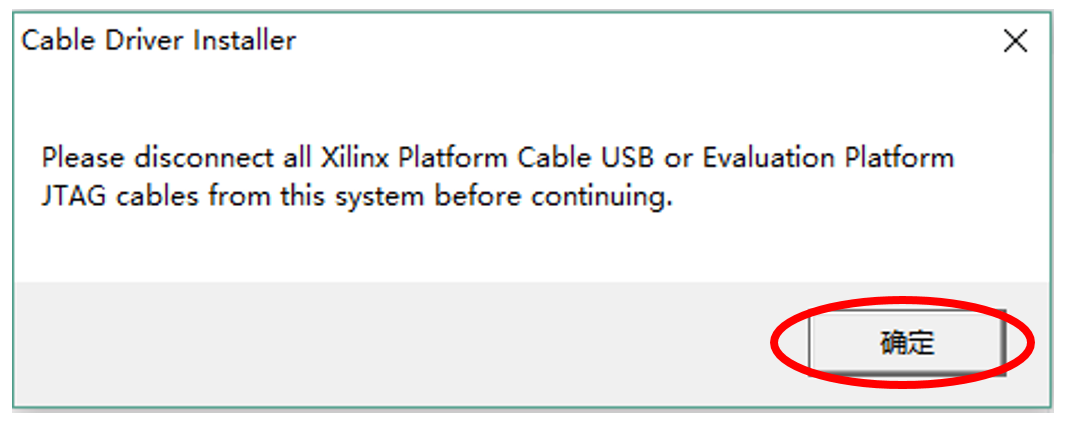
安装成功后会出提示窗口,点击“确定”,完成安装。

图 B.13: 安装成功界面
B.4 Vivado在线安装
获取对应的Vivado在线安装包,以Windows为例。
确保电脑处于联网状态并且可以访问Xilinx官网,双击在线安装程序,出现如下欢迎界面,点击“Next”。
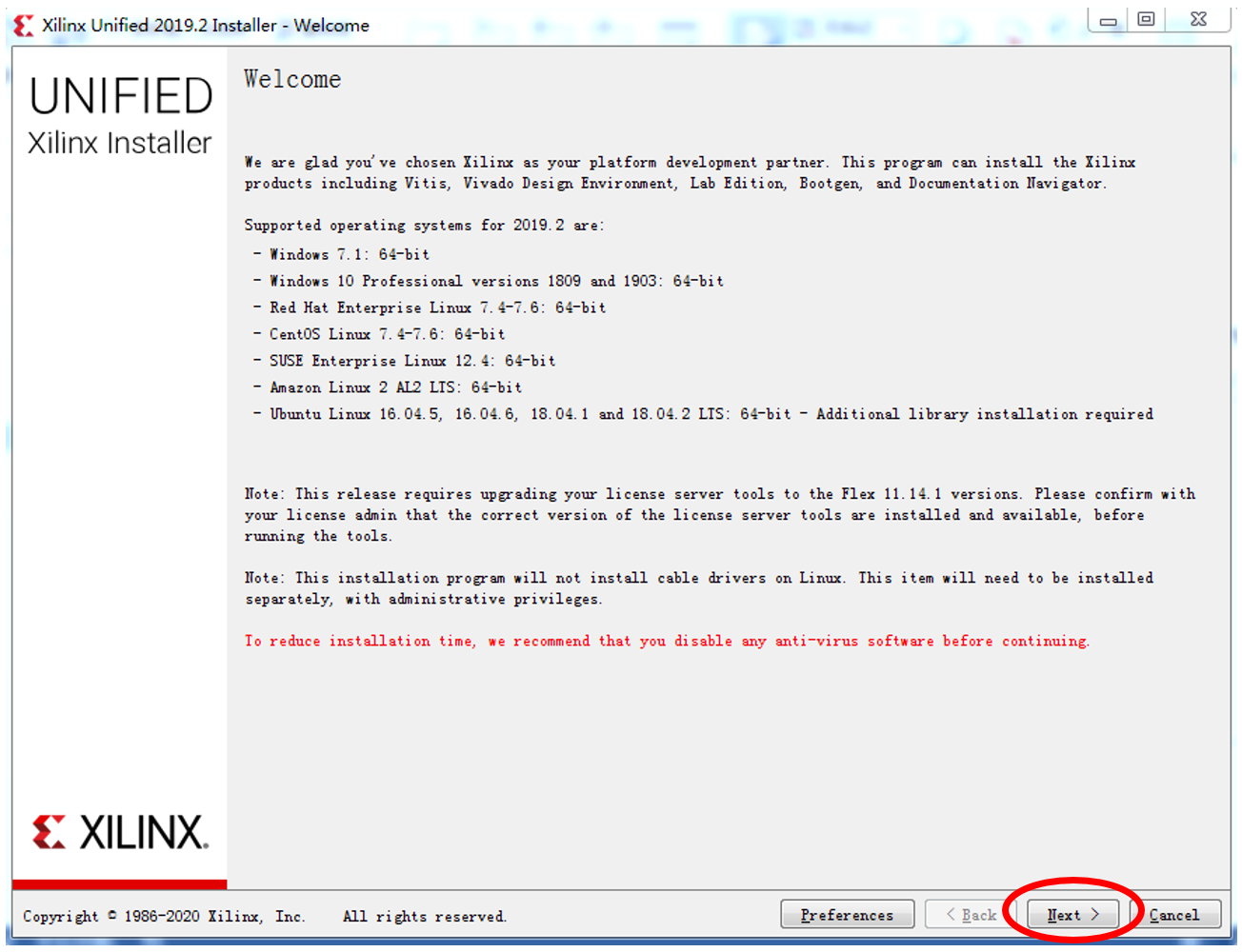
图 B.14: 在线安装欢迎界面
出现如下界面,需要输入Xilinx账号。选择“Download and Install Now”。点击“Next”。如果选择“Download Full Image”则会下载独立安装包,后续可以进行本地安装。
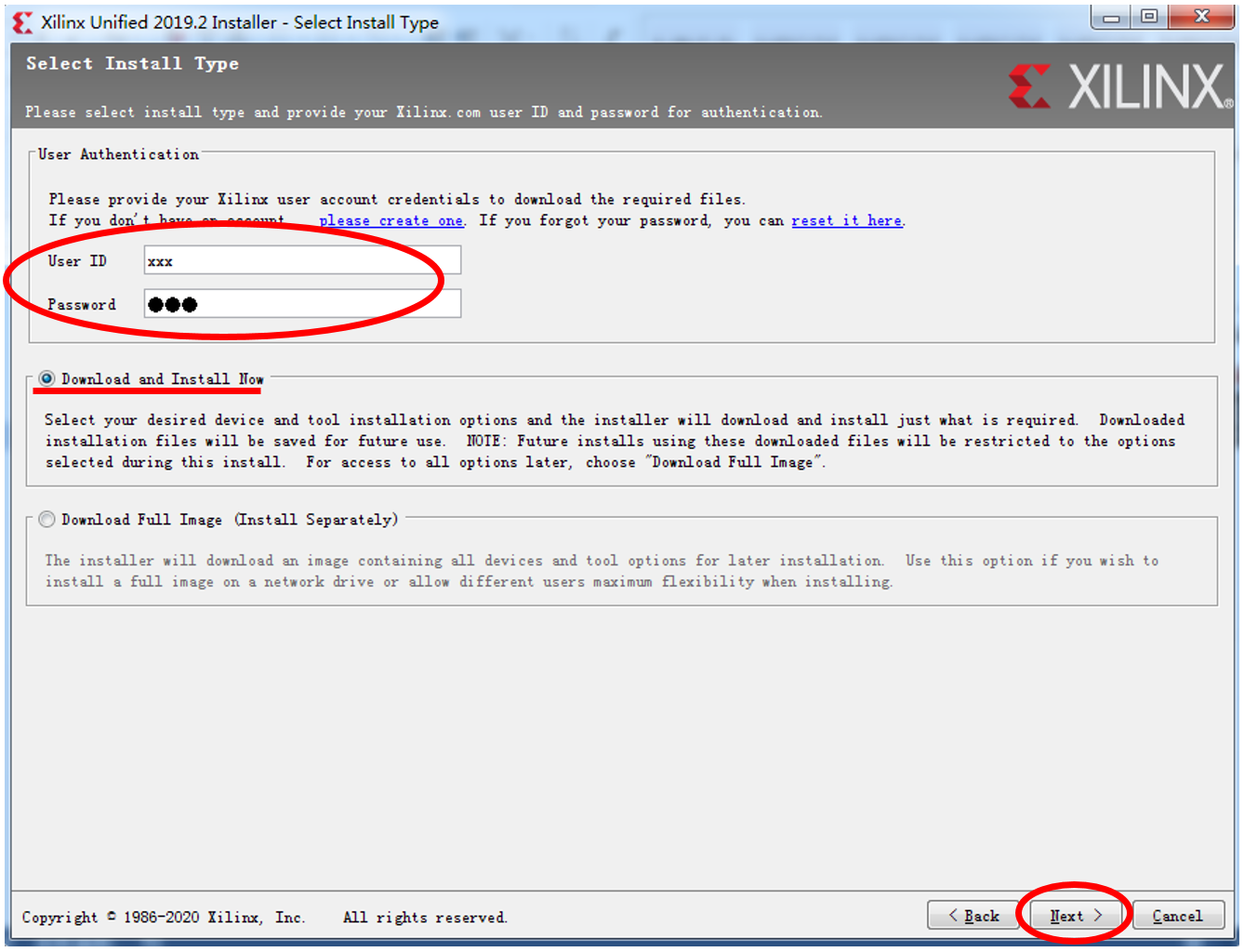
图 B.15: 在线安装输入Xilinx账号
后续步骤同第B.3节后半段,请采用相同的操作。
并不是说不能选择更高版本的Vivado,只是对于本书中的实践任务来说,2019.2版本的Vivado已经足够,更高版本需要更长的安装时间和磁盘空间,读者可以自行决定。↩︎