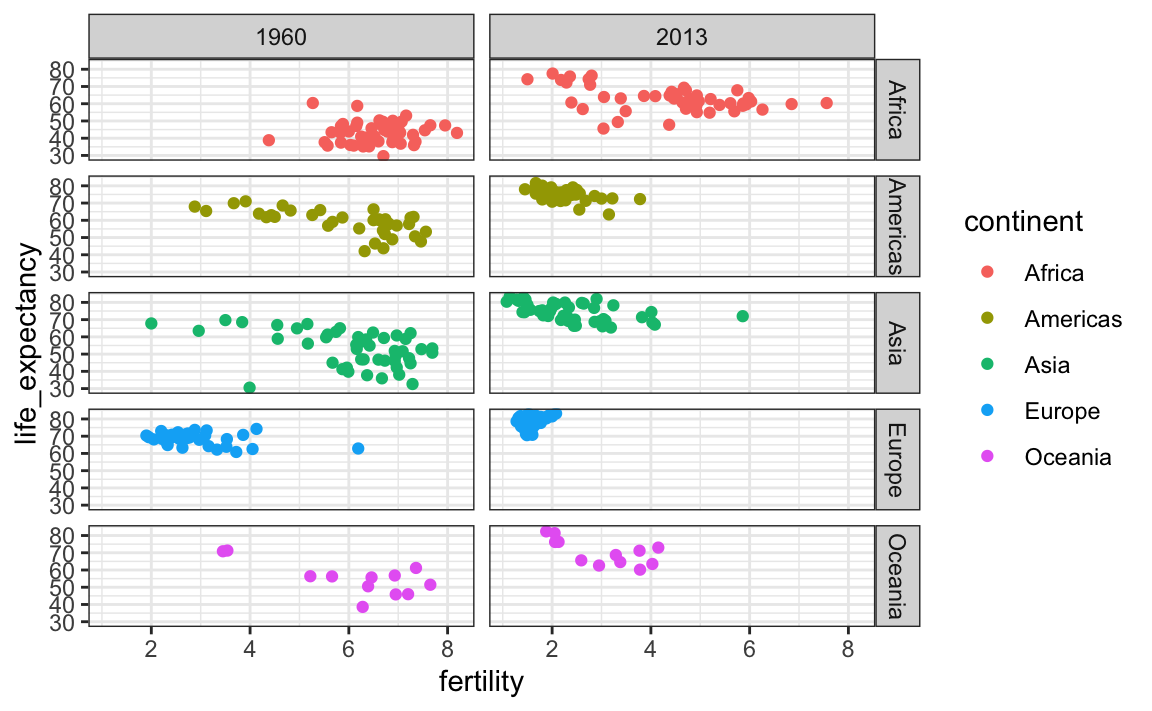Capítulo 4 Manipulación de data frames
Hemos venido manipulando vectores, pero aun es insuficiente para resolver nuestro caso/problemática. Necesitamos ver más datos y no solo vector por vector.
Para ello vamos a utilizar el paquete tidyverse, el cual nos incluye librerías como dplyr la cual provee intuitivas funcionalidades para trabajar con tablas.
# Primero instalamos el paquete tidyverse
install.packages("tidyverse")
# Para empezar a usarlo cargamos la librería dplyr
library(dplyr)
# No olvides haber cargado dslabs para usar "murders"
library(dslabs)4.1 El mágico operador pipeline
Si bien hay más de una forma de acceder a las funciones de la librería dplyr para visualizar o manipular data frames, el operador pipeline %>% es el más intuitivo por su facilidad de uso.
Por ejemplo, si queremos visualizar solo los datos estado, poblacion y total lo podemos hacer primero digitando el data frame murders y aplicándole un pipeline de esta forma:
Esta es una vista, no estamos aun editando el data frame murders.
En capítulos anteriores habíamos utilizado la función head(x) para mostrar las 6 primeras líneas de un vector o un data frame x. Así, podríamos reportar las primeras filas:
head(murders %>% select(state, population, total))
#> state population total
#> 1 Alabama 4779736 135
#> 2 Alaska 710231 19
#> 3 Arizona 6392017 232
#> 4 Arkansas 2915918 93
#> 5 California 37253956 1257
#> 6 Colorado 5029196 65Sin embargo, también podemos reportar las primeras filas usando el operador pipeline. Solo tenemos que agregar el operador %>% y agregar el código que queremos aplicar:
murders %>% select(state, population, total) %>% head()
#> state population total
#> 1 Alabama 4779736 135
#> 2 Alaska 710231 19
#> 3 Arizona 6392017 232
#> 4 Arkansas 2915918 93
#> 5 California 37253956 1257
#> 6 Colorado 5029196 65Obtenemos el mismo resultado que usando funciones con argumentos.
Así mismo, vamos a utilizar una sola función por línea para hacer más estética la programación y poder comentar más fácilmente. Quedando de esta forma:
4.2 Transformar una tabla
En nuestro caso/problemática sería útil tener una columna más con el ratio de homicios por cada 100 mil habitantes. Esto lo podemos hacer fácilmente con la función mutate()
Vemos lo fácil que es crear una vista con una columna adicional ratio que, mediante operaciones vectoriales, divide el total de homicidios entre la población y multiplica por 100 mil para calcular por cada uno de los estados el ratio de homicios por cada 100 mil habitantes.
Cuando usamos pipeline no es necesario utilizar el símbolo $ (p.ej. murders$total). Esto es porque hemos empezado el pipeline con el nombre del data frame. Todo lo que viene a continuación hace referencia a lo existente antes de ese pipeline.
Si quisiéramos transformar el data frame con esta mutación usaríamos el símbolo de asignar <-
En este caso no coloco head() para no perder datos. Con head solo tengo las 6 primeras filas.
4.3 Filtrando datos
Podemos filtrar fácilmente utilizando la función filter. Por ejemplo, si queremos quedarnos con todos los estados en donde se han cometido menos de 1 asesinato por cada 100 mil habitantes tendríamos que agregar un pipeline al código:
# Primero vuelvo a extraer los datos de la fuente
data(murders)
# Y ahora creo mi vista
murders %>%
mutate(ratio = total / population * 100000) %>%
filter(ratio < 1)
#> state abb region population total ratio
#> 1 Hawaii HI West 1360301 7 0.5145920
#> 2 Idaho ID West 1567582 12 0.7655102
#> 3 Iowa IA North Central 3046355 21 0.6893484
#> 4 Maine ME Northeast 1328361 11 0.8280881
#> 5 Minnesota MN North Central 5303925 53 0.9992600
#> 6 New Hampshire NH Northeast 1316470 5 0.3798036
#> 7 North Dakota ND North Central 672591 4 0.5947151
#> 8 Oregon OR West 3831074 36 0.9396843
#> 9 South Dakota SD North Central 814180 8 0.9825837
#> 10 Utah UT West 2763885 22 0.7959810
#> 11 Vermont VT Northeast 625741 2 0.3196211
#> 12 Wyoming WY West 563626 5 0.8871131Si tuviésemos la preferencia de que sea un ratio menor a 1 y en la región Oeste (West en inglés) sería de esta forma:
murders %>%
mutate(ratio = total / population * 100000) %>%
filter(ratio < 1 & region == "West")
#> state abb region population total ratio
#> 1 Hawaii HI West 1360301 7 0.5145920
#> 2 Idaho ID West 1567582 12 0.7655102
#> 3 Oregon OR West 3831074 36 0.9396843
#> 4 Utah UT West 2763885 22 0.7959810
#> 5 Wyoming WY West 563626 5 0.8871131En R, el operador AND es representado por el símbolo “&”. Para comparar si es igual utilizamos el símbolo “==”
4.4 Ejercicios
- Reporta las columnas abreviación del estado
abby la poblaciónpopulationdel data framemurders
- Reporta todos los datos de data frame que no sean de la región sur (“South” en inglés).
Si queremos filtrar todos los registros que sean de la región South y West usaremos
%in%en vez de==para comparar versus un vector
- Crea el vector sur_y_oeste que contenga los valores “South” y “West”. Luego filtra los registros que sean de esas dos regiones.
- Agrega la columna
ratioal data framemurderscon el ratio de asesinatos por 100 mil habitantes. Luego, filtra los que tengan un ratio menor a 0.5 y sean de las regiones “South” y “West”. Reporta las columnasstate,abbyratio.
Solución
Para ordenar usando pipeline utilizamos la función
arrange(x), dondexes el nombre de la columna que queremos tomar tomo referencia la cual ordenará de forma ascendente oarrange(desc(x))para ordenar en forma descendente.
- Modifica el código generado en el ejercicio anterior para ordenar el resultado por el campo
ratio.
Solución
Así, finalmente podemos saber qué opciones de estados tenemos para poder mudarnos y resolver el caso presentado.4.5 Data frames en gráficos
Ahora que resolvimos el problema y tenemos opciones de estado dónde mudarnos, veremos algunas funciones que nos permiten visualizar nuestra data. Poco a poco iremos construyendo gráficos más complejos y visualmente más estéticos para presentar. Primero veamos las funciones más básicas que R nos presenta. En el siguiente capítulo veremos más a detalle los tipos de gráficos y en qué situaciones es recomendable usar uno u otro gráfico.
4.5.1 Gráficos de dispersión
Uno de los gráficos más utilizados en R es el gráfico o diagrama de dispersión, el cual es un tipo de diagrama matemático que utiliza las coordenadas cartesianas para mostrar los valores de dos variables para un conjunto de datos (Jarrell 1994, 492). Por defecto asumimos que las variables a analizar son independientes. Así, el diagrama de dispersión mostrará el grado de correlación (no causalidad) entre las dos variables.
La manera más sencilla de graficar un gráfico de dispersión es con la función plot(x,y), donde x y y son vectores que indican las coordenas del eje-x y las coordenadas del eje-y de cada punto que queremos graficar. Por ejemplo, veamos la relación entre el tamaño de la población y el total de asesinatos.
# Almacenemos en el objeto eje_x los datos de población
eje_x <- murders$population
# Almacenemos en el objeto eje_x los datos de población
eje_y <- murders$total
# Con este código creamos el gráfico de dispersión
plot(eje_x, eje_y)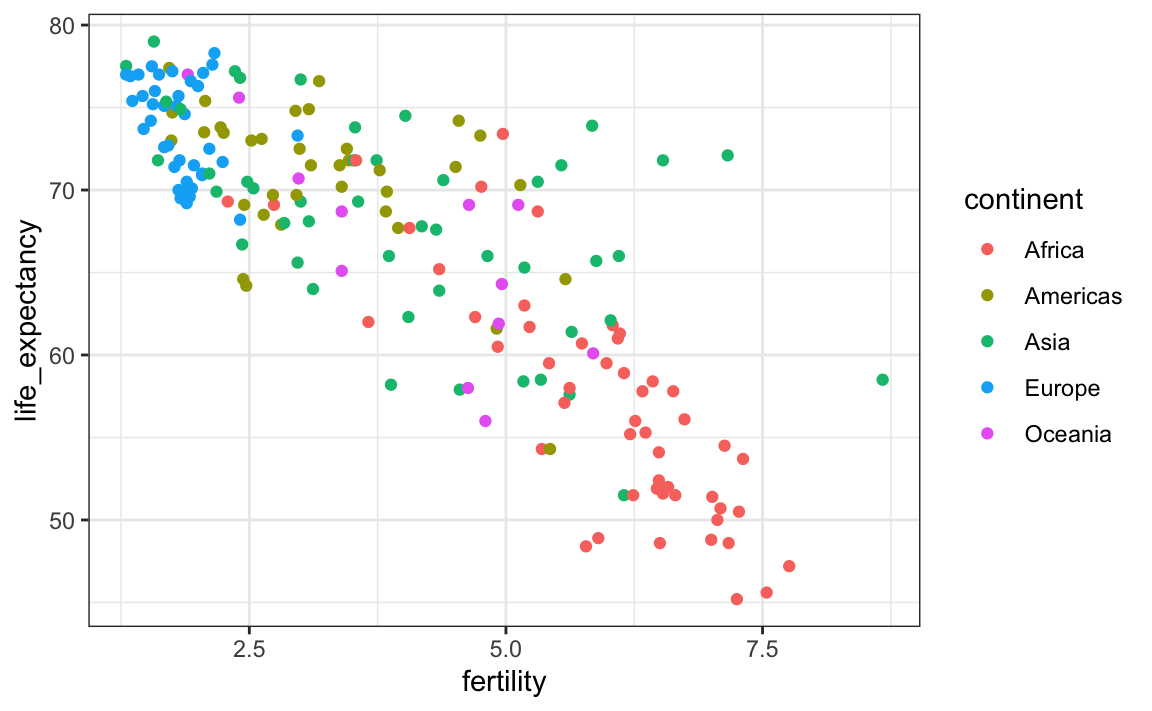
Podemos ver una correlación entre la población y el número de casos. Transformemos el eje_x dividiendo por un millón (\({10}^6\)). Así tendremos el eje x expresado en millones.

4.6 Interpretación de datos
Hemos visto gráficos que se pueden generar con una línea de código, pero necesitamos interpretarlos. Para ello, necesitamos aprender o recordar algunos estadísticos. Vamos a aprender a lo largo de este libro concepto estadísticos no entrando a profundidad en la parte matemática, sino desde la parte práctica y aprovechando que ya existen las funciones en R.
Recordemos nuestro caso/problemática. Tenemos un listado de asesinatos en cada uno de los 51 estados. Si los ordenemos por la columna total tendríamos:
murders %>%
arrange(total) %>%
head()
#> state abb region population total ratio
#> 1 Vermont VT Northeast 625741 2 0.3196211
#> 2 North Dakota ND North Central 672591 4 0.5947151
#> 3 New Hampshire NH Northeast 1316470 5 0.3798036
#> 4 Wyoming WY West 563626 5 0.8871131
#> 5 Hawaii HI West 1360301 7 0.5145920
#> 6 South Dakota SD North Central 814180 8 0.9825837R nos provee con la función summary(), la cual nos da un resumen de los datos de un vector.
Min.: Mínimo valor del vector1st Qu.: Primer cuartilMedian: Mediana o segundo cuartilMean: Promedio3rd Qu.: Tercer cuartilMax.: Máximo valor del vector
4.6.1 Cuartiles
Para comprender los cuartiles visualicemos el total de los datos de forma ordenada. Para solo obtener una sola columna en pipeline usaremos .$ antes del nombre de la variable:
murders %>%
arrange(total) %>%
.$total
#> [1] 2 4 5 5 7 8 11 12 12 16 19 21 22 27 32
#> [16] 36 38 53 63 65 67 84 93 93 97 97 99 111 116 118
#> [31] 120 135 142 207 219 232 246 250 286 293 310 321 351 364 376
#> [46] 413 457 517 669 805 1257Los cuartiles dividen nuestro vector en 4 partes con la misma cantidad de datos. Dado que tenemos 51 valores, tendríamos grupos de 51/4 = 12.75. Tendríamos grupos de 13 valores (3 grupos de 13 elementos y uno de 12 elementos).
Por ejemplo, el primer grupo estaría compuesto por estos números:
#> [1] 2 4 5 5 7 8 11 12 12 16 19 21 22El segundo grupo estaría compuesto por estos números:
#> [1] 27 32 36 38 53 63 65 67 84 93 93 97 97Y así sucesivamente. En total 4 grupos conformado por el 25% de los datos c/u.
4.6.1.1 Primer cuartil
Por lo tanto, cuando veamos el 1er cuartil, 1st Qu., pensemos que ese es el corte que nos indica hasta dónde puedo encontrar al 25% de los datos.
En nuestro ejemplo 24.5 indica que todo número menor o igual que es número estará dentro del 25% de los primeros datos (25% de 51 datos = 12.75, redondeado a 13 datos).
Si listamos los números menores o iguales a 24.5 tendremos este listado:
murders %>%
arrange(total) %>%
filter(total <= 24.5) %>%
.$total
#> [1] 2 4 5 5 7 8 11 12 12 16 19 21 22Que es exactamente el mismo listado que obtuvimos anteriormente para el primer grupo.
4.6.1.2 Segundo cuartil o mediana
El segundo cuartil, también llamado la mediana (Median), nos indica el corte del segundo grupo. El primer grupo contiene los primeros 25% datos, el segundo grupo tiene 25% adicionales. Así que este corte nos daría exactamente el valor que se encuentra al medio.
En nuestro ejemplo 97 indica que debajo de es número encontraremos 50% del total de datos (50% de 51 datos = 25.5, redondeado a 26 datos).
4.6.2 Interpretación del gráfico de cajas
Ya estamos listos para crear un gráfico de cajas con el total de asesinatos e interpretar los resultados.
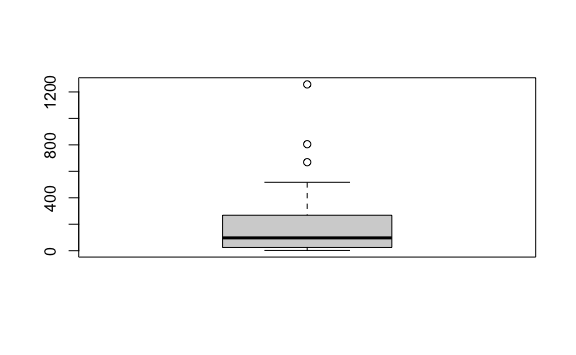
La caja empieza en el valor 24.5 (primer cuartil) y termina en el valor de 268 (tercer cuartil). La línea ancha representa la mediana (segundo cuartil), 97 en nuestro ejemplo.
Entre el primer cuartil y el tercer cuartil (entre 24.5 y 97 para nuestro ejemplo) encontraremos 50% de la data, también llamado rango intercuartil or IQRpor sus siglas en inglés.
Fuera de la caja vemos una línea vertical hacia arriba y otra hacia abajo, mostrando el rango de nuestros datos. Fuera de esas líneas vemos unos puntos que son datos atípicos muy alejados de la media, conocidos como outliers.
Podemos encontrar rápidamente a qué estados pertenecen estos datos extremos si ordenamos la tabla descendentemente usando la función desc:
murders %>%
arrange(desc(total)) %>%
head()
#> state abb region population total ratio
#> 1 California CA West 37253956 1257 3.374138
#> 2 Texas TX South 25145561 805 3.201360
#> 3 Florida FL South 19687653 669 3.398069
#> 4 New York NY Northeast 19378102 517 2.667960
#> 5 Pennsylvania PA Northeast 12702379 457 3.597751
#> 6 Michigan MI North Central 9883640 413 4.178622Vemos que en California se reportaron 1257 casos. Ese es uno de los datos extremo que vemos en el gráfico de cajas.
4.7 Ejercicios
- Crea la variable
pob_log10y almacena los datos del logaritmo 10 de la población (funciónlog10()). Realiza la misma transformación a logaritmo 10 para el total de asesinatos y almacénalo en la variabletot_log10. Genera un gráfico de dispersión de estas dos variables.
Solución
- Crea un histograma de la población en millones (dividido por \({10}^6\)).
- Crea un diagrama de cajas de la población.
4.8 Ejercicios integrados
- Analiza visualmente el siguiente gráfico que describe la distribución del total de asesionatos por regiones. Solo visualizándolo podrías señalar ¿qué región tiene el menor rango de datos, obviando outliers? ¿qué región tiene la mediana más alta?
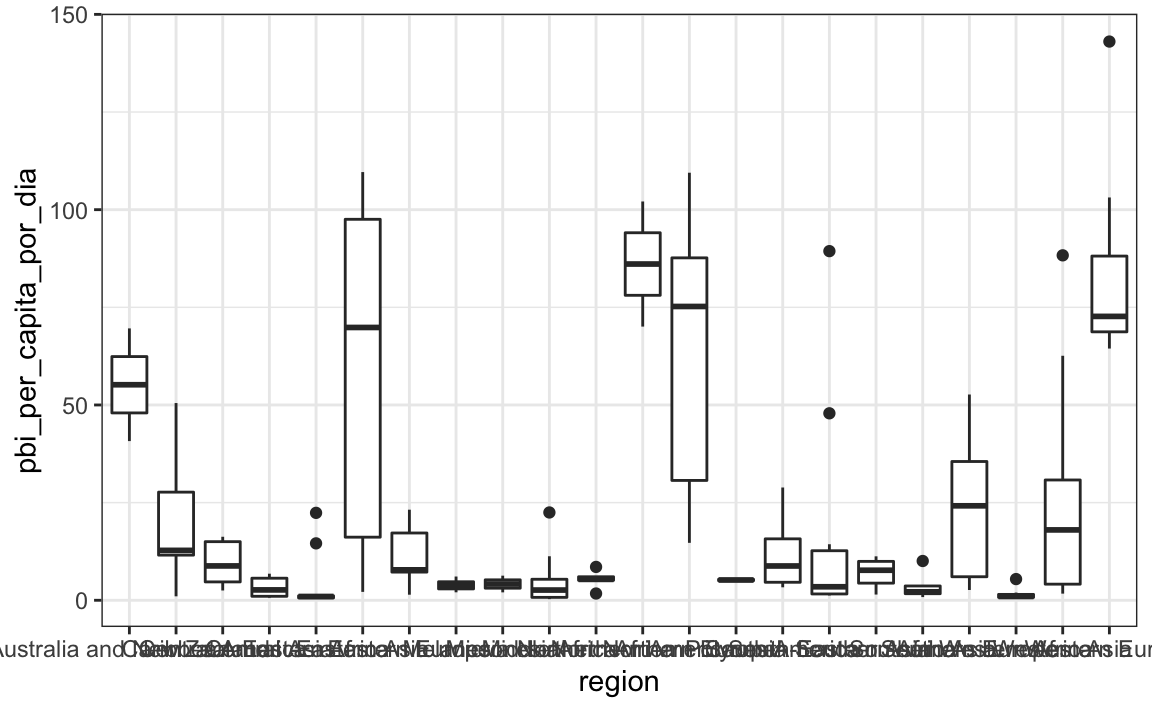
Solución
El oeste (West) tiene el menor rango de datos y tiene dos outliers. El sur (South) tiene la mediana más alta entre todas las regiones.
Analizar únicamente viendo un gráfico nos permite colocarnos en los zapatos del observador final y comprender si solo con la información presentada se puede tomar decisiones.- Crea el vector
surdonde almacenes los datos filtrados del total de asesinatos que ocurrieron en la región sur. Luego, crea un histograma del vectorsur.