5.3 Preparing the Data
You will label each day in the data set with sequential numbers from 1 to 30 (or more than 30, depending on your data). The asset’s Close, Open, Low, and High values are contained in the file.
5.3.1 Renaming the File
- Open the file you downloaded from the website.
- Go to
File > Save As. Include Lab 5 in the file’s name and save it with the extension .xlsx.
5.3.2 Inserting a Column on MAC
Next, you will insert a new column between the columns with Dates and Prices. The following steps will prompt Excel to insert a new column with all the columns with prices to the right of it.
- Hold down
CONTROLand simultaneously click the first column with Prices (e.g., Open). - Then on the pop-up menu, click
Insert. - Type the label Day at the top of the new column.
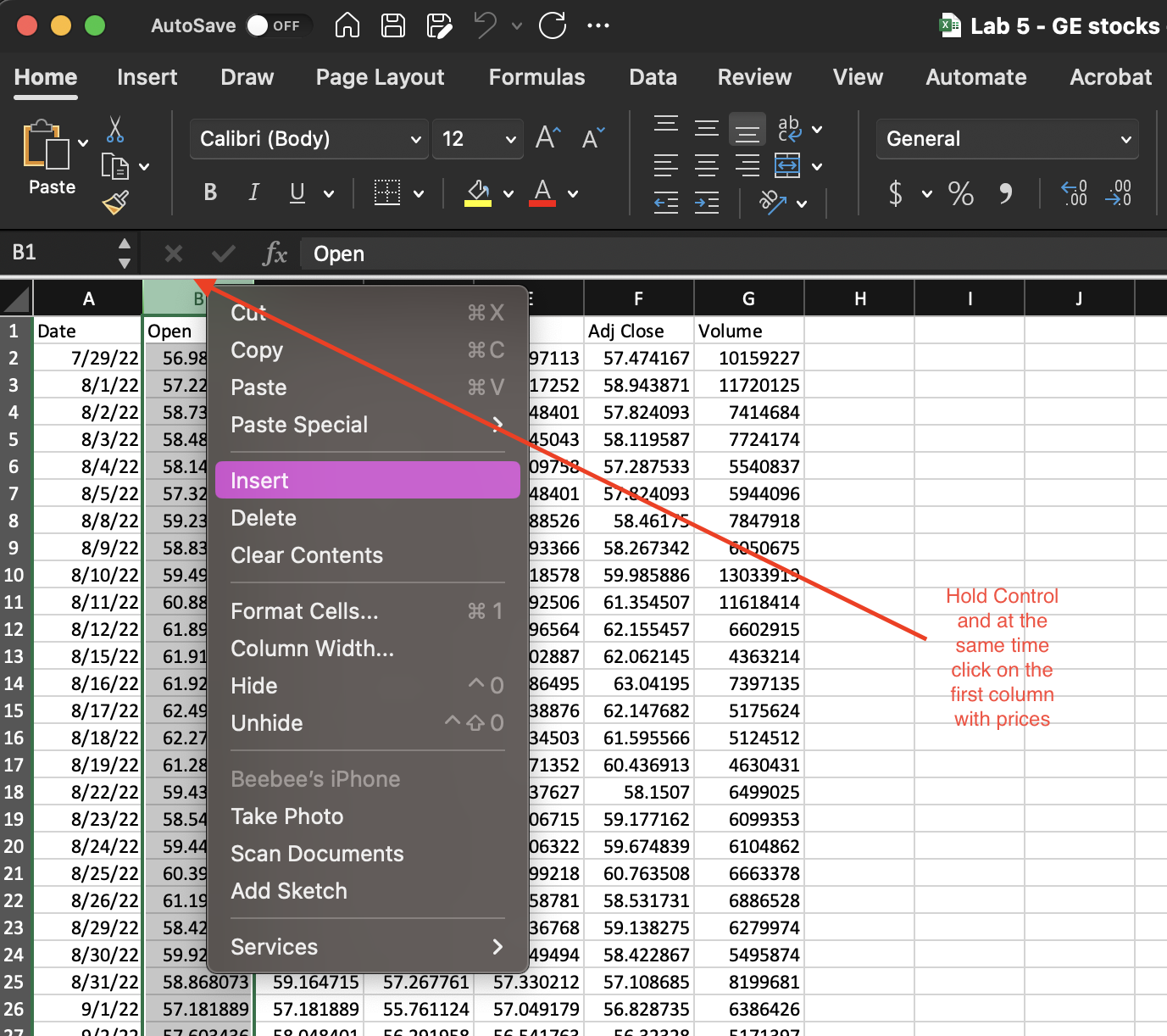
Figure 5.1: Insert column menu on MAC.
5.3.3 Inserting a Column on PC
RIGHT-clickthe top of the first column with Prices.- Select
Insert. - Type the label Day at the top of the new column.
5.3.4 Creating a List of Sequential Numbers
Next, you will create a list in the new column with numbers 1 to 30 (or more, depending on your data).
- Enter 1 (starting value of the series) in the cell below the label Day in the new column.
Note: If the number 1 changes to a date format, select the column and change it to the General format in the Number ribbon.
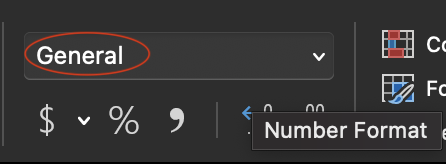
Figure 5.2: Numbers ribbon in the Home tab.
- Type the number 2 in the next cell below to establish a pattern.
- Select the cells that contain the two starting values.
- Position the mouse pointer in the lower right corner of the selected cells until it becomes a
+sign and click-drag downward across the range you want to fill.