Chapter 6 Módulo VI
6.1 Relatórios e pesquisa reproduzível com rmarkdown
Antes de falarmos sobre o que é RMarkdown, é importante falar sobre o Markdown.
Markdown é uma linguagem de marcação, ou seja, não é uma linguagem de programação. Linguagens de marcação dizem como algo deve ser entendido, mas não têm capacidade de processamento e execução de funções. Por exemplo, HTML é uma linguagem de marcação. Ela apenas diz como uma página web está estruturada, mas não executa nenhum processamento. O Markdown, da mesma forma, apenas informa como um documento está estruturado.
No entanto, a vantagem do Markdown é a sua simplicidade e a possibilidade de utilização de uma linguagem comum para a criação de vários tipos de documentos. Por exemplo, um mesmo código Markdown pode ser convertido para HTML, LaTeX (gera pdf’s), docx etc. Para isso, é necessário um conversor, que lê um código em Markdown e, considerando a escolha do output desejado, converte o arquivo para a linguagem desejada. Isto ficará mais claro com os exemplos.
E o que é o RMarkdown? Nada mais é do que a possibilidade de
executar-se scripts em R (além de outras linguagens) e incorporá-los a
um arquivo Markdown (extensão .md). O pacote knitr executará
“pedaços” (chunk) de códigos e gerará um arquivo .md com os códigos
e seus resultados. Na sequência, o pandoc, que é um conversor,
converte-o para a linguagem desejada, gerando os arquivos nos formatos
escolhidos (.html, .docx, .pdf, .odt). A figura abaixo ilustra o
processo:
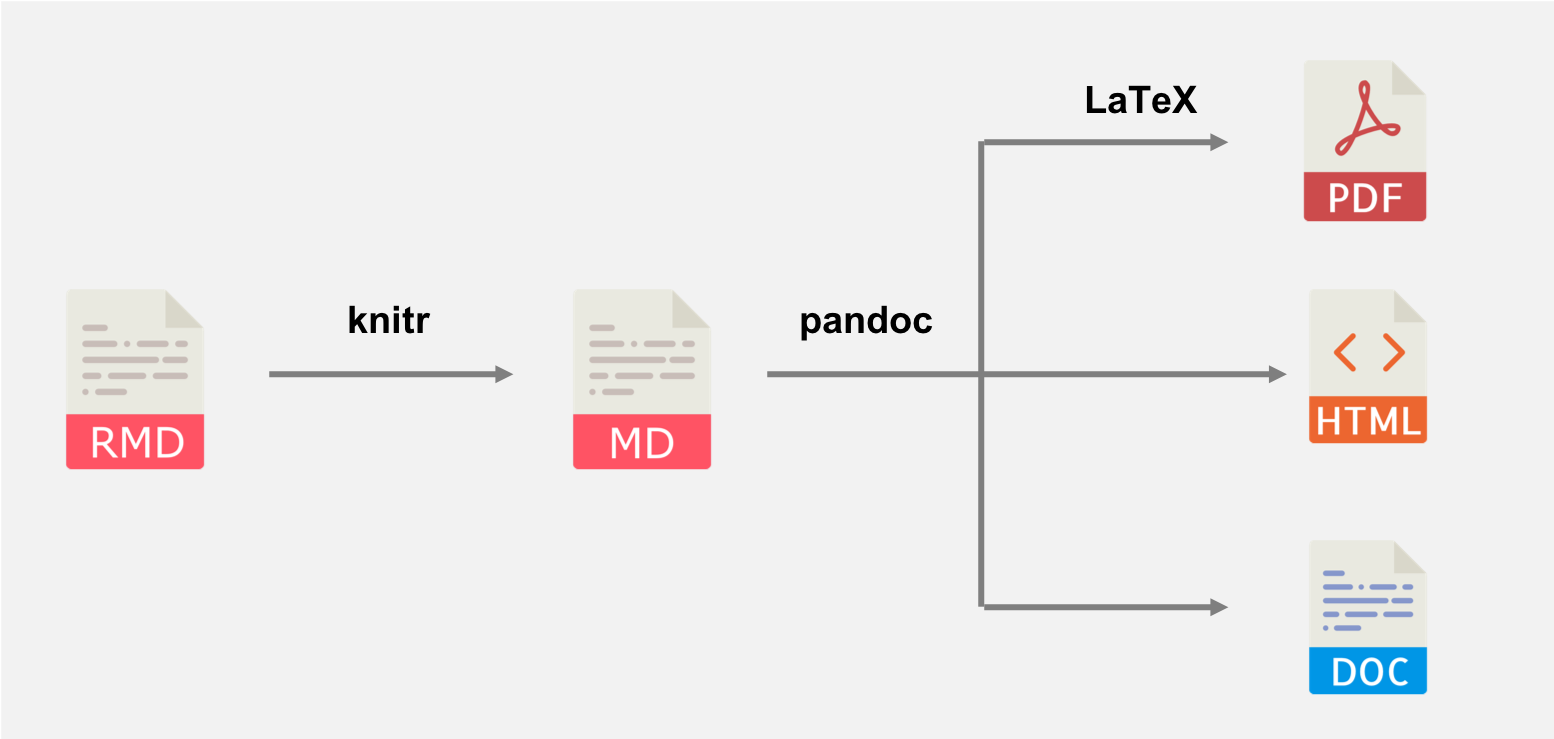
6.2 Introdução
Aprendendo a compartilhar e comunicar as análises.
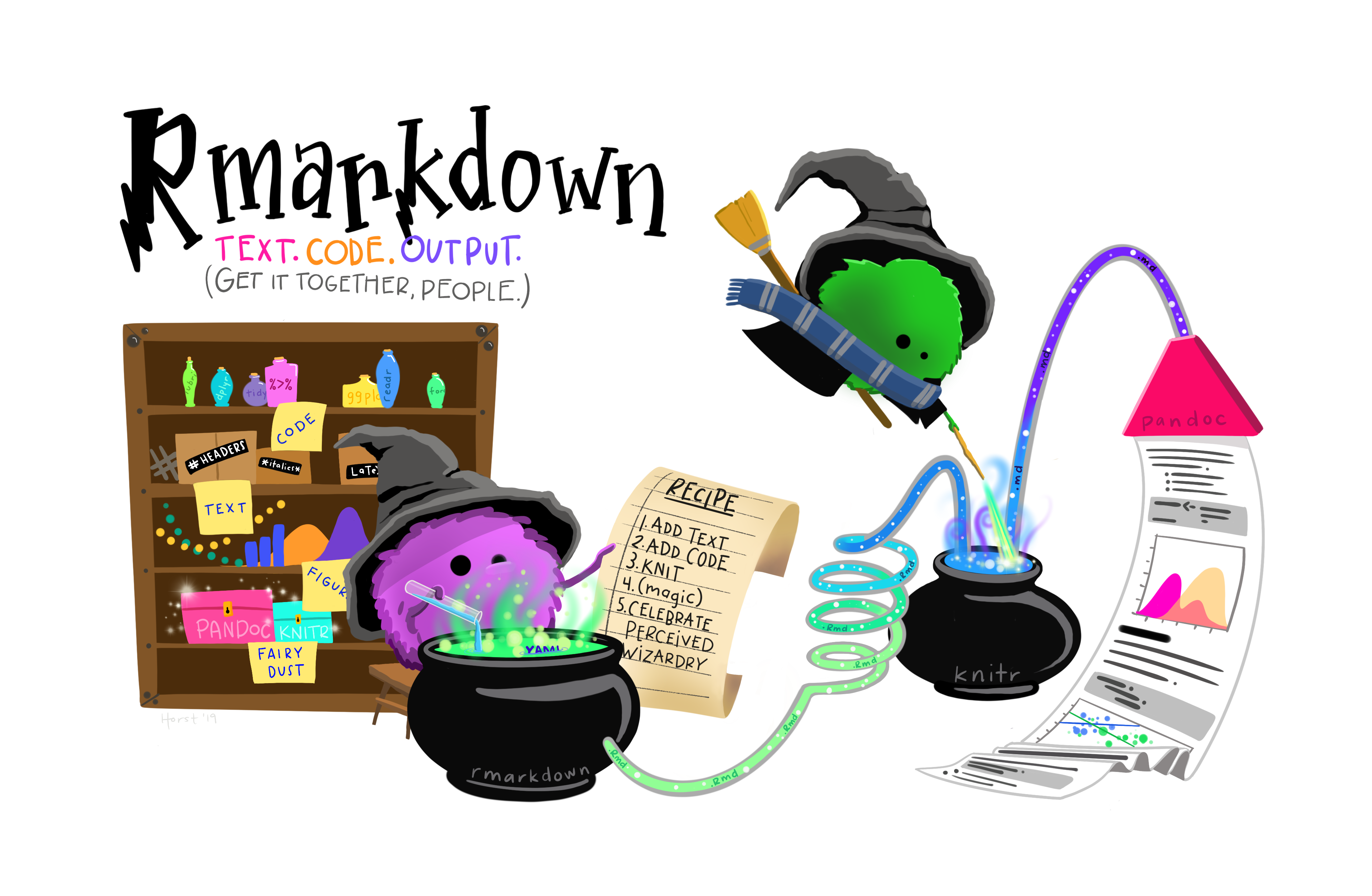
Para este objetivo, o R certamente é a ferramenta mais poderosa nos dias atuais: você pode integrar desde a etapa de análise de dados até o compartilhamento de seus códigos, gráficos e constatações por meio de relatórios, slides, artigos em \(\TeX\) e até mesmo livros. Esta apostila mesmo foi toda confeccionada dentro da linguagem R.
Nesta seção, vamos focar na produção de relatórios. Veremos também como confeccionar esses relatórios de modo que eles se adequem automaticamente a mudanças nos dados que originam sua análise. Além dessa questão prática, todos os dados e códigos utilizados numa análise podem ser compartilhados com sua equipe, o que reforça o carater de reproducibilidade da linguagem R. Qualquer outra pessoa poderá facilmente replicar e verificar/validar os resultados obtidos por você.
A ferramenta que nos permite fazer a maioria dessas coisas que citamos
acima é o pacote rmarkdown. Ele é um pacote que gravita em torno do
core do tidyverse. O rmarkdown une escrita de texto e de códigos
num único lugar, por meio de linaguagem de marcação (markdown). A
linguagem de marcação possui uma sintaxe bastante simples e que torna a
produção de texto bem ágil, diferentemente do que ocorre com \(HTML\) e
\(\LaTeX\), por exemplo. Isso faz com que você não precise sair do RStudio
ou mesmo trocar de janela ou abas para incluir texto, figuras, outputs
ou pedaços (chunk) de códigos em um documento do tipo R Markdown. O
pacote rmarkdown é tão supreendente que a partir dele surgiram pacotes
derivados que permitem a criação de sites e blogs com blogdown (veja
Dados Aleatórios) e a confecção de
livros e apostilas como esta que você está lendo por meio do pacote
bookdown, além de outros.
Para começar a confecionar um relatório em R Markdown, você precisa
criar um novo arquivo do tipo .Rmd. Clique em ![]() ,
como você normalmente faz para criar um script, só que, desta vez
selecione “R Markdown”
,
como você normalmente faz para criar um script, só que, desta vez
selecione “R Markdown” 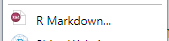 .
.
Uma nova janela será aberta no RStudio, em que você deverá escolher que
tipo de arquivo de output deseja, se HTML, PDF ou .docx, bem
como seu nome e o título do seu relatório. Vamos escolher PDF.

Note que automaticamente será criada uma nova aba no RStudio, com um
modelo de relatório .Rmd pré-formatado.
ATENÇÃO: Se esta for sua primeira vez utilizando R Markdown no
Windows, o próprio RStudio irá oferecer a instalação de alguns pacotes
necessários (e suas dependências) para rodarmos o rmarkdown. Dentre
eles estará o pacote tinytex. Trata-se de um pacote que realiza a
instalação mínima de bibliotecas \(\LaTeX\) necessárias para a geração de
documentos .pdf a partir do R Markdown. Após a instalação dos pacotes,
basta executar no console o código abaixo e depois reiniciar sua sessão
do RStudio.
tinytex::install_tinytex()Na aba criada, estão todos os dados que você informou anteriormente e também uma série de exemplos criados automaticamente retratando o funcionamento de um simples relatório em R Markdown. Note que todo o texto é editável.
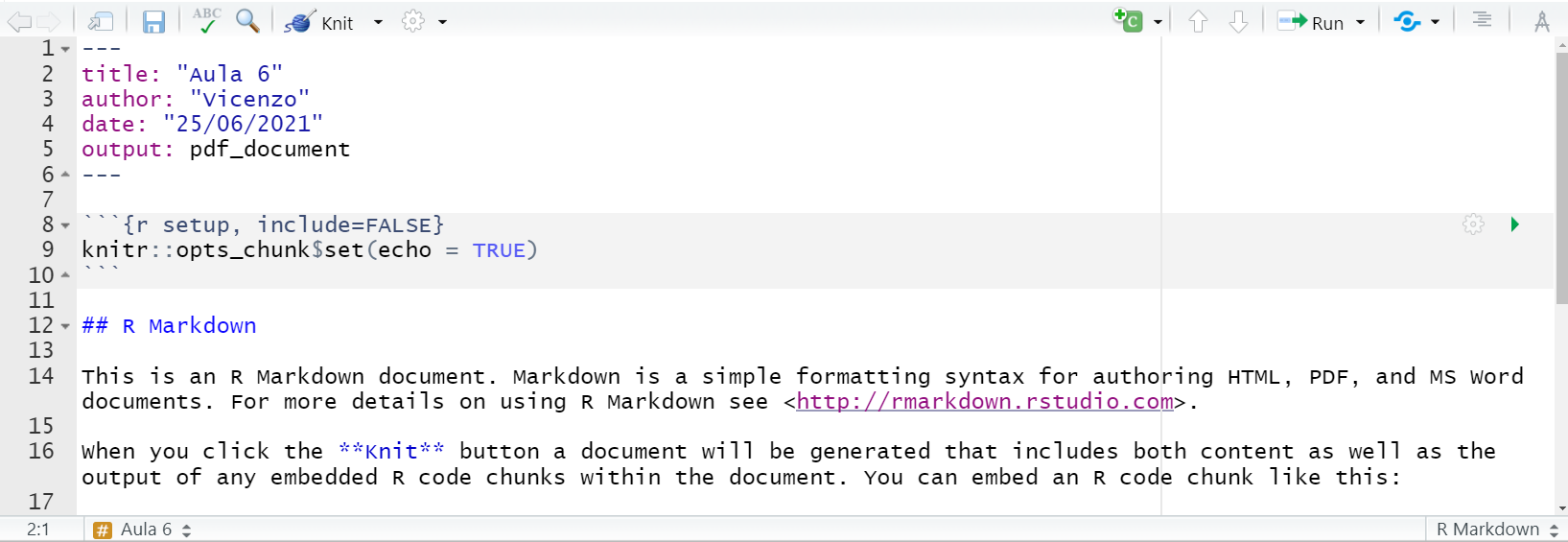
Os documentos são gerados utilizando o pacote knitr. Este pacote
funciona como um pacote de apoio de rmarkdown, mas você não precisa
conhecê-lo a fundo. Knit em inglês significa tricotar ou unir. E é
justamente isso que ele faz, ele costura e une todos os elementos que
você vier a construir ou programar com R Markdown. Se você já quiser
gerar um relatório a partir do exemplo apresentado a você ao criar um
novo arquivo .Rmd, você podê fazê-lo clicando no botão Knit
 na janela do RStudio. Após escolher um nome e salvar
seu arquivo
na janela do RStudio. Após escolher um nome e salvar
seu arquivo .Rmd, se você escolheu a opção PDF, você terá um arquivo
de extensão .pdf. Faça testes alterando os arquivos de destino:
.html e .docx direto no botão Knit.
DICA: A cada comando novo que você aprender ao longo dessa seção,
sugerimos gerar um novo relatório, de modo que você possa companhar as
modificações feitas no documento. Por isso, sugerimos também que você
apague todo o conteúdo do relatório de sugestão criado ao abrir um novo
documento .Rmd, mantendo somente os dados do cabeçalho: title,
author, date e output.
6.3 Cabeçalho
No cabeçalho você pode especificar todos os aspectos técnicos de formatação do seu texto em R Markdown. Existem diversas opções, mas focaremos nas mais básicas que são as que aparecem na tela neste momento.
titlecontém o título de seu documento;authoro seu nome;datea data de geração do documento;outputo tipo de documento a ser gerado, se HTML, PDF ou Word.
Alguns truques úteis:
- Caso você queira acrescentar um co-autor, use:
author:
- Nome do Autor1
- Nome do Autor2- Para adicionar um subtítulo, basta escrever:
title: "Seu Título"
subtitle: "Subtítulo para o relatório"- Para não ter que ficar alterando a data manualmente, toda vez que
você executa o Knit, utiliza a função
format()em conjunto comSys.time(). Note que esse código é passado entre sinais de crase``.
date: "`r format(Sys.time(), '%d %B %Y')`"6.4 Formatação de Texto
A sintaxe de formatação de texto do R Markdown é muito simples. Por isso a produção de textos com ele é muito rápida. Isso vem com o custo de não se ter tanta flexibilidade de alteração de elementos textuais como numa linguagem como \(\LaTeX\), mas ainda sim, as possibilidades de formatação são bem consideráveis.
6.4.0.1 Títulos
O símbolo # é utilizado para definir títulos. A cada # acrescentado,
você desce uma hierarquia e cria um subtítulo do título anterior. Quanto
menos # houver antes do seu título, maior a hierarquia e
consequentemente maior a fonte.
# Título do Artigo
## Subtítulo
### Seção
#### Subseção6.4.1 Parágrafos
Para redigir um parágrafo basta começar a escrever um texto qualquer. Para adicionar parágrafos basta pular uma linha, deixando um espaço em branco entre os parágrafos
Este é o primeiro parágrafo do seu texto. Você pode escrever normalmente e ele
aparecerá no seu relatório.
Após pular uma linha, você começa um novo parágrafo. Acrescente as ideias que você
desejar neste segundo parágrafo6.4.2 Formatação da fonte
Negrito
Para destacar um texto em negrito, coloque ** ou __ ao redor do
texto.
Por exemplo:
| Como é escrito no código | Como aparece no relatório |
|---|---|
Esse é um texto com uma p alavra destacada em **negrito**. |
Esse é um texto com uma palavra destacada em negrito. |
Esse é um texto com uma p alavra destacada em __negrito__. |
Esse é um texto com uma palavra destacada em negrito. |
Itálico
Para destacar um texto em itálico, coloque * ou _ ao redor do texto.
Por exemplo:
| Como é escrito no código | Como aparece no relatório |
|---|---|
Esse é um texto com uma palavra destacada em *itálico*. |
Esse é um texto com uma palavra destacada em itálico. |
Esse é um texto com uma palavra destacada em _itálico_. |
Esse é um texto com uma palavra destacada em itálico. |
Riscado (ou tachado)
Para riscar/tachar um texto, coloque ~~ ao redor do texto.
Por exemplo:
Esse é um texto com uma palavra riscada/tachada.
| Como é escrito no código | Como aparece no relatório |
|---|---|
Esse é um texto com uma palavra ~~riscada/tachada~~. |
Esse é um texto com uma palavra
|
6.4.3 Notas de rodapé
Notas de rodapé podem ser inseridas no testo utilizando o esquema
palavra^[Texto que irá para a nota de rodapé sobre a palavra.]
Nesse texto vamos inserir uma nota de rodapé sobre a palavra Estatística^[Estatística
é a disciplina que consiste na coleta, organização, análise e apresentação de dados.]6.4.4 Confecção de listas e enumeração de itens
6.4.4.1 Listas não-numeradas
Para criar listas não-numeradas, podemos utilizar tanto * quanto
-:
* item X
* item Y
* item Z- item X
- item Y
- item Z
- item X
- item Y
- item Z- item X
- item Y
- item Z
Nas listas não-numeradas, para criar subitens, você deve dar 4 espaços
ou TAB a partir da margem esquerda e utilizar - ou +:
* item X
- subitem
* item Y
- subitem
+ subsubitem
* item Z
+ subitem
+ subitemitem X
- subitem
item Y
subitem
- subsubitem
item Z
- subitem
- subitem
6.4.4.2 Listas numeradas
Para criar listas numeradas, utilizamos o numeral acompanhado de
ponto: 1., 2., 3. e assim por diante. Para a criação de subitens,
no caso de listas numeradas, utilize dois TAB ou 4 espaços seguido
de -.
1. item A
- subitem
2. item B
- subitem
- subitem
2. item C
- subitem
- subitemitem A
- subitem
item B
- subitem
- subitem
item C
- subitem
- subitem
6.4.5 Tabelas
Tabelas podem ser adicionadas utilizando | para separar as colunas e
------ para separar o cabeçalho, contendo os nomes das colunas. Note
que os as barras retas que separam as colunas devem estar alinhadas.
coluna1 | coluna2 | coluna3
--------|----------|--------
Nome1 | Endereço1| Valor1
Nome2 | Endereço2| Valor2
Nome3 | Endereço3| Valor3| coluna1 | coluna2 | coluna3 |
|---|---|---|
| Nome1 | Endereço1 | Valor1 |
| Nome2 | Endereço2 | Valor2 |
| Nome3 | Endereço3 | Valor3 |
6.5 Inserção de figuras externas
Você pode incluir em seu relatório figuras externas, ou seja, figuras que não são geradas a partir do R. Você pode referenciar tanto figuras que estão armazenadas localmente em sua máquina, quanto figuras disponíveis na web.




Logo R

Logo CEPERJ

Logo PRODERJ
6.6 Inserção de links
O processo de inserção de links, segue uma abordagem muito parecida a de
inserção de figuras externas. A diferença é que você não precisará mais
de !. Além disso, apenas o texto dentro dos colchetes [] é que
aparecerá ao leitor. Ao ser clicado, ele será direcionado para o link a
ser passado dentro dos parênteses ().
Clique neste [LINK](https://dadosaleatorios.com.br).
Arquivo disponível em [https://dadosaleatorios.com.br](https://dadosaleatorios.com.br).Clique neste LINK.
Arquivo disponível em https://dadosaleatorios.com.br.
6.7 Fórmulas matemáticas
Você pode inserir fórmulas matemáticas utilizando os princípios de
\(\LaTeX\). Veja a função densidade de probabilidade de uma distribuição
Normal. Para isso, você deve passar a fórmula entre $$ duplos. Note
como a formatação fica elegante.
$$
f(x;\mu,\sigma^2) = \frac{1}{\sigma\sqrt{2\pi}}
e^{ -\frac{1}{2}\left(\frac{x-\mu}{\sigma}\right)^2 }
$$\[ f(x;\mu,\sigma^2) = \frac{1}{\sigma\sqrt{2\pi}} e^{ -\frac{1}{2}\left(\frac{x-\mu}{\sigma}\right)^2 } \]
Se você quiser apresentar alguma fórmula no meio do texto de um
parágrafo, passe a fórmula apenas entre dois $ simples:
A função densidade de probabilidade da Distribuição Normal é dada por $f(x;\mu,\sigma^2) =
\frac{1}{\sigma\sqrt{2\pi}} e^{ -\frac{1}{2}\left(\frac{x-\mu}{\sigma}\right)^2 }$.A função densidade de probabilidade da Distribuição Normal é dada por \(f(x;\mu,\sigma^2) = \frac{1}{\sigma\sqrt{2\pi}} e^{ -\frac{1}{2}\left(\frac{x-\mu}{\sigma}\right)^2 }\).
6.8 Inserção e execução de códigos
A maior vantagem de R Markdown provavelmente é a possibilidade de juntarmos, código, outputs e texto tudo no mesmo lugar de forma muito simples e natural.
6.8.1 Inserção simples
Para apresentar o seu código ao longo de uma linha, sem necessariamente executá-lo, utilize crases simples.
No R, podemos criar um vetor numérico x através do código `x <- c(1:10)`.No R, podemos criar um vetor numérico x através do código
x <- c(1:10).
Se precisamos apresentar um trecho maior de código, podemos fazê-lo
entre crases triplas ```, formado um bloco:
Esse é um trecho de código maior:
```
x <- c(1:10)
sum(x)
```O que resulta em:
Esse é um trecho de código maior:
x <- c(1:10)
sum(x)6.8.2 Inserções com execução e outros controles
Para começar a apresentar seus códigos juntamente com os respectivos
outputs (o que incluem gráficos), utilizamos o que chamamos de
chunks, que nada mais são que pedaços de códigos a serem executados
durante o processamento do documento. rmarkdown e sua interação com o
RStudio são tão sofisticados que, se você possuir outras linguagens
instaladas na sua máquina, você consegue inclusive, alterar a forma de
exibição de linguagem R para Python por exemplo. No entanto, nosso
foco será apenas na configuração dos parâmetros mais utilizados.
Inicialmente, para criar um chunk de código R, você deve utilizar as
mesmas crases triplas ``` do exemplo anterior, acompanhadas da
anotação {r}. Não se esqueça de fechar o chunk com as mesmas aspas
triplas.
```{r}
x <- 1:10
sum(x)
```Como resultado, temos agora a impressão do output do código anterior:
x <- 1:10
sum(x)## [1] 55DICA: Também é possível executar trechos de código inline, no meio
dos parágrafos. Para isso, utilizamos r ''````r
sum(x)``` Por exemplo: ``` A soma do vetor x é ```r
’’`55.
O que resulta em: A soma do vetor x é 55. ##### Principais
opções de chunk As principais opções de chunk são: * results:
especifica como, e se, serão mostrados os resultados do chunk; -
opções: - markup (default): exibe os resultados normalmente -
hide: não exibe os outputs no relatório final - hold: exibe os
resultados apenas ao final do relatório - asis: não reformata os
resultados, exibindo (útil quando os outputs são códigos HTML, por
exemplo) * echo: especifica se o código do chunk deve será exibido
- opções: - TRUE (default): exibe os códigos acima do output -
FALSE: exibe apenas o output gerado pelo chunk
eval: especifica se o chunk será executado ou nãoopções:
TRUE(default): executa o chunkFALSE: não executa o chunk (útil quando desejamos exibir apenas os códigos e não seu output)
messageewarning: define se as mensagens e demais avisos gerados durante a excução do códigoopções:
TRUE(default): exibe mensagens e avisos gerados durante a excução do chunkFALSE: suprime a exibição de mensagens e warnings (útil para suprimir mensagens de carregamento de pacotes)
fig.cap: especifica uma descrição para a figura gerada no chunkfig.align: define o alinhamento da figura gerada no chunkopções:
center(default): alinhamento no centro do documentoleft: alinhamento à esquerdaright: alinhamento à direita
fig.heightefig.width: define a altura e a largura da figura em polegadas - default é tamanho 7 Se nada for especificado para uma determinada opção, as configurações default são utlizadas na avaliação do código e exibição dos resultados. Essas opções devem ser passadas no cabeçalho dos chunks, ao lado da letrare dentro de das chaves{}, por exemplo: `markdown{r, echo=FALSE, message=FALSE} library(dplyr) x <- 1:10 x %>% sum()
Você pode também atribuir nomes aos seus chunks. Isso é bastante
recomendado quando se está produzindo relatórios relativamente grandes
com vários chunks, pois facilitará a identificação de eventuais erros
durante o processo de geração do documento. Os nomes devem ser
informados antes da primeira vírgula, a um espço de distância da letra
r: {r nome_do_chunk, opções}
Vejamos alguns exemplos, em que criamos alguns chunks com nome, para
realizar a leitura de uma das bases dos módulos anteriores e plotarmos
um gráfico utilizando gggplot2:
```{r leitura, message=FALSE}
require(tidyverse)
tb_game_sales <- read_csv("https://raw.githubusercontent.com/brunolucian/cursoBasicoR/master/datasets/vgsales.csv")
)
``````{r plot, fig.cap="Fonte: Kaggle", fig.height=5, fig.width=5, fig.align="left"}
library(ggplot2)
tb_game_sales %>%
filter(Platform %in% c("PS3", "PS4"),
Genre %in% c("Action","Racing")) %>%
ggplot(mapping = aes(x = Platform, y = Global_Sales, fill = Genre)) +
geom_bar(stat = "identity", position="dodge") +
ggtitle("Volume de Vendas Globais \npor genero para PS3, PS4")+
xlab("Plataforma")+
ylab("Sales Value")+
scale_fill_manual(name="Genero", values=c("red", "blue"),
labels=c("Ação", "Corrida"))+
theme_bw()
```O que resultaria em:
require(tidyverse)
tb_game_sales <- read_csv("https://raw.githubusercontent.com/brunolucian/cursoBasicoR/master/datasets/vgsales.csv") tb_game_sales %>%
filter(Platform %in% c("PS3", "PS4"),
Genre %in% c("Action","Racing")) %>%
ggplot(mapping = aes(x = Platform, y = Global_Sales, fill = Genre)) +
geom_bar(stat = "identity", position="dodge") +
ggtitle("Volume de Vendas Globais \npor genero para PS3, PS4")+
xlab("Plataforma")+
ylab("Sales Value")+
scale_fill_manual(name="Genero", values=c("red", "blue"),
labels=c("Ação", "Corrida"))+
theme_bw()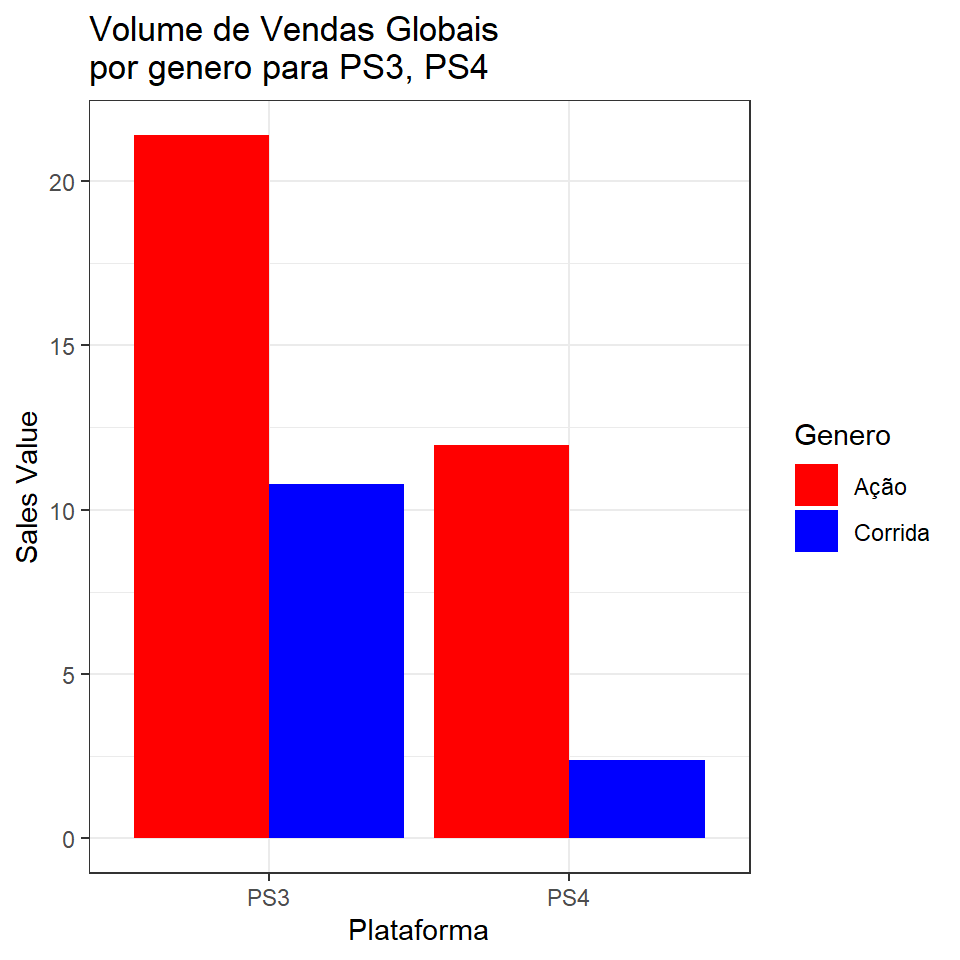
Figure 6.1: Fonte: Kaggle
6.9 Tabelas mais sofisticadas
Quando usamos um tibble ou data frame e o output de destino é um
arquivo HTML, nos beneficiamos do fato de o R Markdown reconhecer o
formato e imprimir o conteúdo do tibble ou data frame como uma
tabela do R Markdown. Para isso basta incluir as seguintes linhas no
cabeçalho YAML, alterando paged, kable ou tibble.
Vamos ver um exemplo com paged
---
title: "Título"
output:
html_document:
df_print: <opção>
---Vamos utilizar a opção df_print: paged, que vai fazer com a tabela
seja imprida de forma paginada, exibindo apenas algumas linhas (e
colunas) de cada vez e, permitindo aos usuários navegarem por seu
conteúdo de forma interativa. Após alterar o cabeçalho, basta chamar o
objeto tb_games_sales de dentro de um chunk.
```{r tabela, cols.print = 5, rows.print = 5}
tb_game_sales
```Note que os argumentos cols.print e rows.print controlam o número de
colunas e linhas a serem exibidos em cada paginação.
O resultado será o seguinte:
rmarkdown::paged_table(tb_game_sales, options = list(rows.print = 15))DICA: Se você deseja controlar melhor o output das tabelas, ou busca
gerar tabelas mais sofisticadas em relatórios PDF ou Word, podemos
utilizar a função knitr::kable dentro de um chunk do R Markdown.
knitr::kable(tb_game_sales[1:5, 1:5], format = "latex")No código acima, apresentamos um extrato dos dados (5 primeiras linhas e
5 primeiras colunas) do data frame de nome tb_game_sales que
utilizamos ao longo do curso. A opção format = latex é adequada para a
produção de tabelas no estilo \(\LaTeX\).
Se objetivo for deixar a tabela com uma aparência ainda melhor você pode
utilizar a opção booktabs = TRUE, o que faz com que a engine do pandoc
utilize o pacote \(\LaTeX\) booktabs para gerar a tabela. Há diversas
outras opções para melhorar ainda mais o estilo da tabela, como
acrescentar notas de rodapé, títulos, cores, etc. Para isso você deve
investigar outras opções da própria função kable e o pacote
kableExtra que amplia as possibilidades de customização.
6.9.1 Referências da seção
Allaire, J. J.; Xie, Y.; McPherson, J.; Luraschi, J.; Ushey, K.; Atkins, A.; Wickham, H.; Cheng, J.; Chang, W.; Iannone, R. (2019). rmarkdown: Dynamic Documents for R. R package version 1.13. URL https://rmarkdown.rstudio.com.
Xie, Y. (2019). R MArkdown Cookbook. CRS Press. Disponível em: https://bookdown.org/yihui/rmarkdown-cookbook/
Xie Y.; Allaire, J. J.; Grolemund, G. (2018). R Markdown: The Definitive Guide. Boca Raton, Florida: Chapman; Hall/CRC. Disponível em: https://bookdown.org/yihui/rmarkdown.
Mayer F.; Zeviani, W. (2019). Pandoc e Markdown. Cursos. UFPR. Disponível em: http://cursos.leg.ufpr.br/prr/capMarkdown.html#.
R MARKDOWN REFERENCE GUIDE. Disponível em: https://rstudio.com/wp-content/uploads/2015/03/rmarkdown-reference.pdf.