Chapter 1 Introduction
In this chapter we will offer description of R, RStudio, and R Markdown. These are the software/programs you will need throughout the manual.
1.1 Install R and RStudio
R is an open source statistical package that is free and platform independent. R can be downloaded for any platform The Comprehensive R Archive Network (CRAN). After clicking the link, choose the appropriate (Linux, (Mac) OS X, or Windows) installation file for R. Download and install R on your computer.
All of the work will in this companion has been done in RStudio. We strongly recommend the use of RStudio as opposed to the R GuI to do your work in R. RStudio is an integrated development environment (IDE) for R. It includes a console, syntax-highlighting editor that supports code execution, as well as tools for plotting, history, debugging, workspace management, and report writing. Like R, RStudio is open source and free to download and use. Follow the link RStudio Desktop to choose the appropriate version for your environment.
RStudio is also available in a cloud based version at RStudio Cloud which can be used with an web browser without having to perform a local install of R or RStudio. There is a free version of this as well.
In addition, since you will need to write reports, R Markdown gives you the ability to integrate documents with your code to produce outputs in a variety of formats. R Markdown is an integrated part of RStudio. This companion was written using R Markdown.
An R Notebook makes it easy to test and iterate when writing code. R Notebooks can be shared as html documents with individuals who don’t have RStudio. And for those who do have RStudio, the R Notebook’s html file has the code embedded in it so that it can be opened in RStudio.
RStudio also includes a code editor which allows you to maintain a file of your ‘scripts’ as you complete your code. This script file also allows for relatively easy editing and debugging of your code as you write it.
1.1.1 Suggested Global Option Settings
We strongly encourage the following options be set in Tools > Global Options… drop down menu.
- Workspace
- un-check Restore .RData into workspace at startup.1
- Choose Never from the drop down menu in Save workspace to .RData on exit:
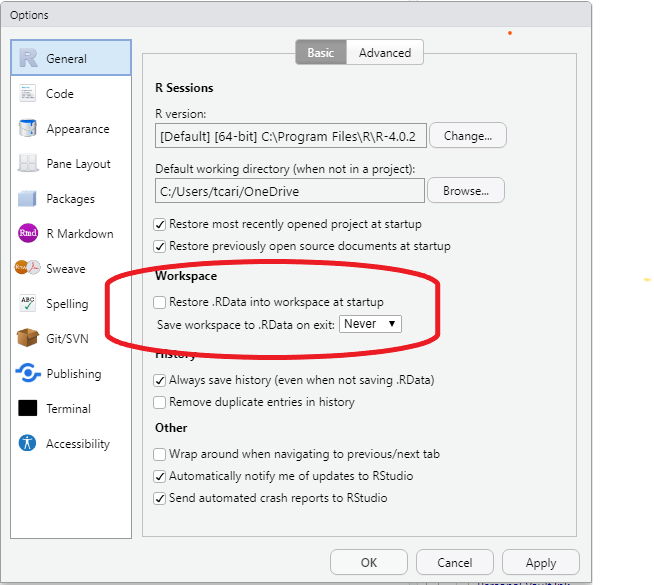
Workspace settings
- Default working directory
We suggest that you create a folder to keep all your work for this course with a name that makes sense to you given your institution.2 Set the directory in Tools > Global Options… as below:3 Each time you start RStudio it will start in the directory for this course.
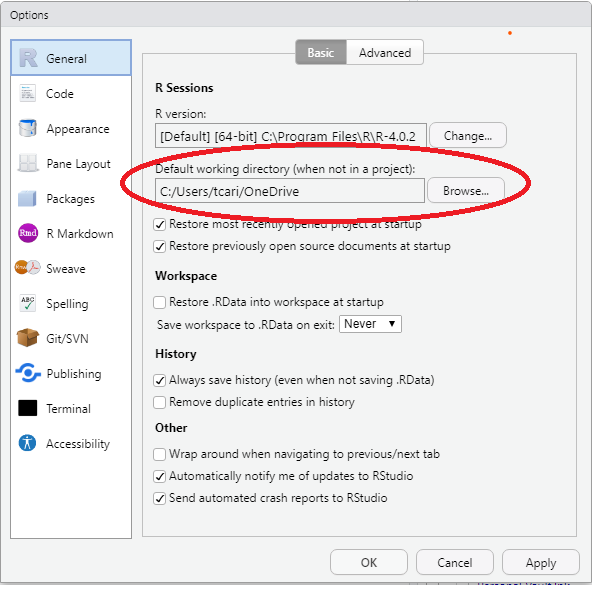
Default working directory
- Code Display options
In the Tools > Global Options… dialog box chose Code then chose the Display tab. Check the boxes to Allow scroll past the end of document, Highlight R function calls, and Rainbow Parenthesis.
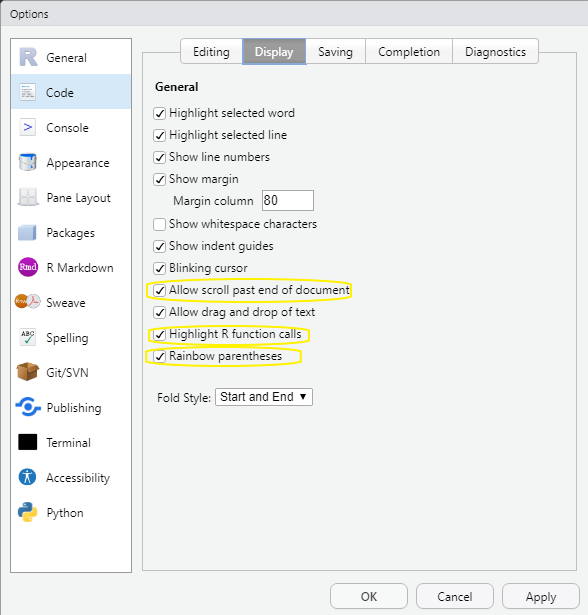
Code options
1.2 Using RStudio
RStudio contains 4 panes that make elements of R easier to work with than they would be working in R GUI.
1.2.1 Source Pane
The Source Pane in the upper left contains your code and can be accessed with the keyboard shortcut ctrl+1. This pain includes any R Markdown files, R Notebook files, and R Script files that you may have opened. It will also contain any data that you view or information about attributes of an object when clicked in the environment pane.
1.2.2 Environment/History Pane
You’ll find the Environment/History pane in the top right. The Environment tab shows you the names of all the data objects you have defined in the Global Environment of the current R session. You can directly access the environment with ctrl+8. This tab is objects() command mentioned in the text on steroids. By clicking on the triangle icon next the object name you receive the same information as calling str() or tibble::glimpse() on the object. Clicking on the grid icon the right of the name will call view() and the object will be displayed in the Source Pane. view will display all of the data in a data frame. head() displays the first six observations. The History tab contains all the code you that you’ve run. You can directly access the history tab with ctrl+4. If you’d like to re-use a line from your history, click the To Console icon to send the command to the Console Pane, or the To Source icon to send the command to the Source Pane.
1.2.3 Console Pane
The Console Pane in the bottom left is essentially what you would see if you were using the R GUI without R Studio. It is where the code is evaluated. You can type code directly into the console and get an immediate response. You can access the Console Pane directly with ctrl+2. With your cursor in the Console you can access any previous code with ctrl+up and use the arrow keys to pick the line you’d like to use. Using the up arrow will show the lines of code one at a time from the last line ran to the first line available in the R session. If you type the first letter of the command followed by ctrl+up you will get all of the commands that you have used that begin with that letter. Highlight the command and press return to place the command at the prompt.
1.2.4 Files/Plots/Packages/Help Pane
The last pane is on the bottom right. The files tab (ctrl+5) will show you the files in the current working directory. The plots tab (ctrl+6) will contain any plots that you have generated with the base R plotting commands. The packages tab (ctrl+7) will show you all of the packages you have installed with checks next to the ones you have loaded. Packages are collections of commands that perform specific tasks and are one of the great benefits of being part of the R community. Finally, the help tab (ctrl+3) will allow you get help on any command in R, similarly to ?commandname. Initially understanding R help files can be difficult; follow the link A little more about R from Kieran Healy’s Data Visualization for a good introduction. In addition args(commandname) displays the argument names and corresponding default values (if any) for any command.
Double clicking a csv file in the Files tab will open the data in the Source Pane.
Find a nice overview of R Studio at RStudio Layout
1.3 R Markdown
You will complete your homework, reports, etc. using R Markdown. R Markdown gives you the ability to integrate text with your code to produce outputs in a variety of formats.
R Markdown allows you to combine R code with your report for seamless integration. R code can be included in a markdown file as Code Chunks or directly within the text.
To create an new R Markdown file inside of RStudio by clicking File > New File > R Markdown... or alt-f-f-m A dialog box will appear choose a title that is descriptive of the work you are doing, click OK. This will create a default R Markdown. The first thing it creates is yaml header. The header includes the title, author, date, and default output file type. You will want to retain this. It will also generate R code chunk with knitr4 options. You will want to retain this R chunk. You need not retain any of the remaining parts of the file generated.
To create an new R Notebook file inside of RStudio by clicking File > New File > R Notebook or alt-f-n-n. An R Notebook allows you to directly interact act with R in a way that allows you to create reproducible documents that can be viewed in a web browser.
For more on R Notebooks see Notebook in R Markdown: The Definitive Guide
Markdown is a simple formatting syntax for authoring HTML, PDF, and MS Word documents. For more details on using R Markdown see http://rmarkdown.rstudio.com.
When you click the Knit button a document will be generated that includes both content as well as the output of any embedded R code chunks within the document.
Scroll down to the Overview at https://github.com/rstudio/rmarkdown for more on markdown. I strongly suggest you work through the Markdown formatting tutorial for an introduction to basic formatting in Markdown.
For more help getting started in R Markdown, please see the R Markdown website.
1.3.1 Create R Markdown Templates
Create your own R Markdown templates to prevent having to delete the boilerplate in the default R Markdown file.
1.3.1.1 Introduction
We will learn to make our own R Markdown template(s). You will create and install a package that includes one or more templates that you wish to use. You can use a user defined template by choosing File > New File > R Markdown…, choosing From Template, and choosing your custom template from the list in the dialog box.
Follow the steps below to create and install your custom template.
1.3.1.2 Required Packages
We will use the devtools and usethis packages to create and load the template(s). Check for installation with:
(installed.packages()[,1] == "devtools") %>% sum()
(installed.packages()[,1] == "usethis") %>% sum()If a 1 is returned, we have the package installed. If a 0 is returned we don’t have the package. If you haven’t installed these packages you will need to install them with:
install.packages("usethis")
install.packages("devtools")1.3.1.3 Create a project
Before you begin these steps, find or create a directory for your templates.5
- Create a project to house your template go File -> New Project
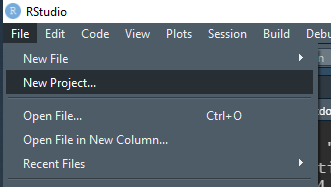
New Project
- Choose New Directory
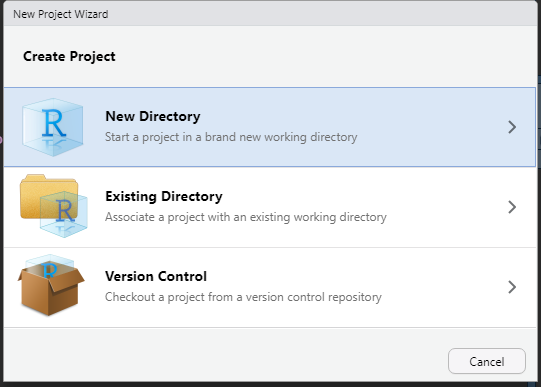
New Directory
- Choose R Package
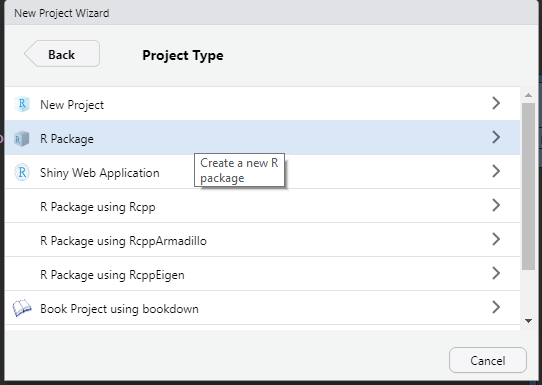
R Package
- Name the package and choose the directory in which to place it. Choose Open in new session.
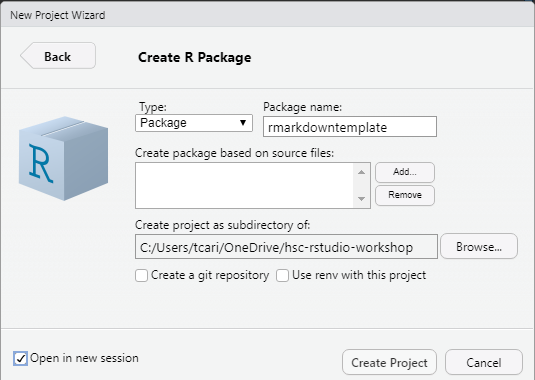
Create R Package
- Click Create Project
You can close the hello.R file. We won’t be using it.
1.3.1.4 Create template folders & files
Create a new script file with File -> R Script.
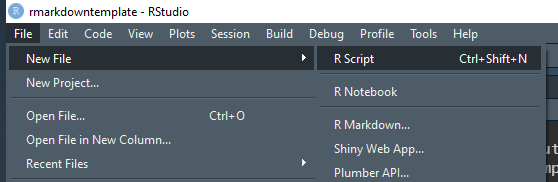
New Script File
To create the files necessary to create the template call
usethis::use_rmarkdown_template(
# give your template a name that will be shown in the template menu
template_name = "Template Name",
# describe the template - this will help you identify the template when
# you are creating a markdown file.
template_description = "My Template's Description"
)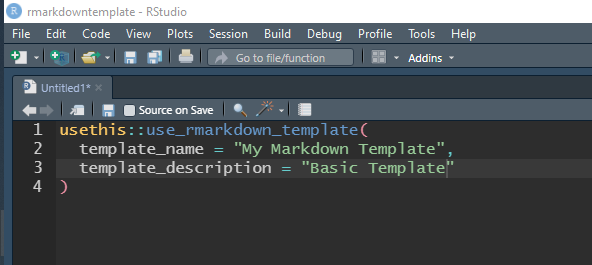
use_rmarkdown_template
Execute the code in the script by clicking the Source button in the Source Pane.
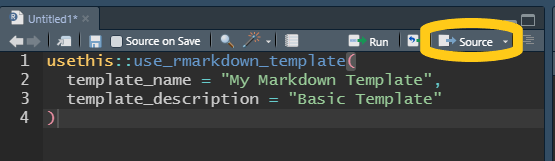
Source Button
Your files pane should look similar to this:
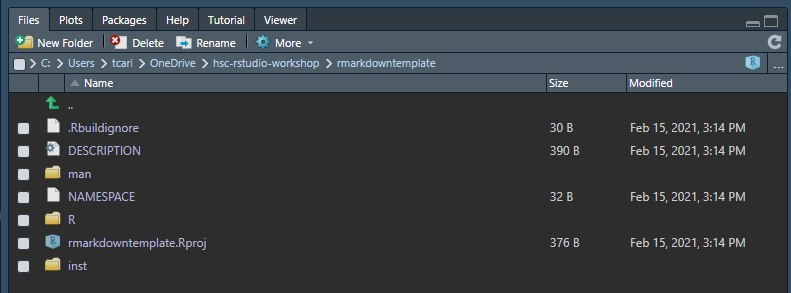
Files Pane
1.3.1.5 Edit skeleton.Rmd
Find and edit skeleton.Rmd. This edited copy will be your basic R Markdown document each time you choose to open from your template.
In the files pane click inst -> rmarkdown -> templates -> my-markdown-template -> skeleton -> skeleton.Rmd6
Your skeleton.Rmd file should look like this.
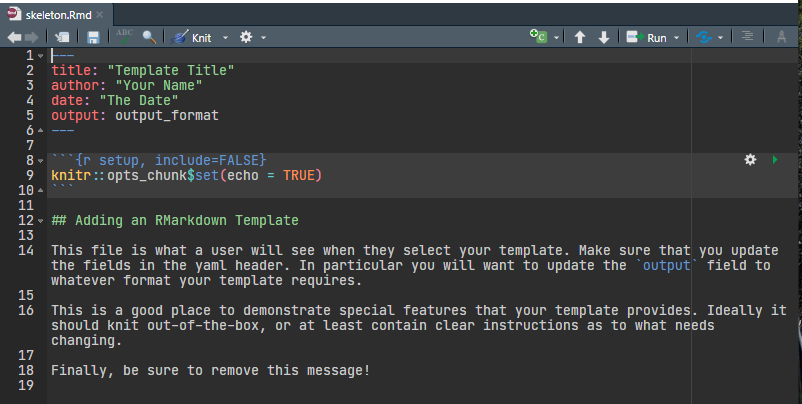
skeleton.Rmd
Edit it to suit your needs.
R Markdown can create the following types of documents - html
- pdf
- Microsoft Word
- OpenDocument text
- Rich Text Format - Markdown
- Github compatible markdown
- ioslides HTML slides
- slidy HTML slides
- Beamer pdf slides
Below are examples with some description of the reason for each change. You need do only one of these. In the next section you will learn how to have multiple templates in a single package.
1.3.1.5.1 HTML Document
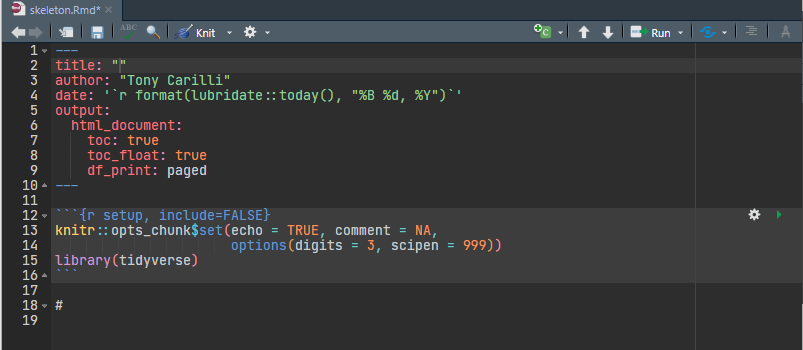
HTML Template
This is a simple template with a blank title, your name, a date that will update each time you knit your file that will create an html document with a floating table of contents, and print tables that can be paged (only ten rows will show at a time.)
I have also edited the setup R chunk. I have set the following defaults for the document:
echo = TRUEcauses all the R chunks to be included in the final document.
comment = NAremoves the `#``s at the beginning of each line of output.
options(digits = 3)sets the number of significant figures to 3.
options(scipen = 999)suppresses scientific notation.library(tidyverse)loads the tidyverse.
I have also deleted the boiler-plate text.
1.3.1.5.2 Microsoft Word Document
To create a template that creates a Microsoft Word document, change the output line in the YAML header to word_document7 The template would look like this:
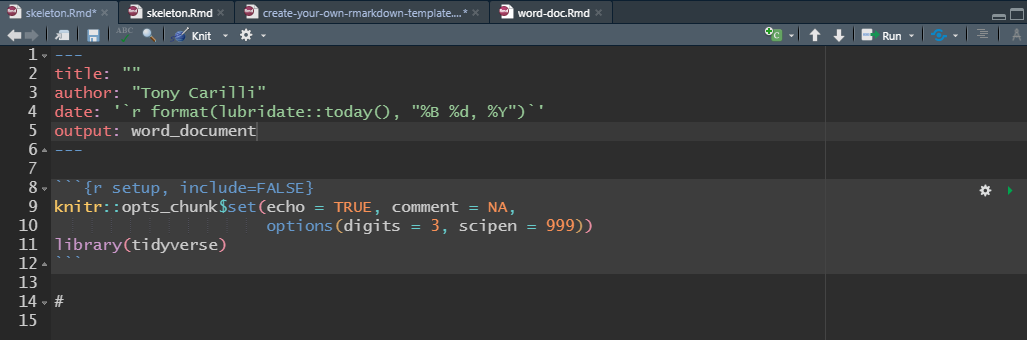
Microsoft Word Template
1.3.1.5.3 PDF Document
To create a template that creates PDF file, change the output line in the YAML header to pdf_document.8

1.3.1.6 Multiple Templates
To have multiple templates in one package you will need to duplicate and rename the sub-directories (folders) in the templates folder created by usethis::use_rmarkdown_template().
Let’s create a package that has an HTML template, a Word template, and a PDF template. You can do this from RStudio in the files pane. Open the Files Pane by clicking on the tab in the southeast quadrant of RStudio, or use Ctrl+5. Since you have a project open you will see something like this:
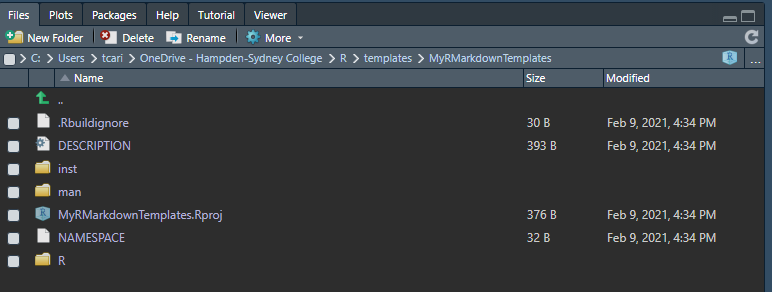
Files Pane
Click inst -> rmarkdown -> templates
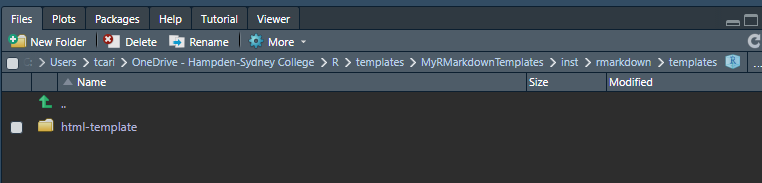
templates directory
I created a template named html-template. Let’s add a template to create a word document. We need to copy this folder and its contents, change the name of the folder, and edit the contents to reflect the changes in the YAML header in particular. Create a new folder by clicking the New Folder Button in the files plane. Let’s call it word-template.
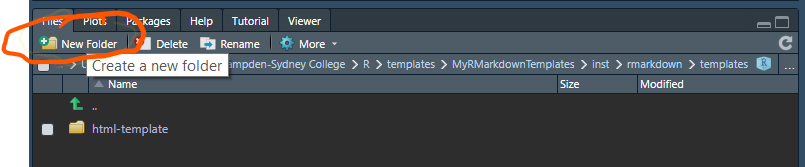
New Template Folder

word-template
Next we have to copy the files and folders from html-template to word-template. Click on html-template.
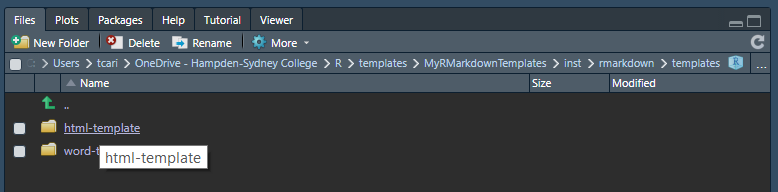
click on html-template
We see the contents of the html-template folder.
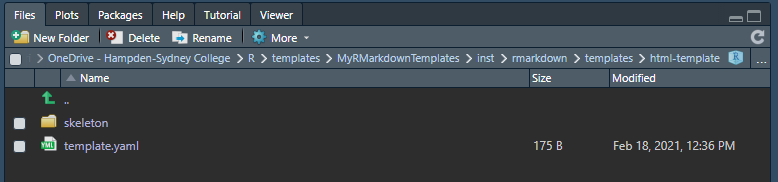
Contents of html-template
Check the box next to the skeleton folder
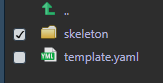
Check skeleton
Now click
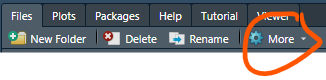
more button
Chose Copy To…
You will be taken out of RStudio to the final manager in your system. Navigate to the word-template folder you created and chose it.
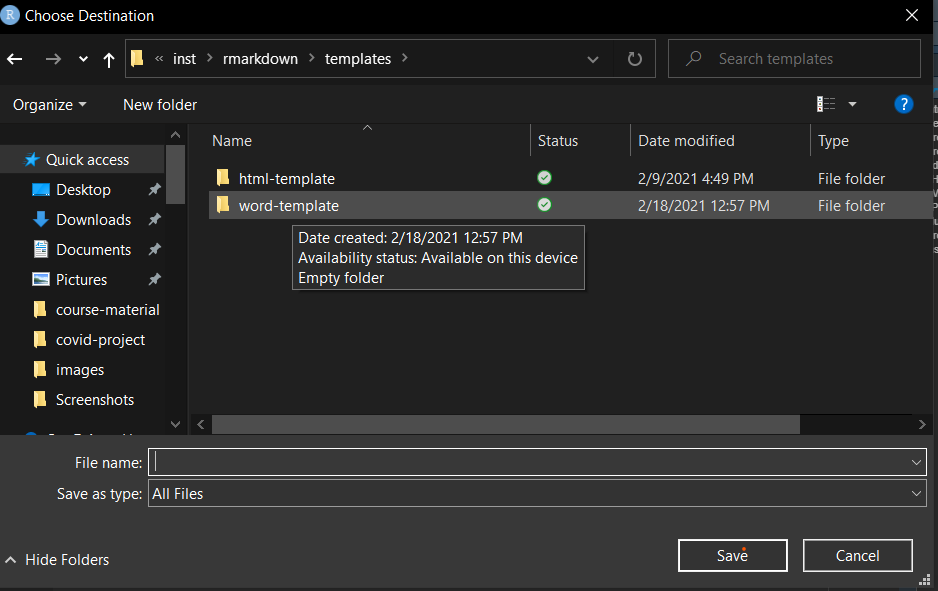
word-template folder
Type skeleton in the File Name box. Make sure you are in the word-template folder. You will now have the skeleton folder and its contents in the word-template folder.
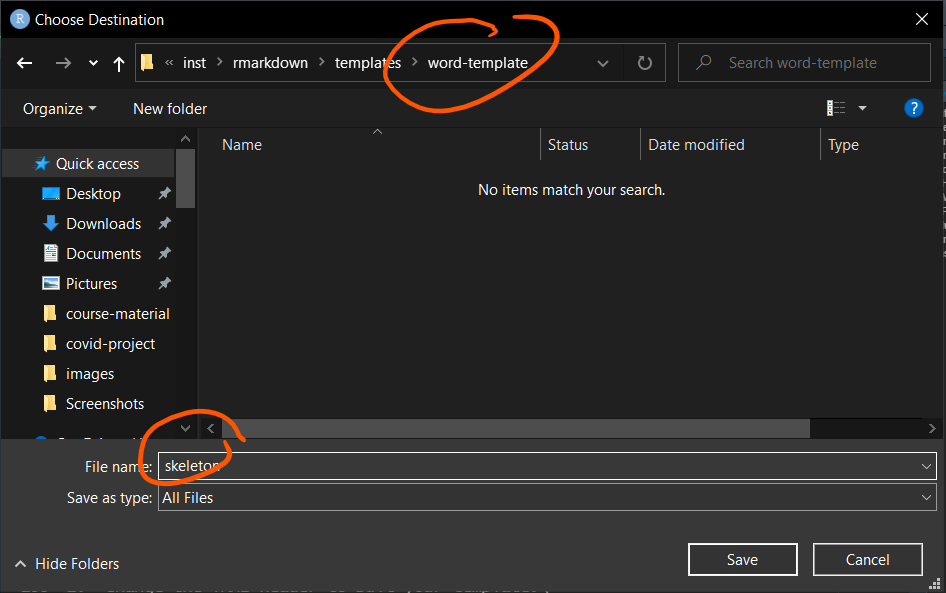
save skeleton folder
Repeat the process for template.yaml to put a copy in the word-template folder.
Navigate back to the templates directory.
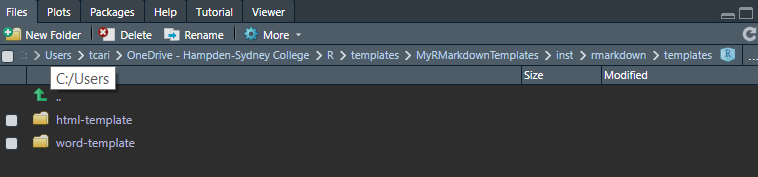
templates directory
We need to edit template.yaml and skeleton.Rmd. Click word-template -/> template.yaml to open the template.yaml in RStudio Editor. Edit the name and description fields to reflect the new template.

edit template.yaml
Save your edits. Click skeleton -/> skeleton.Rmd to edit the skeleton.Rmd file.

edit skeleton.Rmd
Save your edits.
Repeat this process for a PDF template, etc. You can create as many templates as you’d like here. Save and close all of your documents. Close the project.
1.3.1.7 Install package (templates)
Now that you have created the package you have to install it to make available to RStudio.9 Change your working directory to the folder that contains your project with Ctrl + Shift + H. Chose the appropriate folder. It should appear similar to this in the Console Pane:

Your Files Pane should appear similar to this:
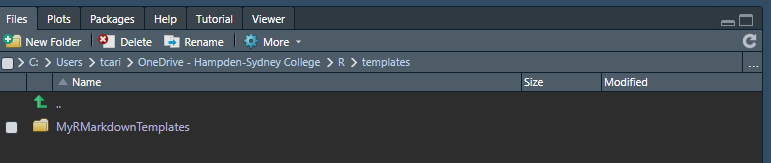
File Pane working directory
Use Ctrl + 2 to navigate to the console. In the console call the function devtools::install_local("MyRMarkdownTemplates"). The message in your console will be similar to this:
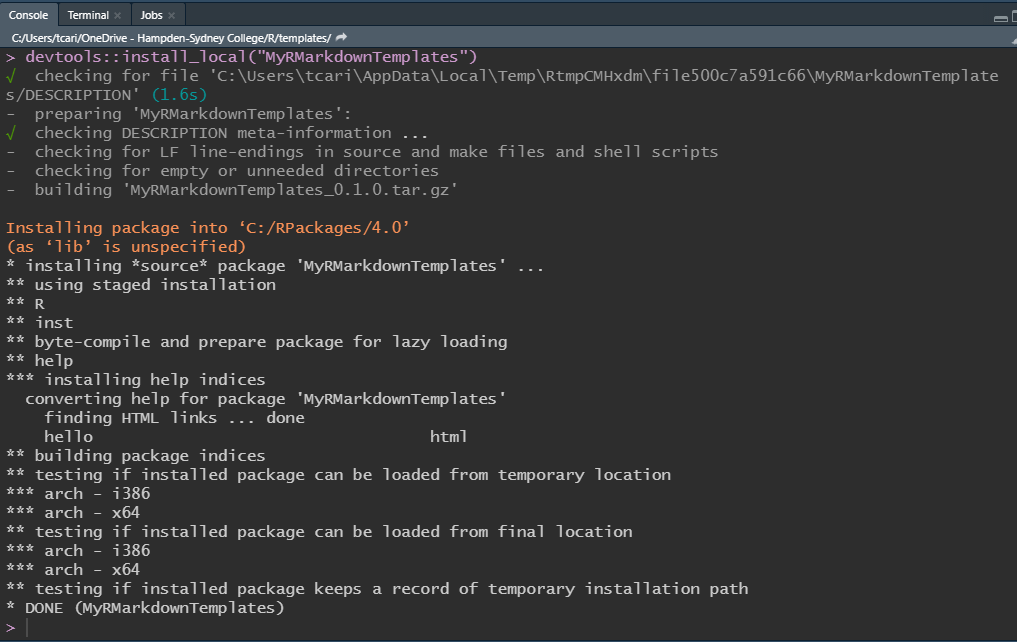
console message
1.3.1.8 Confirm Installation
Create a new R Markdown file. Be sure to choose the option From Template. You should see each of your templates.
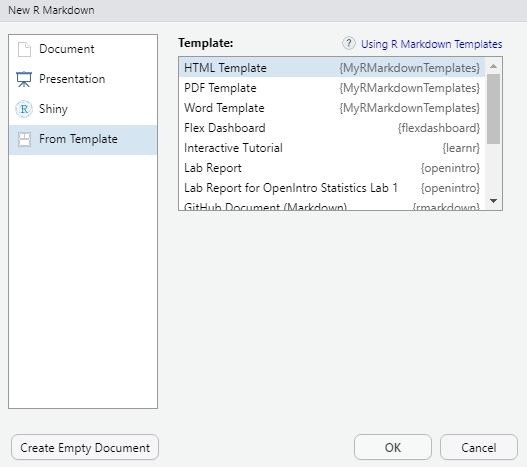
custom templates
This will ensure that you start with a clean session when you start RStudio.↩︎
For example, at Hamdpen-Sydney College you might name it econ306.↩︎
We suggest that browse the directory and chose it unless you are confident with path names.↩︎
knitr is an engine for dynamic report generating within R.↩︎
I strongly suggest that you create a directory (folder) to keep all your R work in and make that your default working directory in Tools > Global Options. Each time you open R it will default to that directory. I also suggest creating a directory (folder) named data and a directory (folder) named images inside your default R directory (folder).↩︎
If you did not call the template my-markdown-template click whatever you called it. Keep clicking until you get to skeleton.Rmd.↩︎
While
toccan be used as a sub-option forword_document,toc_floatanddf_printcan not be used as sub-options.↩︎You will need to have a Tex app on your computer, e.g., MikeTex↩︎
Please note: if you wish to make changes in any of your templates, you will have to install the package again after making and saving the changes.↩︎