2 Brukerveiledning
En forutsetning for effektivt analysearbeid vil ofte være å kunne jobbe med data på lokal datamaskin. Når dette gjelder sensitive data skal disse krypteres ved lagring også hos brukeren. Dette er en forutsetning for å gi en tilstrekkelig beskyttelse mot uautorisert innsyn i data, for eksempel ved tyveri, og som et tiltak for rent praktisk å kunne slette alle data når disse har en begrenset gyldighetsperiode.
2.1 Oppsett og bruk av kryptering på lokale lagringsmedier
Lagring av sensitive data på egen datamaskin eller andre lokal lagringsmedier (e.g. CD, minnepinne) skal skje kryptert slik at den bare kan leses av den som har riktig nøkkel. Sensitive data vil derfor ikke kunne falle uvedkommende i hende hvis lagringsmediet kommer på avveie ved for eksempel tap eller tyveri. I tillegg vil man kunne oppnå effektiv sletting av data ved at respektiv nøkkel slettes.
Flere vertøy kan brukes for å oppnå lokal kryptering av data. Her er det tatt utgangspunkt i VeraCrypt
2.1.1 Last ned og installér VeraCrypt
VeraCrypt er fri og åpen programvare og kan lastes ned gjennom lenken som er angitt her. Velg riktig variant i forhold til ønsket operativsystem, her vist for Windows 7/Vista/XP/2000 med versjon 1.21 av VeraCrypt.
Kjør den nedlastede fila og godta lisensvilkårene. I det neste vinduet velges Install og trykk deretter på Next. Vinduet vist i figure 2.1 skal da komme opp:
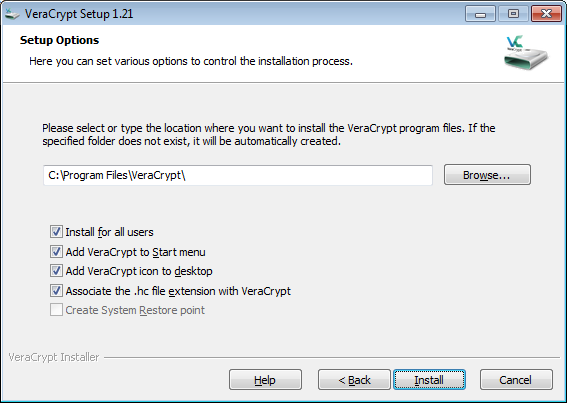
Figur 2.1: Installasjon av VeraCrypt.
Installasjonsprogrammet foreslår en plassering av programmet, og med mindre det fins gode grunner til å gjøre det motsatte, godta det som er valgt. Avhengig av de privilegier man har som bruker av sin egen datamaskin, kan man velge å installer VeraCrypt for alle brukere (første avkryssningsalternativ i Figur 2.1). Trykk deretter Install. Om alt gikk riktig for seg får man et nytt vindu med teksten “VeraCrypt has been successfully installed”. Trykk OK.
2.1.2 Oppsett av VeraCrypt
VeraCrypt kan benyttes på mange vis, og denne veilednigen er ikke uttømmende men beskriver typisk bruk ved SKDE. Ved behov utover dette må man lese tilgjengelig dokumentasjon samt konferere med andre brukere.
Følgende viser et oppsett av en kryptert disk på 100 Mb (i mange tilfeller vil det være behov for å sett av mer plass). Ved oppstart av VeraCrypt vil man se vinduet vist i figur 2.2.
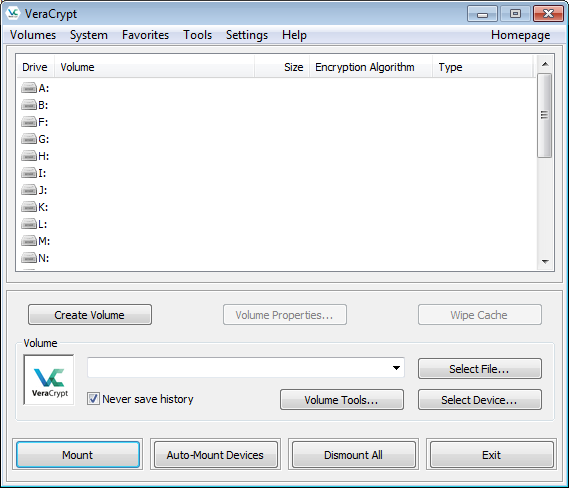
Figur 2.2: Oppsett av ny kryptert disk.
Trykk på Create volume. I påfølgende vindu (ikke vist) velges Create an encrypted file container og trykk Next. I vinduet deretter velg Standard VeraCrypt volume og trykk Next. Da skal man se vinduet vist i figur 2.3.
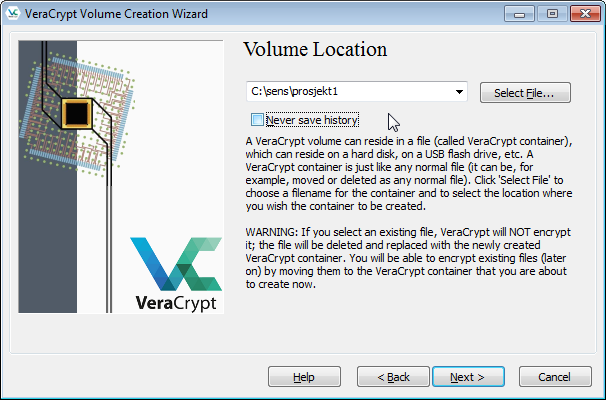
Figur 2.3: Oppsett av kryptert filkontainer.
Her definerer man den krypterte filkontaineren, i dette tilfellet C:\sens\prosjket1. Fjern avkryssing for Never save history og trykk Next. I det påfølgende vinduet, trykk Next uten å endre på det som installasjonsprogrammet har foreslått av innstillinger.
Deretter angis størrelsen på det nye krypterte diskvolumet, eksempelvis slik det er vist i 2.4.
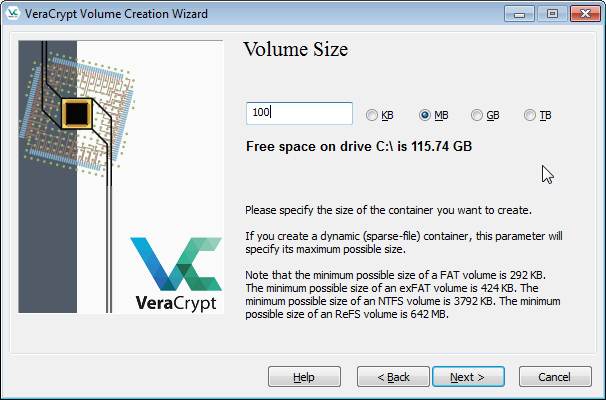
Figur 2.4: Definisjon av volumstørrelse
Trykk Next. I påfølgende vindu velger (og bekrefter) man et sterkt passord (åtte tegn bestående av store og små bokstaver, tall og spesialtegn) og krysser av for Use keyfiles slik det er vist i 2.5.
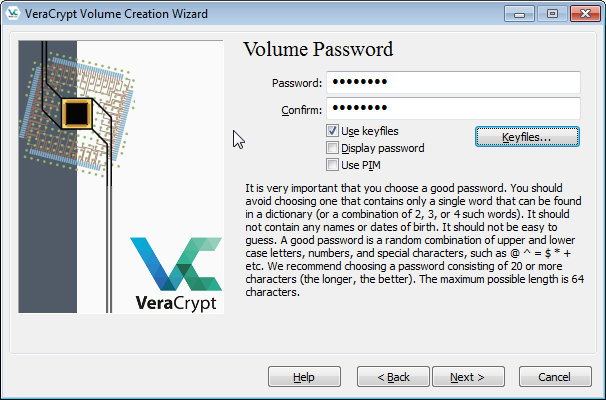
Figur 2.5: Definisjon av passord.
Trykk på Keyfiles…. I det neste vinduet (ikke vist) trykker man på Generate Random Keyfile…. Følg installasjonsveilederen for å lage nøkkelfila som deretter lagres på et egnet sted.
Trykk Close i vinduet VeraCrypt - Keyfile Generator (ikke vist). Tilbake i vinduet VeraCrypt - Keyfiles (ikke vist), trykk Add files… og velg deretter nøkkelfila som nettopp ble laget og trykk OK. Tilbake i vinduet vist i 2.5, trykk Next.
I det nest vinduet velger man FAT under Filesystem og trykker Format slik vist i 2.6.
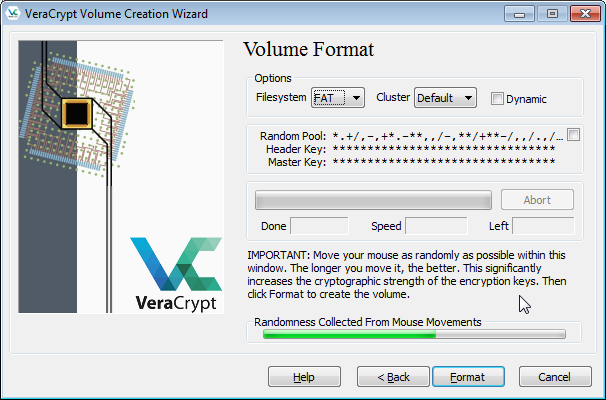
Figur 2.6: Formatering av diskvolum.
Når filkontaineren er ferdig formatert vil man få en bekreftelse på at dette er gjennomført slik vist i 2.7.
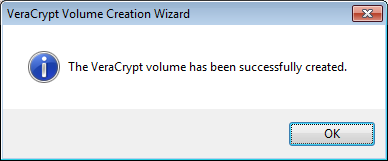
Figur 2.7: Formatering av OK.
Trykk OK og deretter Exit i det neste vinduet.
2.1.3 Oppstart av VeraCrypt
Start programmet VeraCrypt og angi stasjonsbokstav (i.e. monteringspunkt) og tilhørende filkontainer slik det er vist i 2.8. Her er stasjonsbokstav angitt som I:\ og fikontainer er C:\sens\prosjekt1.
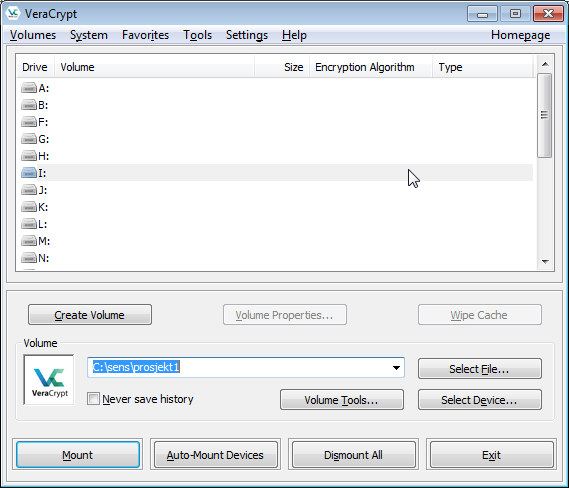
Figur 2.8: Montering av diskvolum
Trykk på Mount. Deretter angis passord og nøkkelfil slik det er vist i figur 2.9.
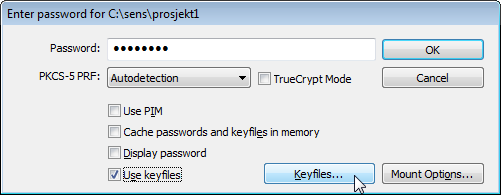
Figur 2.9: Definisjon av passord og nøkkelfil
Når man trykker Keyfiles… vil man i neste vindu (ikke vist) velges riktig nøkkelfil ved å trykke på Add files…. Trykk deretter OK. Tilbake i vinduet vist i figur 2.9 trykker man OK. Deretter skal man kunne se at en ny disk er lagt til (figur 2.10).
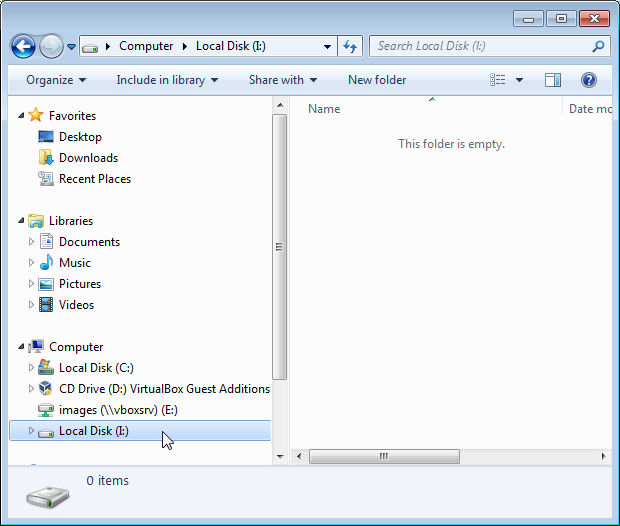
Figur 2.10: Kryptert diskvolum er satt opp.
Det nye VeraCrypt diskvolumet er nå klart til bruk, på samme vis som hvilken som helst annen disk. Alle filer som skrives hit, i dette tilfellet I:\, vil krypteres før de lagres og filer som leses herfra dekrypteres før de åpnes.
For å gjøre diskvolumet utilgjengelig må det avmonteres. Merk aktuell stasjonsbokstav og trykk på Dismount slik det er vist i figur 2.11.
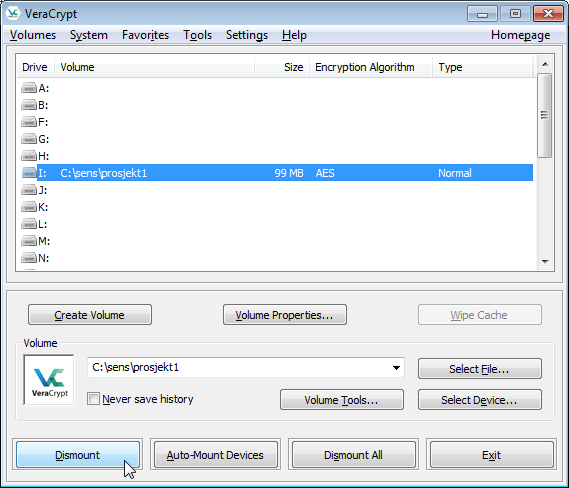
Figur 2.11: Avmontering av diskvolum.
Oppsett og bruk vil være tilsvarende om man ønsker å bruke VeraCrypt til å kryptere data på andre lagringsmedier, som for eksempel en minnepinne. For bruk av minnepinne vil det være uhensiktsmessig å benytte en separat nøkkel, men da må man velge et passord som gir mer beskyttelse og som er i henhold til de anbefalinger VeraCrypt gir. Sletting av data på minnepinne må derfor også håndteres særlig siden det ikke fins noen nøkkel som kan slettes. Her bør man prøve seg frem og spør gjerne andre med erfaring fra bruk av VeraCrypt.